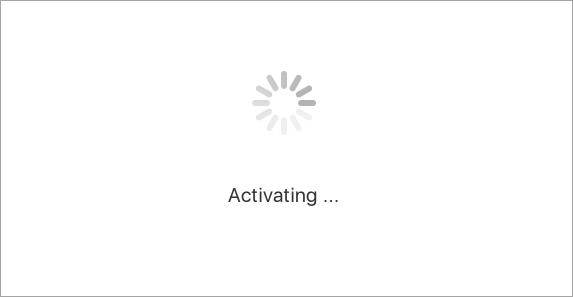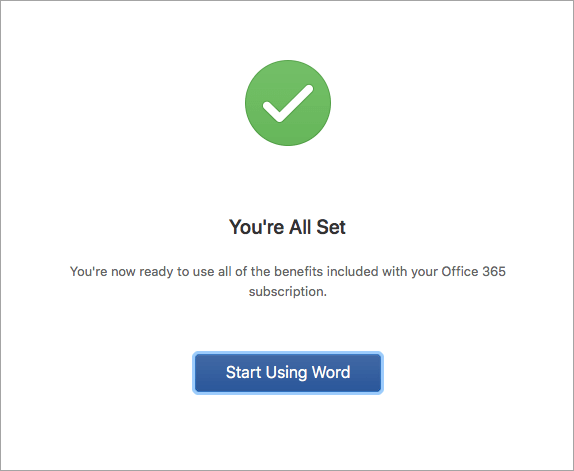啟用 Mac 版 Office
本文提供如何啟動 Mac 版 Office 的逐步指示。 如果您在 Mac 上安裝或啟動 Office 時遇到錯誤或問題,請參閱如果您無法安裝或啟動 Mac 版 Office 2016 該怎麼辦。
在啟用之前,如果您尚未啟用,則必須在 PC或Mac上兌換並安裝 Office。


開啟任何 Office 應用程式,例如 Microsoft Word,然後在開啟的 [新增功能] 方塊中,選取 [開始使用]。
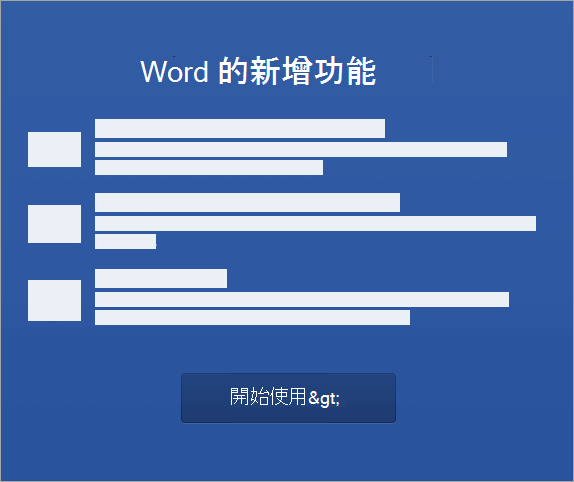


附註: 如果系統未提示您登入,請開啟空白檔案,然後移至 [ 檔案 ] >[ 從範本 新增] > [ 登入]。
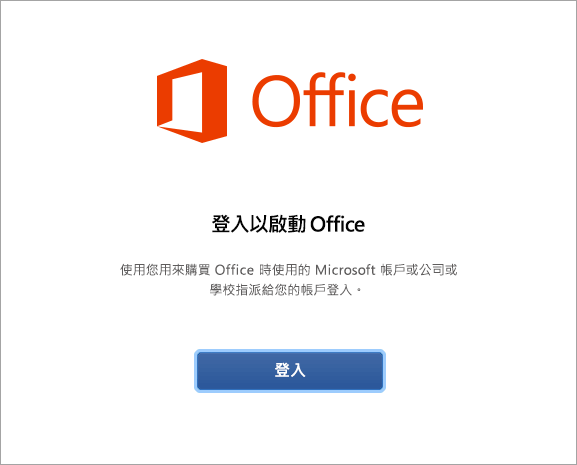


附註: 這可能是您用於 Microsoft 帳戶的電子郵件,或是公司或學校指派給您的 商務用 Microsoft 365 帳戶。
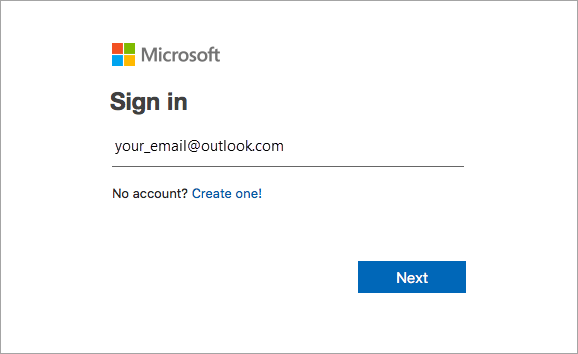


附註: 視您的電子郵件提供者而定,這個畫面看起來可能會有所不同。
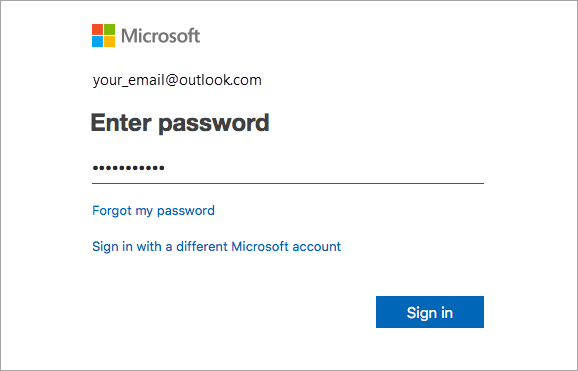
常見問題
-
請參閱如果您無法安裝或啟動 Mac 版 Office 該怎麼辦來排解常見的問題。
-
請參閱Office 最新安裝或啟動問題的修正或因應措施,以取得協助及新問題的更新。
-
連絡 Microsoft 支援服務。
針對 Mac 版 Microsoft 365,您最多可以有 25 個與同一個 Microsoft 帳戶相關聯的授權:Microsoft 365 訂閱只有一個授權,以及多個 Mac 版 Microsoft 365 家用版或家用及中小企業版的一次性安裝。
如果您有多個與同一個 Microsoft 帳戶相關聯的 Mac 授權,建議您從Microsoft 365 訂閱開始,因為您可以一次在五個裝置上安裝並登入 Office。 一次性授權則無法停用。 如果您沒有Microsoft 365 訂閱,請先使用清單頂端的授權,然後往下移動。
由於無法追蹤一次性授權,因此建議您保留一份清單,記錄哪一個授權是在哪一個裝置上啟用。 如果您不記得使用了哪一個授權,必須經過一個消除流程判斷到目前為止您使用了哪些授權。
-
選擇您要使用的授權。 (如果您有Microsoft 365 授權,我們強烈建議您選擇 )
-
驗證授權之後,就會啟用產品,您可以按一下開始使用 Word 來開啟并開始使用 Mac 版 Microsoft 365。
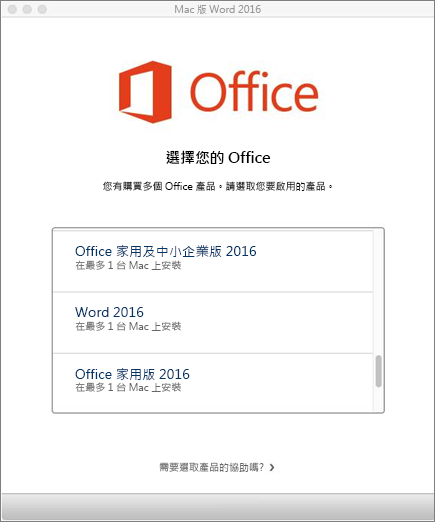
如果您嘗試啟用 Mac 版 Office 2016 一次性安裝,且看到錯誤:已使用的金鑰,您需要選取另一個授權來使用。 按一下 取消,返回授權選取畫面。
您之前嘗試使用的授權將會呈現灰色。 您可以選取其他尚未使用的任何授權。
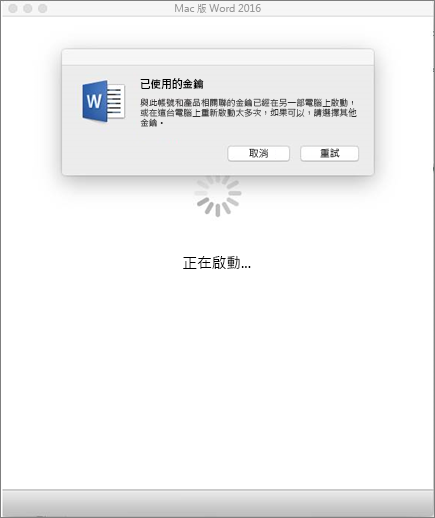
如果您尚未兌換 Mac 版 Microsoft 365的產品金鑰,您必須先兌換,再嘗試啟用。 請遵循下列步驟:
步驟 1:移至 https://www.office.com/setup
步驟 2:使用您的 Microsoft 帳戶登入,如果您沒有 Microsoft 帳戶,也可以建立帳戶 (您可以使用任何現有的電子郵件地址建立帳戶)。 請務必記住這個帳戶,您日後不必使用產品金鑰,便可使用此帳戶安裝或重新安裝 Office。
步驟 3:輸入 Office 產品金鑰,但不用輸入連字號。
步驟 4:依照提示完成兌換程序。