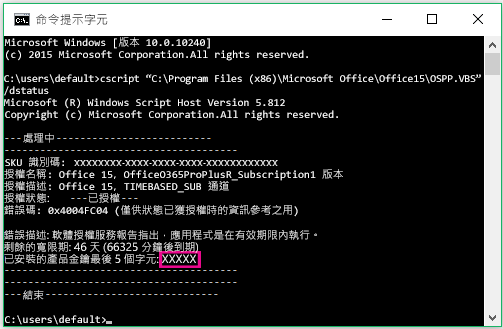變更您的 Office 產品金鑰
Applies To
Microsoft 365 版 OneNote Visio 方案 2 Mac 版 Microsoft 365 OneNote Excel 2024 Word 2024 Outlook 2024 PowerPoint 2024 Access 2024 OneNote 2024 Project 專業版 2024 Project 標準版 2024 Visio 標準版 2024 Office 2024 Mac 版 Excel 2024 Mac 版 OneNote 2024 Excel 2021 Word 2021 Outlook 2021 PowerPoint 2021 Access 2021 Project 專業版 2021 Project 標準版 2021 Publisher 2021 Visio 專業版 2021 Visio 標準版 2021 Office 2021 OneNote 2021 Mac 版 Excel 2021 Mac 版 OneNote 2021 Excel 2019 Word 2019 Outlook 2019 PowerPoint 2019 Access 2019 Project 專業版 2019 Project 標準版 2019 Publisher 2019 Visio 專業版 2019 Visio 標準版 2019 Office 2019 Excel 2016 Word 2016 Outlook 2016 PowerPoint 2016 Access 2016 OneNote 2016 Project 專業版 2016 Project 標準版 2016 Publisher 2016 Visio 專業版 2016 Visio 標準版 2016 Office 2016本文適用於 Office 家用及中小企業版、Office 專業版及個別購買的 Office App。 若要切換至或從 Microsoft 365 切換到其他 Office 安裝,請參閱切換您的 Office 授權。
變更您版本的產品金鑰
變更產品金鑰的方式取決於您的 Office 版本。 從下列索引標籤選取您的 Office 版本。
適用於多個版本 Office 的最佳做法
若購買多份 Office 並使用相同的 安裝 按鈕在多部個人電腦上安裝 Office,在其他電腦上啟用時會失敗。 發生此情況的原因在於每個 [安裝] 按鈕都與一個只能在一部電腦上安裝的唯一產品金鑰關聯。 若要修正該問題,您可以更改已安裝 Office 的其它個人電腦上的產品金鑰。
附註: 在您變更產品金鑰之後,建議您建立一個清單來管理您已安裝的產品金鑰。 若要了解做法,請參閱管理使用相同 Microsoft 帳戶的多個買斷型購買 Office 安裝。
Office 2021 和 Office 2019 的多數版本不包含產品金鑰, 而且您只需要使用已連結至您 Office 授權的帳戶來登入。
如果您的版本包含產品金鑰, 請遵循 2016 索引標籤 下的步驟。
-
在要變更金鑰的裝置上,開啟任何 Office 應用程式、選取 [檔案] 功能表,然後再選擇功能表底部附近的 [帳戶]。
-
請選取 [產品資訊] 下方的 [變更授權] 按鈕。
如果沒有 [變更授權] 按鈕,您可能需要安裝 Office 更新。
-
執行下列其中一個動作:
-
如果您已登入,請選取 [使用不同的帳戶],然後選取 [改為輸入產品金鑰]。
-
如果您尚未登入,請選取 [改為輸入產品金鑰]。
-
-
輸入您的Office 2016產品金鑰, 然後選取 改為安裝此產品。
如果您的產品金鑰是新的,請依照提示操作以完成兌換程序。
-
Office 會開始更新程序。 關閉所有的 Office App 以完成此程序。
-
使用與用來安裝 Office 的Microsoft帳戶相關聯的電子郵件和密碼登入 服務和訂閱 頁面。
登入之後,您應該會看到與您的 Microsoft 帳戶關聯的 Office 產品清單。
-
對於頁面上列出的第一個產品,請選取 [檢視產品金鑰]。 複製或寫下產品金鑰。 這可能是多次用來安裝 Office 的產品金鑰。
-
針對剩餘的 Office 產品選取 [檢視產品金鑰],然後複製或寫下產品金鑰。 這些可能是您將用於取代多次使用之金鑰的產品金鑰。
-
在 Office 啟用失敗的 PC 上,開啟命令提示字元,如下所述:
Windows 10 和 Windows 8.1
Windows 7
-
選取 [開始] 按鈕
![Windows 8 和 Windows 10 中的 Windows [開始] 按鈕](https://support.content.office.net/zh-tw/media/de9c1ffe-f29a-47b1-a811-95ca547d07c6.png)
-
輸入[命令提示字元]。
-
在 [命令提示字元] 圖示上按一下滑鼠右鍵,然後選取 [以系統管理員身分執行]。
-
選取 [開始] 按鈕
![Windows 7 [開始] 按鈕](https://support.content.office.net/zh-tw/media/6b41157d-edf6-4622-9289-63be95b43a3c.png)
-
在 [命令提示字元] 上按一下滑鼠右鍵,然後選取 [以系統管理員身分執行]。
-
-
從下面的下拉式清單中,選取您的 Office 版本與 Windows 版本(32 位元或 64 位元),並依所述執行命令。
提示:
-
Office 的預設安裝為 32 位元,但如果您的 PC 有超過 4 GB 的 RAM,表示您安裝的可能是 64 位元的 Windows。
-
若您不知道安裝的 Office 是哪個版本,請參閱我使用的是哪個版本的 Office ?若要檢查安裝的是 32 或 64 位元的 Windows,請參閱我執行的是哪個 Windows 作業系統?
-
-
現在啟動某個 Office App (例如 Word),然後選取 [下一步] 以透過網際網路啟用 Office。
-
針對啟用失敗的每部 PC 重複此程序。