在 Viva Insights 中稱讚
在 Microsoft Viva Insights 應用程式中使用稱讚來辨識員工和同事的貢獻。 Teams 中的稱讚訊息會顯示為通知。 您可以在 Teams 頻道交談中,在私人聊天中傳送稱讚訊息,或獲得更廣泛的辨識。
附註:
-
稱讚應用程式是 Microsoft Teams 的訊息延伸模組,您可以在 Viva Insights 應用程式中存取。 如需詳細資訊,請參閱 訊息延伸模組。
-
美國商務部 (DoD) Microsoft 365 環境不提供稱讚。
傳送稱讚
若要傳送稱讚,請使用下列其中一種方式開啟稱讚功能:
-
[Viva Insights 常用] 索引標籤
-
Teams 的內容窗格
您也可以設定提醒,定期傳送稱讚給同事,並檢視您的稱讚記錄。 如需詳細資訊,請參閱 設定稱讚提醒 和 P提高記錄 。
從 [常用] 索引標籤 Viva Insights 傳送稱讚
-
在 [為您推薦] 區段中,尋找 [傳送稱讚給同事] 卡片,然後選 取 [傳送稱讚 ] 按鈕。
-
當 [稱讚] 建立器開啟時,在 [收件者] 字段中新增您要稱讚的人員名稱。
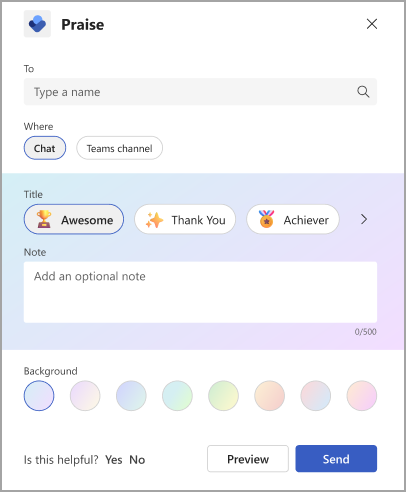
-
(選用) 如果您要與組織中的其他人共用此稱讚的複本,請在 [收件者] 字段中展開稱讚右邊的箭號。 開始輸入以選取收件者。
提示: 同一個人不能同時在 [收件者] 字段中,以及他們在 [與功能變數共用復本] 中的名稱。 如果您在 [與他人 共用復本 ] 字段中輸入某人的名稱,以尋找對方,請檢查以確認對方還不是直接收件者。
-
在 [位置] 欄位中,挑選您要如何顯示稱讚—不只在您與收件者之間,或是 Teams 頻道中的每個人:
-
若要在您與收件者之間的一對一聊天中私下顯示稱讚訊息,請選取 [1:1 聊天]。 只有當您和收件者已經一起參與Teams聊天時,才能使用此選項。
-
若要讓 Teams 頻道或子頻道的所有成員看到稱讚訊息,請選 取 Teams 頻道。 只有當所有稱讚收件者都是您選擇的Teams頻道或子通路的參與者時,才能使用此選項。
-
-
挑選 [標題],或將它保留為默認選項:[真棒]。
-
(選用) 在 [記事] 欄位中,新增最多 500 個字元的個人化訊息。
-
(選用) 選取稱讚訊息的新 背景 色彩。
-
(選用) 選取 [預覽 ] 以檢視郵件傳送后的外觀。
-
如果您需要進行任何編輯,請選取 [ 編輯]。
-
準備就緒時,選取 [ 傳送] 按鈕。
使用稱讚訊息延伸模組從 Teams 內容窗格傳送稱讚
在 Viva Insights 中,您隨時都可以直接從 [常用] 索引標籤傳送稱讚,而不需要安裝稱讚訊息擴充功能。
若要使用 Teams 訊息延伸模組:
-
在 [輸入新訊息] 字段下方,選取 [稱讚] 圖示。
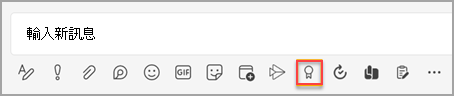
-
如果您在群組聊天或頻道中,請在 [收件者] 字段中新增您要稱讚的人員名稱。 在一對一聊天中,該名稱會預設為聊天中的其他人。
提示: 同一個人不能同時在 [收件者] 字段和 [與功能變數共用複本] 中。 如果您在 [與他人 共用復本] 字段中輸入某人的名稱,以尋找對方,請檢查以確認對方還不是直接收件者。
-
挑選 標題 或將它保留在預設選項中:真棒。
-
(選擇性) 如果您要與組織中的其他人共用此稱讚的複本,請展開 [收件者] 字段右邊的箭號。 開始輸入以選取收件者。
-
(選用) 在 [記事] 欄位中,新增最多 500 個字元的個人化訊息。
-
(選用) 選取稱讚訊息的 背景 色彩。
-
(選用) 選取 [預覽] 以檢視郵件傳送后的外觀。
-
選取 [傳送]。
稱讚摘要
稱讚摘要會顯示您最近六封稱讚訊息。 若只要看到您收到的稱讚、您所傳送的稱讚,或是稱讚其他人 與您分享的訊息,請使用下拉功能表。
尋找稱讚功能
-
在 [輸入新郵件] 字段下方,選取省略號) (更多選項 。
-
在 [ 尋找應用程式 ] 字段中,開始輸入「稱讚」,然後選取 [ 稱讚 ] 以開啟該功能。
-
繼續使用稱讚訊息延伸模組從 Teams 內容窗格傳送稱讚中的步驟。
設定稱讚提醒
提醒自己傳送稱讚給同事。 稱讚提醒總是週期性;這可協助您養成讓同事知道您感謝他們貢獻的習慣。
附註:
-
您可以針對一周中的任何一天排程稱讚提醒,包括 Outlook 設定中未設定為工作日的日子。
-
您選取的時間將會套用到您每天會看到提醒的日期。 您無法針對星期幾的不同天設定不同的時間。
-
提醒可能無法到達完全排程的時間,但大部分的提醒會在排定的時間之前五分鐘內出現。
您可以從 [Viva Insights 首頁] 索引標籤或 [設定] 頁面設定稱讚提醒:
從 [常用] 索引標籤:
-
在卡片上,選取 [ 所有 稱讚] 連結,該鏈接位於 [傳送稱讚] 按鈕的右側。
-
在 [稱讚] 頁面上,透過右側 [建議與趨勢] 下方的卡片設定提醒。
從 [設定] 頁面:
附註: 在 Viva Insights 應用程式中,選取任何畫面頂端的省略號 (...) ,然後選取 [稱讚],即可存取設定頁面。
-
從左窗格選取 [稱讚 ]。
-
在稱讚提醒設定中,將 [ 提醒 ] 切換為 [ 開啟]。
-
選取您要收到提醒的一天和一周中的時間。
在您設定的星期幾和時間,Viva Insights 應用程式會提醒您傳送稱讚。 選取提醒通知會開啟 [稱讚] 功能,之後您可以繼續從 [常用] 索引標籤[傳送稱讚 Viva Insights] 中的步驟。
稱讚歷程記錄
附註: 只有擁有 Exchange Online 信箱的使用者才能使用稱讚歷程記錄。 不支援裝載於內部部署的信箱。 如需有關計劃的詳細數據,請參閱我們的常見問題。
若要尋找過去六個月內您所傳送及接收之所有稱讚訊息的歷程記錄,請選取稱讚摘要底部的 [檢視歷程 記錄]。 此歷程記錄包含郵件的標題和文字、寄件人和接收者,以及傳送的日期。 選取 [移 至] 訊息,在 Teams 聊天中檢視原始的稱讚。
您也可以在 Teams 頻道文章中顯示的 [稱讚] 區段中選取 [檢閱您的稱讚歷程 記錄],以存取您的個人稱讚歷程記錄。 此連結只會顯示其他人看不到的個人歷程記錄。
稱讚建議
在稱讚頁面的右側區段,您會看到最常共同作業者的稱讚建議。 建議會根據共同作業活動等訊號提供預先填入的建議,以傳送稱讚。 如果您是主管,應用程式會建議您有一段時間未合併的團隊成員。 若要開始您的訊息,請選取 [開始稱讚 ] 按鈕。
稱讚趨勢
如果您有 Viva Insights 訂閱,您可以使用稱讚趨勢。 選取 [ 趨勢] 索 引標籤來查看稱讚訊息的分析數據,例如稱讚的傳送和接收計數、您最大的粉絲,以及最常收到的稱讚。 只有您可以看到這項資訊。










