將焦點放在 Viva Insights
Viva Insights 可協助您保護專注工作的時間,並減少通知和干擾,讓您能夠將所需的工作給予關注。
排程專注時間
透過焦點計劃排程專注時間,此計劃會根據您設定的喜好設定,或透過單一非週期性會話,自動為您安排每天的焦點時間。
啟動專注計劃
若要開始焦點計劃,請參閱這篇焦點計劃文章。
預約單一非週期性焦點會話
在獨立工作的時段內預約一次性的非週期性焦點會話。 由於此區塊不屬於週期性焦點計劃,因此只會在您的行事曆上顯示一次。
若要預約一次性焦點會話:
-
移至 [健康] 索引標籤的 [ 故意 採取行動] 區段。
-
在 [焦點] 底下,移至 [書籍焦點時間 ] 區段。
-
使用日期右邊的箭號來檢視不同的天數。 您可以檢視一周可用的專注時間。
-
當您找到想要排程的時間時,請選取 [書籍]。
![顯示已醒目提示 [書籍] 按鈕之 [書籍] 焦點時間區段的螢幕快照](https://support.content.office.net/zh-tw/media/9439f2bd-14a7-4a54-b134-a529f6748666.png)
選取 [書籍時間] 之後,您選擇的時間就會新增至您的行事曆。 [書籍焦點時間] 區段也會顯示已預約焦點時間的日期和時間。
使用焦點模式
焦點模式會在您的專注時間增加簡短的休息時間,以協助您保持在工作上並提高生產力。
啟動焦點會話
如果您預定了專注的時間,您會收到Teams通知。
若要進入焦點模式,請選取此通知。 如果您沒有選取通知,您的行事曆仍會顯示焦點時間事件,您的 Teams 狀態將會更新為焦點,而且您將不會收到 Teams 通知,除非這些通知來自您所設定的優先順序聯繫人。
附註: 如果您想要在焦點模式時繼續使用 Teams,請以滑鼠右鍵按兩下 Viva Insights 應用程式圖示,然後選取 [彈出應用程式]。 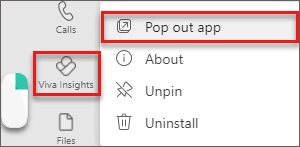
在焦點會話期間使用功能
當您處於焦點模式時,Viva Insights 會顯示三個區段:定時器、工作和專注分隔符。
計時器
當您啟動焦點模式時,您會到達 [定時器] 區段。 在這裡,您的專注時間會以分鐘為單位顯示,這會對應到您設定方案的時間,或是預約時間的時間。 如果您這次需要增加或減少,請選取箭號。
如果您增加時間,應用程式會詢問您是否要延長排定的專注時間。 您可以選取 [新增 15 分鐘] 按鈕,將排程的時間再增加 15 分鐘,或者選取按鈕的向下箭號來新增其他金額。
若要略過自動排程的分隔符,請選取 [略過分隔設定] 旁的方塊。 若要調整其他設定,例如音效,以及休息時間和專注間隔持續多久,請開啟 Timer 設定。
當您準備好啟動定時器時,請選取 [Start 焦點定時器] 按鈕。 您可以隨時視需要停止焦點定時器。
工作
[工作] 會顯示來自 Microsoft To Do 的現有工作,這些工作可能在今天到期,或是已針對今天設定提醒。
除了檢視現有的工作之外,您還可以:
-
新增工作。
-
在 [您的工作] 下方,選 取 [新增工作]。
-
-
從 Outlook 或 Teams 新增建議的工作。 如果 To Do 在聊天或電子郵件中發現可能的工作,您的工作上方會顯示通知。
-
選取向下箭號以展開郵件。
-
若要將這項工作新增至 [待辦事項] 清單,請選取 [新增至工作] 按鈕。
-
-
將已完成的工作從清單中劃掉。
-
選取工作名稱左側的圓圈,將工作傳送到 [今天完成的工作] 清單。
-
若要從 To Do 刪除工作,請選取工作名稱右側的垃圾桶圖示。
-
-
設定提醒。
-
選取工作名稱右側的省略號 (...) ,然後挑選要提醒的時間。 提醒會顯示在您的 Microsoft To Do 清單和簡報電子郵件中,如果您已訂閱接收簡報電子郵件。
-
您也可以從此功能表中選取 Edit 和 Delete 工作。
-
專注中斷
在專注區間休息時,您可以使用專注休息中的引導影片來休息和重設。 選取影片下方 的 S藝術師之後,您將在下一個焦點間隔開始前完成三或五分鐘的練習。
結束焦點會話
定時器用完後,會出現一則恭喜訊息。 如果您想要延長專注時間,請選取 [重新啟動間隔定時器]。
如果您已完成專注,您可以繼續工作,並繼續使用Teams。 您的 Teams 狀態將會停止顯示為 [焦點],如果它們設為靜音,您會再次開始收到 Teams 通知。










