استخدام قواعد علبة الوارد في Outlook
استخدم القواعد لتنفيذ إجراءات محددة تلقائيا على البريد الإلكتروني الذي يصل إلى علبة الوارد. على سبيل المثال، يمكنك إنشاء قواعد من شأنها تغيير مستوى أهمية الرسائل فور تلقيها، أو نقلها تلقائياً إلى مجلدات أخرى أو حذفها حسب معايير معينة.
حدد خيار علامة التبويب أدناه لإصدار Outlook الذي تستخدمه. ما هو إصدار Outlook المتوفر لديّ؟
ملاحظة: إذا لم تنجح الخطوات الموجودة ضمن علامة التبويب Outlook الجديد هذه، فقد لا تستخدم Outlook الجديد لنظام التشغيل Windows حتى الآن. حدد علامة التبويب Outlook الكلاسيكية واتبع هذه الخطوات بدلا من ذلك.
في Outlook، يتوفر لديك خيار:
الإنشاء قاعدة | تحرير قاعدة | حذف قاعدة | تعيين ترتيب القواعد | تشغيل القواعد
الإنشاء قاعدة علبة الوارد ل Outlook for Windows الجديد
يتم تطبيق القواعد على الرسائل الواردة ويمكن إنشاؤها من أي مجلد.
-
لإنشاء قاعدة بسرعة تنقل كل رسائل البريد الإلكتروني من مرسل معين أو مجموعة من المرسلين إلى مجلد، انقر بزر الماوس الأيمن فوق رسالة في قائمة الرسائل التي تريد إنشاء قاعدة لها، مرر مؤشر الماوس فوق القواعد ثم حدد الإنشاء القاعدة.
-
اختر المجلد الذي تريد نقل جميع الرسائل من هذا المرسل أو مجموعة من المرسلين إليه، ثم حدد موافق.
-
بعد تحديد موافق، سيتم تطبيق القاعدة على جميع الرسائل الواردة.
إذا كنت ترغب في القيام بأكثر من مجرد نقل الرسالة من مرسل محدد أو مجموعة من المرسلين إلى مجلد، فحدد المزيد من الخيارات. سيتم فتح قائمة إعدادات القواعد.
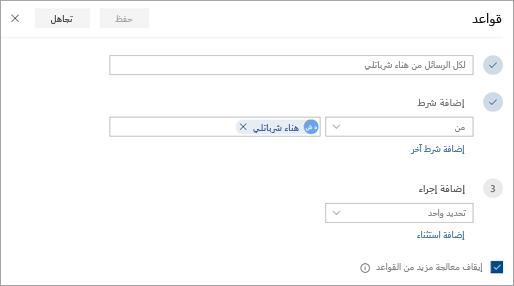
-
تحتاج كل قاعدة إلى ثلاثة أشياء على الأقل: اسم وشرط وإجراء ما. يمكن أن تحتوي القواعد أيضاً على استثناءات للشروط. يمكنك إضافة العديد من الشروط والإجراءات والاستثناءات في كل خطوة عن طريق اختيار إضافة شرط وإضافة إجراء وإضافة استثناء.
-
إذا كنت لا تريد تشغيل أي قواعد إضافية بعد هذا، فحدد خانة الاختيار إيقاف معالجة المزيد من القواعد. للحصول على مزيد من المعلومات، اطلع على إيقاف معالجة المزيد من القواعد في Outlook على الويب.
-
اضغط على حفظ لإنشاء القاعدة الخاصة بك أو تجاهل لإلغاء إنشاء القاعدة.
تحرير قاعدة علبة الوارد في Outlook for Windows الجديد
-
في أعلى الصفحة، حدد إعدادات .
-
حدد البريد > القواعد.
-
في القاعدة التي تريد تحريرها، حدد

-
اضغط على حفظ لحفظ القاعدة التي تم تحريرها.
ملاحظة: يتعذر معالجة بعض القواعد التي تم إنشاؤها في الإصدارات الأخرى من Outlook بواسطة Outlook على الويب. لن تتمكن من تشغيل القاعدة أو تحريرها في Outlook على الويب.
حذف قاعدة علبة الوارد في Outlook for Windows الجديد
-
في أعلى الصفحة، حدد إعدادات .
-
حدد البريد > القواعد.
-
في القاعدة التي تريد حذفها، حدد

تلميح: إذا كنت تريد إيقاف تشغيل القاعدة لفترة قصيرة فقط، فحدد التبديل الموجود بجانب القاعدة.
تعيين الترتيب الذي يتم به تطبيق قواعد علبة الوارد على الرسائل الواردة في Outlook for Windows الجديد
يتم تطبيق قواعد علبة الوارد على الرسائل الواردة حسب ترتيبها في القائمة "قواعد علبة الوارد". ويمكنك تنظيم الترتيب الذي سيتم من خلاله تطبيق القواعد التي تقوم بإنشائها على الرسائل الواردة إلى علبة الوارد.
-
في أعلى الصفحة، حدد إعدادات .
-
حدد البريد > القواعد.
-
حدد قاعدة ما، ثم استخدم السهم لأعلى أو السهم لأسفل لتغيير الترتيب الذي يتم فيه تطبيق القاعدة على الرسائل الواردة.
تشغيل قواعد علبة الوارد على الرسائل الموجودة في Outlook الجديد للنافذة
بشكل افتراضي، يتم تشغيل أحد قواعد علبة الوارد على الرسائل الواردة بعد قيامك بإنشاء القاعدة. لتشغيل قاعدة على الرسائل الموجودة:
-
في اعلي الصفحه، حدد إعدادات .
-
حدد البريد > القواعد.
-
حدد

في Outlook، يتوفر لديك خيار:
الإنشاء قاعدة | الإنشاء قاعدة من قالب | تحرير قاعدة | حذف قاعدة | تشغيل القواعد
الإنشاء قاعدة على رسالة في Outlook for Windows الكلاسيكي
-
انقر بزر الماوس الأيمن فوق رسالة موجودة وحدد القواعد > الإنشاء Rule.
-
حدد شرطا، وما يجب فعله بالرسالة استنادا إلى الشرط.
على سبيل المثال، لنقل الرسائل ذات عنوان معين إلى مجلد معين، حدد الشرط الموضوع يحتوي على ، وحدد نقل العنصر إلى مجلد، وحدد مجلد جديد أو أنشئه، ثم حدد موافق.
-
عند الانتهاء من إنشاء القاعدة، حدد موافق.
-
لاستخدام القاعدة على الفور، حدد خانة الاختيار تشغيل هذه القاعدة الجديدة الآن على الرسائل الموجودة بالفعل في المجلد الحالي ، ثم حدد موافق.
تظهر الرسالة الآن في هذا المجلد.
الإنشاء قاعدة من قالب في Outlook for Windows الكلاسيكي
-
حدد File > Manage Rules & Alerts > New Rule.
-
حدد قالب.
على سبيل المثال، لوضع علامة على رسالة:
-
حدد وضع علامة على الرسائل من شخص ما للمتابعة.
-
-
تحرير وصف القاعدة.
-
حدد قيمة مسطرة، واختر الخيارات التي تريدها، ثم حدد موافق.
-
-
حدّد التالي.
-
حدد الشروط، وأضف المعلومات ذات الصلة، ثم حدد موافق.
-
حدّد التالي.
-
إنهاء إعداد القاعدة.
-
قم بتسمية القاعدة وخيارات قاعدة الإعداد ومراجعة وصف القاعدة. انقر فوق قيمة مسطرة لتحريرها.
-
-
حدد إنهاء.
سيتم تشغيل قواعد معينة فقط عند تشغيل Outlook. إذا تلقيت هذا التحذير، فحدد موافق.
-
حدّد موافق.
تحرير قاعدة في Outlook for Windows الكلاسيكي
إذا قمت بتعيين قواعد لتنظيم البريد الوارد ولكنها لا تعمل كلها كما تتوقع، فقد تساعدك هذه الخطوات في العثور على المشكلة وإصلاحها.
لإصلاح قاعدة مقطوعة:
-
انقر فوق ملف > إدارة القواعد & التنبيهات.
-
إذا رأيت رسالة تفيد بأن لديك قاعدة مقطوعة تحتاج إلى تعديل، فانقر فوق موافق.
-
حدد المربع الموجود بجانب القاعدة باللون الأحمر.
-
انقر فوق الارتباطات ضمن وصف القاعدة وقم بتحرير القاعدة حسب الحاجة، ثم انقر فوق موافق.
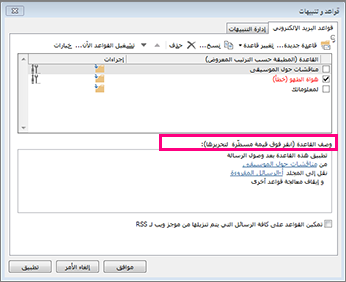
لتغيير إعدادات القاعدة أو اسمها أو موقعها أو سلوكها:
-
انقر فوق ملف > إدارة القواعد & التنبيهات.
-
حدد المربع بجوار القاعدة التي تريد تعديلها.
-
انقر فوق تغيير القاعدة، وانقر فوق نوع التغيير الذي تريد إجراءه، ثم أكمل الخطوات.
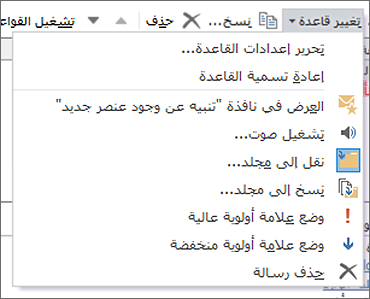
ملاحظة: لحذف قاعدة، في مربع الحوار القواعد والتنبيهات ، حدد المربع الموجود بجانب القاعدة، ثم انقر فوق حذف.
حذف قاعدة في Outlook for Windows الكلاسيكي
يمكنك حذف قاعدة إذا لم تعد ضرورية.
-
من علامة التبويب ملف، اختر إدارة القواعد والتنبيهات.
-
في مربع الحوار القواعد والتنبيهات، من علامة التبويب قواعد البريد الإلكتروني واختر القاعدة التي تريد حذفها.
-
اختر حذف

تشغيل القواعد يدويا في Outlook for Windows الكلاسيكي
يمكنك تشغيل قاعدة واحدة أو أكثر يدوياً.
-
من علامة التبويب ملف، اختر إدارة القواعد والتنبيهات، ومن علامة التبويب قواعد البريد الإلكتروني، اختر تشغيل القواعد الآن.
-
في مربع الحوار تشغيل القواعد الآن، ضمن تحديد القواعد المطلوب تشغيلها، حدد خانة الاختيار لكل قاعدة تريد تشغيلها.
-
في المربع تشغيل في المجلد، لتحديد مجلد آخر، اختر استعراض، واختر المجلد ثم اختر موافق.
حدد خانة الاختيار تضمين المجلدات الفرعية لتضمين كافة المجلدات ضمن المجلد الذي اخترته في الخطوة 3.
-
في القائمة تطبيق القواعد على، قم بقبول الإعداد الافتراضي للرسائل كافة أو قم بتغييره إلى رسائل مقروءة أو غير مقروءة.
-
اختر تشغيل الآن.
في Outlook، يتوفر لديك خيار:
الإنشاء قاعدة | تحرير قاعدة | حذف قاعدة | تغيير ترتيب القواعد
الإنشاء قاعدة علبة الوارد في Outlook على ويب
-
حدد الإعدادات

-
حدد بريد. ثم ضمن البريد، حدد القواعد.
-
حدد إضافة قاعدة جديدة

-
اكتب اسما لقاعدة علبة الوارد في المربع اسم القاعدة الخاصة بك ثم حدد شرطا وإجراء من القوائم المنسدلة الخاصة بها. يمكنك إضافة شروط أو إجراءات إضافية عن طريق تحديد إضافة شرط أو إضافة إجراء.
-
أضف استثناءات إلى قاعدة علبة الوارد من خلال تحديد إضافة استثناء ثم تحديد استثناء من القائمة إضافة استثناء.
-
بشكل افتراضي، يتم تشغيل الخيار إيقاف معالجة المزيد من القواعد. عند تشغيل هذا الخيار، وعند وصول رسالة تفي بمعايير تشغيل أكثر من قاعدة، يتم تطبيق القاعدة الأولى فقط. إذا لم تقم بتحديد خانة الاختيار هذه، يتم تطبيق جميع قواعد علبة الوارد التي تفي بها الرسالة.

تحرير قاعدة علبة الوارد في Outlook على ويب
يمكنك تحرير أي قاعدة علبة وارد عن طريق تحديدها واختيار تحرير القاعدة 
حذف قاعدة علبة الوارد في Outlook على ويب
إذا كانت لديك قاعدة علبة وارد لم تعد تريدها، يمكنك تحديدها ثم تحديد حذف 
تعيين الترتيب الذي يتم به تطبيق قواعد علبة الوارد على الرسائل الواردة في Outlook على ويب
يتم تطبيق قواعد علبة الوارد على الرسائل الواردة حسب ترتيبها في قائمة قواعد علبة الوارد. يمكنك تنظيم الترتيب الذي يتم من خلاله تطبيق القواعد التي تقوم بإنشائها على الرسائل الواردة إلى علبة الوارد:
-
حدد الإعدادات

-
حدد بريد. ثم ضمن البريد، حدد القواعد.
-
حدد القاعدة التي تريد نقلها ثم حدد السهم لأعلى أو السهم لأسفل

ملاحظة: إذا كنت تستخدم حساب عمل أو مدرسة لتسجيل الدخول إلى Microsoft 365، فأنت تستخدم Outlook على ويب. إذا كنت تستخدم حساب Outlook.com أو Hotmail أو Live أو MSN، فالرجاء الانتقال إلى علامة التبويب Outlook.com.
في Outlook، يتوفر لديك خيار:
الإنشاء قاعدة | تحرير قاعدة | حذف قاعدة | تغيير ترتيب القواعد | تشغيل القواعد
الإنشاء قاعدة علبة الوارد في Outlook.com
يتم تطبيق القواعد على الرسائل الواردة ويمكن إنشاؤها من أي مجلد.
-
لإنشاء قاعدة بسرعة تنقل كل رسائل البريد الإلكتروني من مرسل معين أو مجموعة من المرسلين إلى مجلد، انقر بزر الماوس الأيمن فوق رسالة في قائمة الرسائل التي تريد إنشاء قاعدة لها، وحدد القاعدة، ثم الإنشاء القاعدة.
-
اختر المجلد الذي تريد نقل جميع الرسائل من هذا المرسل أو مجموعة من المرسلين إليه، ثم حدد موافق.
إذا كنت ترغب في القيام بأكثر من مجرد نقل الرسالة من مرسل محدد أو مجموعة من المرسلين إلى مجلد، فحدد المزيد من الخيارات.
-
لإنشاء قاعدة جديدة تماما، في أعلى الصفحة، حدد إعدادات > قواعد > البريد.
-
حدد إضافة قاعدة جديدة.
تلميح: تحتاج كل قاعدة إلى ثلاثة أشياء على الأقل: اسم وشرط وإجراء ما. يمكن أن تحتوي القواعد أيضاً على استثناءات للشروط. يمكنك إضافة شروط وإجراءات واستثناءات متعددة في كل خطوة عن طريق اختيار إضافة شرطوإضافة إجراءوإضافة استثناء.
-
اضغط على حفظ لإنشاء القاعدة الخاصة بك أو تجاهل لإلغاء إنشاء القاعدة.
إذا كنت لا تريد تشغيل أي قواعد إضافية بعد هذا، فحدد خانة الاختيار إيقاف معالجة المزيد من القواعد. لمزيد من المعلومات، راجع إيقاف معالجة المزيد من القواعد في Outlook.com.
تحرير قاعدة علبة الوارد في Outlook.com
-
في أعلى الصفحة، حدد إعدادات .
-
حدد قواعد > البريد.
-
في القاعدة التي تريد تحريرها، حدد تحرير

-
حدد حفظ لحفظ القاعدة التي تم تحريرها.
ملاحظة: يتعذر معالجة بعض القواعد التي تم إنشاؤها في الإصدارات الأخرى من Outlook بواسطة Outlook.com. لن تتمكن من تشغيل القاعدة أو تحريرها في Outlook.com.
حذف قاعدة علبة الوارد في Outlook.com
-
في أعلى الصفحة، حدد إعدادات .
-
حدد قواعد > البريد.
-
في القاعدة التي تريد حذفها، حدد حذف

تلميح: إذا كنت تريد إيقاف تشغيل القاعدة لفترة قصيرة فقط، فحدد التبديل الموجود بجانب القاعدة.
تعيين الترتيب الذي يتم به تطبيق قواعد علبة الوارد على الرسائل الواردة في Outlook.com
يتم تطبيق قواعد علبة الوارد على الرسائل الواردة حسب ترتيبها في القائمة "قواعد علبة الوارد". ويمكنك تنظيم الترتيب الذي سيتم من خلاله تطبيق القواعد التي تقوم بإنشائها على الرسائل الواردة إلى علبة الوارد.
-
في أعلى الصفحة، حدد إعدادات .
-
حدد قواعد > البريد.
-
حدد قاعدة ما، ثم استخدم السهم لأعلى أو السهم لأسفل لتغيير الترتيب الذي يتم فيه تطبيق القاعدة على الرسائل الواردة.
تشغيل قواعد علبة الوارد على الرسائل الموجودة في Outlook.com
حالياً، يتعذر عليك تشغيل قواعد علبة الوارد على الرسائل الموجودة في الإصدار بيتا من Outlook.com. لا يتم تطبيق قاعدة جديدة سوى على الرسائل التي تتلقاها بعد إنشاء القاعدة.
على الرغم من ذلك، يمكنك استخدام الأرشفة والنقل إلى والكنس لنقل الرسائل أو حذفها تلقائياً في علبة الوارد الخاصة بك. للتعرف على المزيد، راجع تنظيم علبة الوارد باستخدام أدوات الأرشفة والكنس وغيرها في Outlook.com
ما الذي أحتاج إلى معرفته عن Outlook.com
ربما قمت بإنشاء قاعدة لإعادة توجيه أو تحويل الرسائل التي تتلقاها إلى عنوان بريد إلكتروني آخر. إذا كان الأمر كذلك، فمن المهم أن تعرف الفرق بين إعادة التوجيه وإعادة توجيهه.
-
تظهر رسالة تم إعادة توجيهها كرسالة تلقيتها ثم تمت إعادة توجيهها إلى مستلم آخر. عندما يرد المستلم ، سينتقل الرد إلى العنوان الذي تمت إعادة توجيه الرسالة منه.
-
تحتفظ الرسائل المعاد توجيهها بالمرسل الأصلي في السطر. عندما يجيب مستلم تمت إعادة توجيه رسالته، ستنتقل الرد علي المرسل الأصلي.










