Работа с документи от Yammer
Applies To
Вие и другите членове на вашата група можете да редактирате файлове, публикувани в групата. За всеки файл се записва Хронология на версиите.
Забележки:
-
От 2018 декември Yammer изпуска промените във файловете за място за съхранение на файлове на Yammer в свързани групи на Office 365. Преди това всички файлове на Yammer са съхранени в съхранение в облака на Yammer. След като вашата организация получи тези промени, всички нови файлове на Yammer за свързаните групи ще се съхраняват в SharePoint, но ще продължат да се отварят от Yammer.
-
За да разберете дали имате тази нова функция, и да видите какви промени да очаквате, вижте как да разбера къде се съхраняват файловете ми в Yammer?.
-
Като част от тази промяна всички съществуващи файлове, съхранени в Yammer за свързани групи, са направени само за четене. Това означава, че вместо да редактирате файл, ще трябва да изтеглите и отново да качите файла и да редактирате наскоро качената версия. За повече информация вижте Редактиране на предварително качен файл, когато вашата свързана в Yammer група съхранява файлове в SharePoint.
Стъпките за редактиране на файлове, преглед на хронологията на версиите и отваряне на предишни редакции зависят от мястото, където се съхранява файлът, и типа на файла:
-
За файлове на Word, PowerPoint или Excel, съхранени в Yammer, ако искате да проследявате редакциите, от страницата на Yammer за файла Отворете файла в Office Online.
Работата в Microsoft 365 за уеб много прилича на Microsoft 365 на работния плот. За съвети и помощ при работа с приложения на Microsoft 365 за уеб вижте:
Основни задачи в Word за уеб сайта | Основни задачи в Excel online | Основни задачи в PowerPoint за уеб. Хронологията на версиите се преглежда от страницата на Yammer за файла.
-
За файлове на Word, PowerPoint или Excel, съхранени в SharePoint, ако искате да следите редакциите, можете да правите промени с Microsoft 365 за уеб или с помощта на Word, PowerPoint или Excel. Хронологията на версиите се преглежда в библиотеката с документи на SharePoint online за групата.
-
За други типове файловеможете да изтеглите файла, да направите промени и след това да качите нова версия на променения файл. Редакциите се проследяват в Yammer за файлове, съхранявани в Yammer, и в SharePoint за файлове, съхранявани в SharePoint.
Визуализация или редактиране на файл от разговор
-
Щракнете върху файла. Отваря се страницата на Yammer за файла. Ако е наличен предварителен преглед, той се показва.
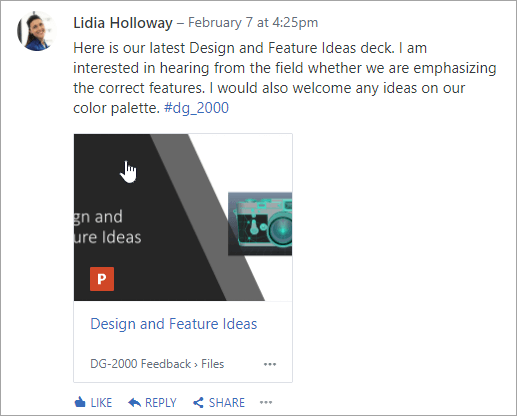
Съвет: За допълнителни опции за файлове щракнете върху иконата още

-
В списъка действия с файловете изберете Редактиране на файл. Отваря се нов раздел за файла.
-
Направете промените, които искате да използвате в Office Online. За да спрете с редактирането в Office Online, затворете раздела в браузъра си. Вашите промени се записват автоматично в прикачения файл.
-
Ако файлът е съхранен в SharePoint, ще има опция за редактиране на файла в Word, Excel или PowerPoint в горната част.
Ако няма визуализация или няма връзка за Редактиране на файл :
-
Изберете щракнете, за да изтеглите или изтеглите, и запишете файла на компютъра си.
-
Редактирайте файла.
-
Качете го в Yammer, като намерите първоначалната версия в Yammer и изберете качване на нова версия в списъка действия с файлове .
-
Визуализация или редактиране на файл от група
-
В групата щракнете върху файловеи след това щракнете върху името на файла. Това показва файла в контекст на разговора, в който е бил публикуван.
-
За да визуализирате файла, изберете Щракнете тук, за да видите документа. Ако файлът може да бъде прегледан, ще се покаже визуализацията.
-
За да редактирате файла, в списъка действия с файлове отдясно щракнете върху Редактиране на файл.
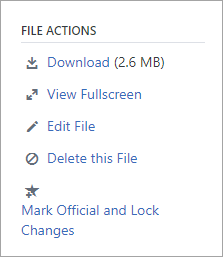
-
Направете промените, които искате да използвате в Office Online. За да спрете с редактирането в Office Online, затворете раздела в браузъра си. Вашите промени се записват автоматично в прикачения файл.
-
Ако файлът е съхранен в SharePoint, ще има опция за редактиране на файла в Word, Excel или PowerPoint в горната част.
Ако Редактиране на файл не е налично в списъка действия с файлове :
-
В списъка действия с файлове щракнете върху изтеглянеи запишете файла на компютъра си.
-
Редактирайте файла.
-
Качете го в Yammer, като намерите първоначалната версия в Yammer и изберете качване на нова версия в списъка действия с файлове .
-
Визуализация или редактиране на файл от списъка с файлове на Yammer
-
За да намерите файл, когато не сте сигурни към коя група се намира, щракнете върху иконата за настройки на Yammer

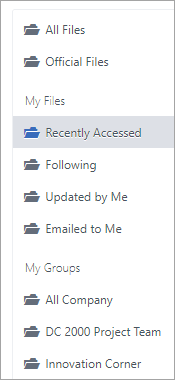
В този изглед действията на файловете са налични в падащото меню в Последната актуализация на колона.
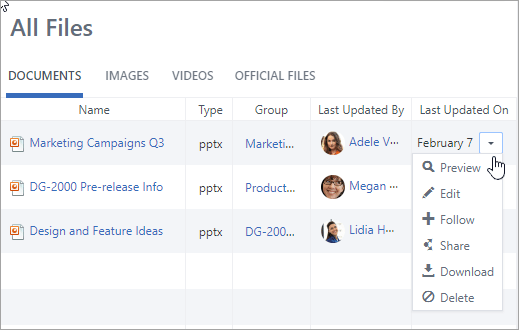
-
За да визуализирате файл, в падащото меню изберете Визуализация.
Ако визуализацията не е в списъка, тя не е налична за този тип файл.
-
За да редактирате файл, в падащото меню изберете Редактиране.
-
Направете промените, които искате да използвате в Office Online. За да спрете с редактирането в Office Online, затворете раздела в браузъра си. Вашите промени се записват автоматично в прикачения файл.
-
Ако файлът е съхранен в SharePoint, ще има опция за редактиране на файла в Word, Excel или PowerPoint в горната част.
Ако " Редактиране " не е налично в списъка:
-
Изберете изтеглянеи запишете файла на компютъра си.
-
Редактирайте файла.
-
Качете го в Yammer, като намерите първоначалната версия в Yammer и изберете качване на нова версия в списъка действия с файлове .
-
Работа с файл от SharePoint вместо с Yammer
За повече опции за файлове, съхранявани в SharePoint, като например извличане на файла, щракнете върху връзката към библиотека с документи на SharePoint на страницата на вашата свързана група и отидете до папката за приложения/Yammer .
За информация за работата с файлове от SharePoint вместо Yammer вижте Редактиране на документ в библиотека с документи, извличане, вкарване или отхвърляне на промени във файлове в библиотека или Редактиране и управление на разрешения за списък на SharePoint или Библиотека.
Често задавани въпроси
В: Как мога да се уверя, че промените ми във файл на Office Online се записват?
А: промените се записват при тяхното извършване в Office Online. За да проверите дали вашите промени са във файла, Обновете браузъра си и погледнете в предварителния преглед на файла.
В: защо някои файлове на Word, PowerPoint или Excel са само за четене?
А: Ако връзката за Редактиране липсва за файлове на Word, PowerPoint или Excel, това означава, че вашата организация е получила файловете на Yammer, съхранени в SharePoint функция. Ще трябва да изтеглите и да качите отново документа. За повече информация вижте Редактиране на предварително качен файл, когато вашата група в Yammer съхранява файлове в SharePoint.
В: когато работя с тип файл, съхранен в Yammer, който не мога да редактирам в Yammer, мога ли да заместя по-ранната версия с моя актуализирана?
О: за типовете файлове, които са различни от Word, PowerPoint и Excel. Намерете оригиналната версия на файла в Yammer и изберете качване на нова версия в списъка с действия за файл . Имайте предвид, че качването на нова версия не е достъпно за документи на Word, Excel или PowerPoint: проследяването на версиите за тези типове файлове е възможно само ако промените са направени с помощта на Office Online.
В: Как мога да направя така, че никой да не промени файла ми?
-
А: Ако файлът ви е съхранен в Yammer, помолете администраторите на групата да щракнат върху името му и след това в списъка действия за файл отляво изберете Маркирай официално и заключи промените.
Файлът ще бъде показан с жълта звезда.
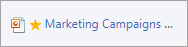
-
Ако файлът ви е съхранен в SharePoint, можете да извлечете файла, за да сте сигурни, че никой друг не може да го отвори, или можете да промените разрешенията на SharePoint за файла.
-
За да намерите файла в SharePoint, щракнете върху връзката към библиотеката с документи на SharePoint на страницата на вашата свързана група и отидете до папката за приложения/Yammer .
-
Следвайте инструкциите на SharePoint в извличане, вкарване или отхвърляне на промени във файлове в библиотека или Редактиране и управление на разрешения за списък или библиотека на SharePoint.
-
Вж. също
Прикачване на файл към съобщение на Yammer
Моята група в Yammer свързана ли е към Office 365?










