Surface се включва, но е блокиран на икона на устройство
Ако виждате черен екран с емблема на Microsoft и икона за възстановяване на кеша на устройството в долния десен ъгъл, ето някои решения, за да се опитате да отстраните проблема.
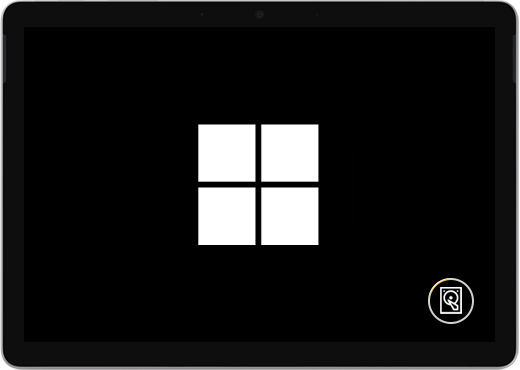
Следвайте тези стъпки, ако кешът на устройството се възстановява, когато стартирате вашето устройство Surface:
Решение 1: Изчакайте 5 минути
Ако устройството Surface преди това е имало неочаквано изключване, кешът на SSD устройството може да е повреден и ще видите иконата за възстановяване на кеша на устройството в долния десен ъгъл на екрана. Изчакайте поне 5 минути, за да се реорганизира кешът.
Ако иконата все още е на екрана след 5 минути: Отидете на Решение 2.
Решение 2: Принудително рестартиране
Натискайте и задръжте бутона за захранване, докато се появи екранът с емблемата (около 20 секунди). Вижте Принудително изключване и рестартирайте surfaceза повече информация.
Ако Windows се стартира, след като сте предизвикали принудително изключване и рестартиране: Инсталирайте най-новите актуализации за Surface и Windows за да предотвратите бъдещи проблеми. За повече информация вижте Изтегляне на драйвери и фърмуер за Surface.
Ако Windows не се стартира: Преминете към Решение 3.
Решение 3: Нулиране на вашето устройство Surface с помощта на USB устройство за възстановяване
Стартирайте вашето устройство Surface с помощта на USB устройство за възстановяване: Поставете USB устройството за възстановяване в USB порта на вашето устройство Surface и след това натиснете и задръжте бутона за намаляване на силата на звука, докато натискате и освобождавате бутона за захранване. Когато се появи емблемата на Surface, пуснете бутона за намаляване на силата на звука. За повече информация вижте Създаване и използване на USB устройство за възстановяване.
Все още имате проблеми?
Има една последна стъпка, която можете да предприемете. Ако тези стъпки не решат проблема, може да са налични опции за обслужване и поддръжка, които да ви помогнат.
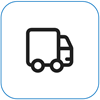
Изпращане до Microsoft
За да подготвите устройството си за доставка до Microsoft, можете да отпечатате адресен етикет, да проверите гаранцията си от Microsoft и да създадете поръчки за обслужване.
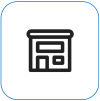
Намерете лична поддръжка
В момента Китай, Индия, Япония и Обединеното кралство имат налична лична поддръжка, която може да включва професионална проверка на хардуера, отстраняване на неизправности и възстановяване на системата.
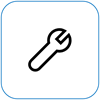
Самостоятелно поправяне
Ако имате технически опит и имате правилните инструменти, Microsoft има избран диапазон от заместващи компоненти и ръководства за услуги, които ви позволяват да извършвате поправки.
Забележка: Наличността може да е ограничена за някои страни или продукти.
За да научите повече, отидете на Как да получите обслужване или поправка за устройство Surface.











