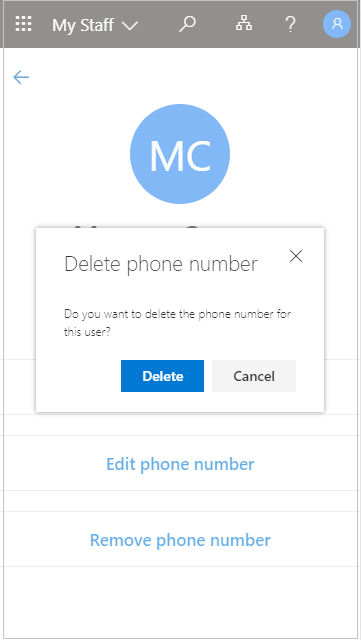Správa uživatelů v první linii pomocí aplikace Můj zaměstnanec
Vaše organizace může pomocí funkce Můj personál delegovat úkoly správy uživatelů vedoucím front-line, jako je vedoucí obchodu nebo vedoucí týmu, aby pomohli svým zaměstnancům získat přístup k aplikacím, které potřebují. Pokud váš člen týmu nemůže získat přístup k aplikaci, protože zapomněl heslo, dojde ke ztrátě produktivity. To také pohání náklady na podporu a způsobuje problém ve vašich administrativních procesech. S mými zaměstnanci může člen týmu, který nemá přístup ke svému účtu, získat přístup pouhým několika kliknutími a bez pomoci správce.
Pokud spravujete více než jedno místo, musíte při výběru umístění vybrat umístění, abyste viděli člena týmu, který je k umístění přiřazený. Umístění a členové týmu v místě určují váš správce IT a nemůžete je změnit.
Pokud ještě nemáte dostatečná oprávnění k přístupu k mému personálu, zobrazí se následující zpráva "Oops, zdá se, že v tuto chvíli nemáte oprávnění zobrazit moje zaměstnance. Další informace získáte od správce."
Vyhledání zaměstnance v části Můj zaměstnanec
Než začnete s jejich správou, musíte otevřít profil zaměstnance.
-
Otevřete můj personál a v případě potřeby vyberte umístění.
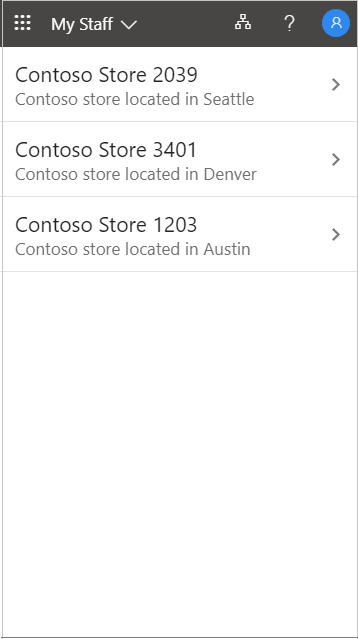
-
Otevřete profil člena týmu.
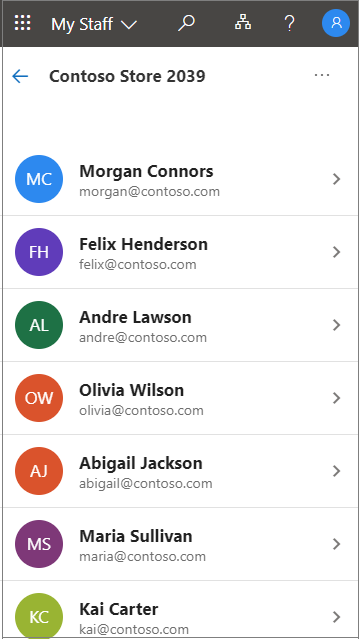
Resetování uživatelského hesla
Pokud vám vaše organizace dala oprávnění, můžete resetovat hesla pro své zaměstnance.
-
Otevřete okno Můj zaměstnanec.
-
Otevřete profil zaměstnance.
-
Vyberte Resetovat heslo.
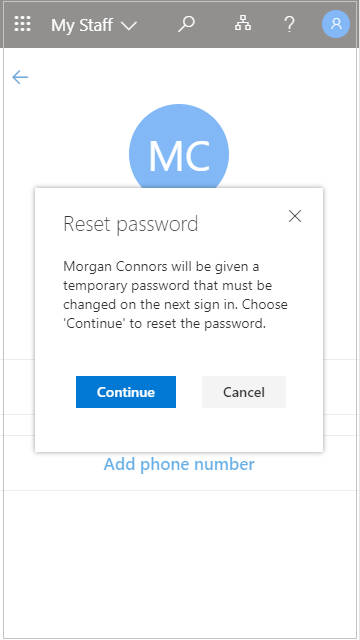
-
Vygenerování nebo zadání nového hesla Může se vám zobrazit automaticky vygenerované dočasné heslo nebo se může zobrazit dotaz, jestli chcete pro uživatele zadat dočasné heslo.
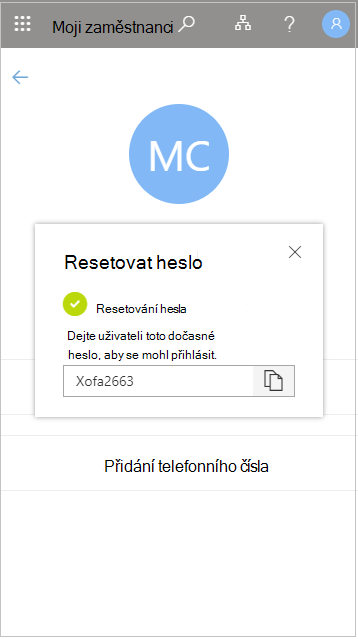
Po resetování hesla uživatele mu dejte dočasné heslo. Když se uživatel přihlásí pomocí dočasného hesla, musí ho okamžitě změnit.
Přidání telefonního čísla
Pokud vám vaše organizace dala oprávnění, můžete pro své zaměstnance spravovat telefonní čísla.
-
Otevřete okno Můj zaměstnanec.
-
Otevřete profil zaměstnance.
-
Vyberte Přidat telefonní číslo.
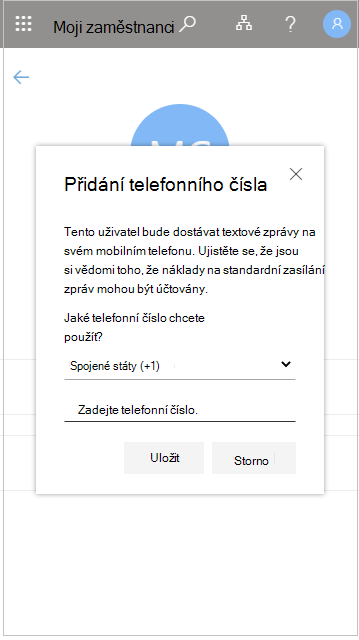
-
Přidejte telefonní číslo a vyberte Uložit.
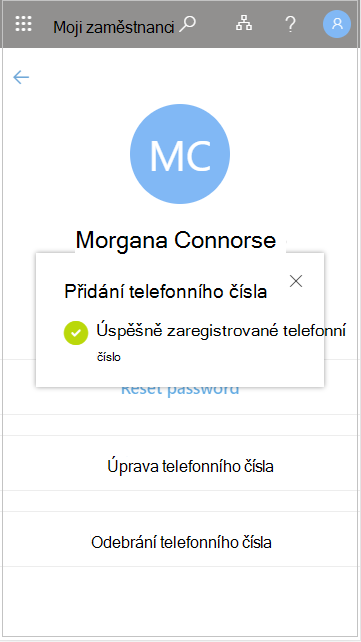
Jakmile zaregistrujete telefonní číslo pro uživatele, může ho použít k přihlášení pomocí SMS, k dvoukrokové ověření nebo k resetování hesla samostatně v závislosti na nastavení vaší organizace.
Úprava telefonního čísla
-
Otevřete okno Můj zaměstnanec.
-
Otevřete profil zaměstnance.
-
Vyberte Upravit telefonní číslo.
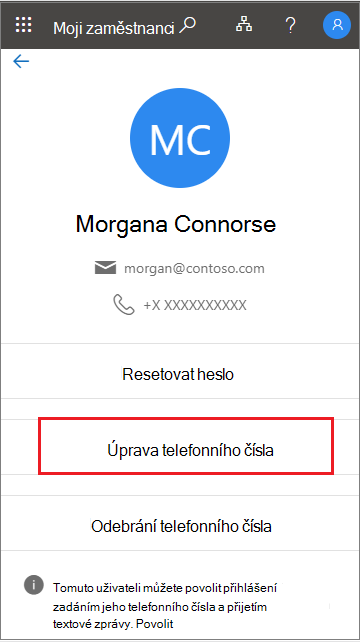
-
Zadejte nové telefonní číslo a vyberte Uložit.
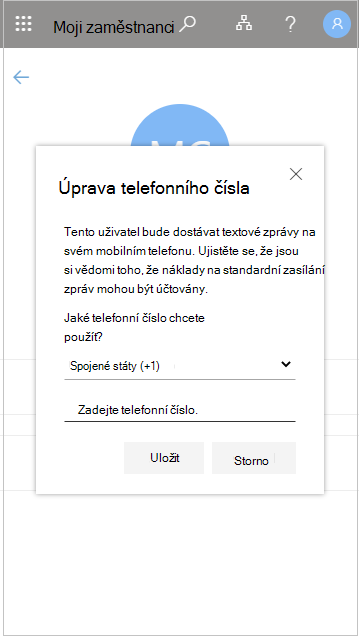
Povolení přihlášení k telefonnímu číslu pro uživatele
Pokud je ve vaší organizaci povolené přihlášení pomocí telefonního čísla jako uživatelského jména (přihlášení přes SMS), můžete toto ověřování přidat k existujícímu telefonnímu číslu uživatele.
-
Otevřete okno Můj zaměstnanec.
-
Otevřete profil zaměstnance.
-
Pokud se v dolní části obrazovky zobrazí zpráva s oznámením, že se přihlašujete pomocí svého telefonního čísla jako uživatelského jména, vyberte Povolit a začněte tím procesem. Tato zpráva se zobrazí, pokud je uživateli povoleno přihlášení pomocí svého telefonního čísla.
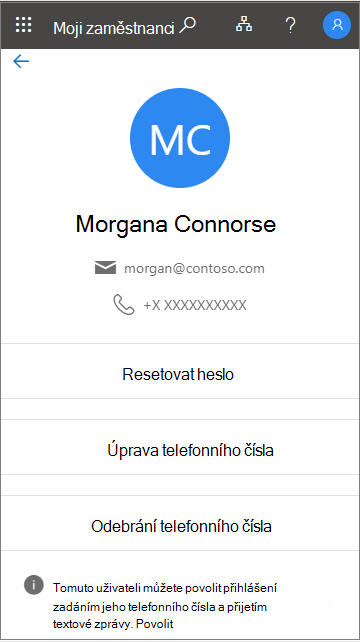
-
Až budete hotovi, vyberte OK.
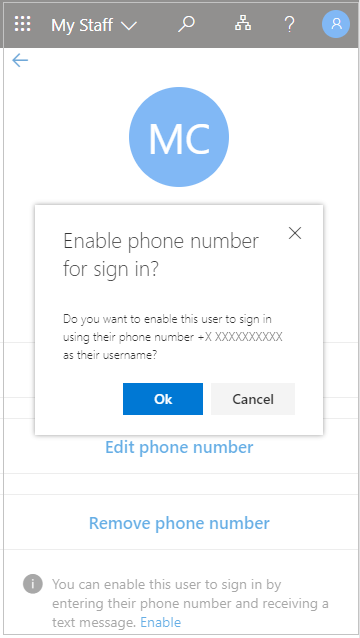
Odebrání telefonního čísla
-
Otevřete okno Můj zaměstnanec.
-
Otevřete profil zaměstnance.
-
Vyberte Odebrat telefonní číslo.
-
Až budete hotovi, vyberte Odstranit.