Einrichten der Microsoft Authenticator-App als Überprüfungsmethode
Sie können die folgenden Schritte ausführen, um Ihre Zwei-Faktor-Überprüfungs- und Kennwortzurücksetzungsmethoden hinzuzufügen. Nachdem Sie dies zum ersten Mal eingerichtet haben, können Sie zur Seite "Sicherheitsinformationen" zurückkehren, um Ihre Sicherheitsinformationen hinzuzufügen, zu aktualisieren oder zu löschen.
Wenn Sie aufgefordert werden, dies unmittelbar nach der Anmeldung bei Ihrem Geschäfts-, Schul- oder Unikonto einzurichten, lesen Sie die detaillierten Schritte im Artikel "Einrichten Ihrer Sicherheitsinformationen" aus dem Eingabeaufforderungsartikel zur Anmeldeseite.
Wenn das, was auf Ihrem Bildschirm angezeigt wird, nicht mit dem in diesem Artikel behandelten Inhalt übereinstimmt, bedeutet dies, dass Ihr Administrator diese Erfahrung noch nicht aktiviert hat. Bis diese Erfahrung aktiviert ist, müssen Sie die Anweisungen und Informationen im Abschnitt "Mein Konto für überprüfung in zwei Schritten einrichten" befolgen.
Hinweis: Wenn die Authentifikator-App-Option nicht angezeigt wird, ist es möglich, dass Ihre Organisation diese Option nicht zur Überprüfung verwendet. In diesem Fall müssen Sie eine andere Methode auswählen oder sich an den Helpdesk Ihrer Organisation wenden, um weitere Unterstützung zu erhalten.
Überprüfung von Sicherheit und Kennwortzurücksetzung
Sicherheitsinformationsmethoden werden sowohl für die zweistufige Sicherheitsüberprüfung als auch für die Kennwortzurücksetzung verwendet. Es können jedoch nicht alle Methoden für beide Methoden verwendet werden.
|
Methode |
Wird verwendet für |
|
Authenticator-App |
Zweistufige Überprüfung und Kennwortzurücksetzungsauthentifizierung. |
|
Textnachrichten |
Zweistufige Überprüfung und Kennwortzurücksetzungsauthentifizierung. |
|
Telefonanrufe |
Zweistufige Überprüfung und Kennwortzurücksetzungsauthentifizierung. |
|
Sicherheitsschlüssel |
Zweistufige Überprüfung und Kennwortzurücksetzungsauthentifizierung. |
|
E-Mail-Konto |
Nur Kennwortzurücksetzungsauthentifizierung. Sie müssen eine andere Methode für die zweistufige Überprüfung auswählen. |
|
Sicherheitsfragen |
Nur Kennwortzurücksetzungsauthentifizierung. Sie müssen eine andere Methode für die zweistufige Überprüfung auswählen. |
Einrichten der Microsoft Authenticator-App auf der Seite "Sicherheitsinformationen"
Je nach den Einstellungen Ihrer Organisation können Sie möglicherweise eine Authentifizierungs-App als eine Ihrer Sicherheitsinformationsmethoden verwenden. Sie müssen die Microsoft Authenticator App nicht verwenden, und Sie können während des Einrichtungsprozesses eine andere App auswählen. In diesem Artikel wird jedoch die Microsoft Authenticator-App verwendet.
Wichtig:
-
Wenn Sie die Microsoft Authenticator-App auf fünf verschiedenen Geräten eingerichtet haben oder fünf Hardwaretoken verwendet haben, können Sie kein sechstes einrichten, und möglicherweise wird die folgende Fehlermeldung angezeigt:
-
You can't set up Microsoft Authenticator because you already have five authenticator apps or hardware tokens. Please contact your administrator to delete one of your authenticator apps or hardware tokens.
So richten Sie die Microsoft Authenticator-App ein
-
Melden Sie sich bei Ihrem Geschäfts-, Schul- oder Unikonto an, und wechseln Sie dann zu Ihrem Portal "Mein Konto".

-
Wählen Sie im linken Menü oder über den Link im Bereich "Sicherheitsinformationen" die Option "Sicherheitsinformationen" aus. Wenn Sie sich bereits registriert haben, werden Sie zur zweistufigen Überprüfung aufgefordert. Wählen Sie dann im Bereich "Sicherheitsinformationen" die Option "Methode hinzufügen" aus.
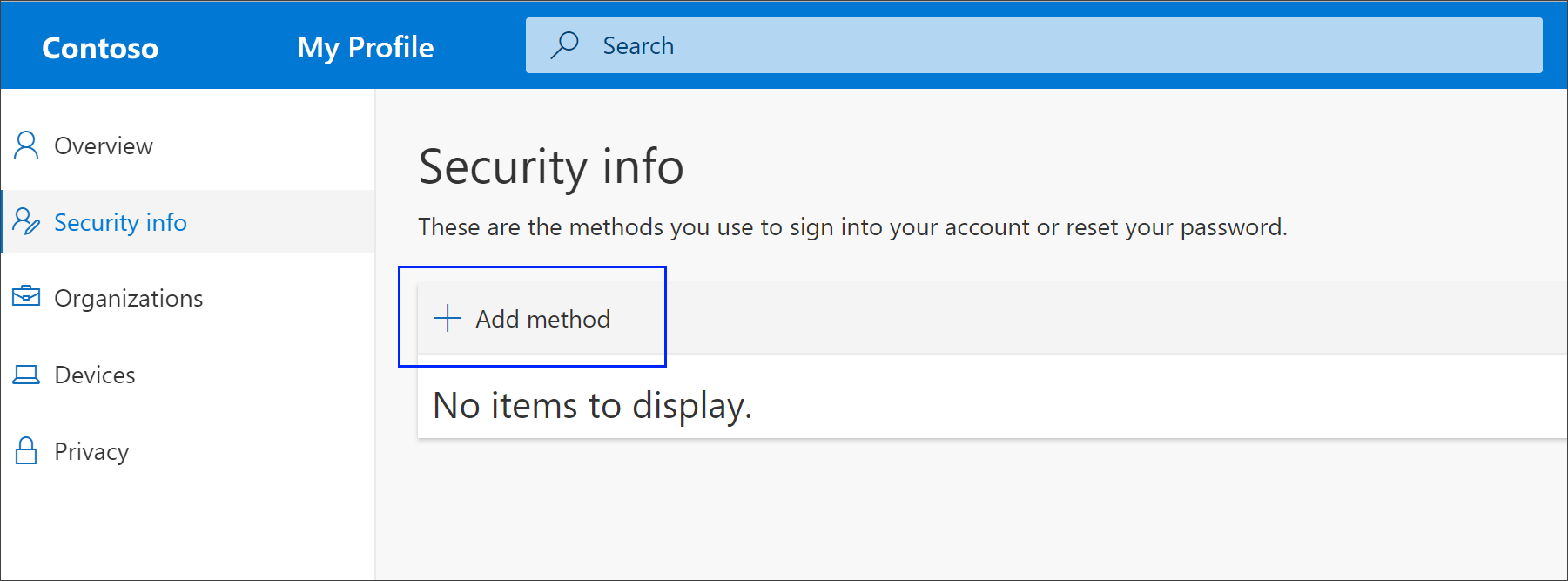
-
Wählen Sie auf der Seite "Methode hinzufügen" Authenticator App aus der Liste aus, und wählen Sie dann "Hinzufügen" aus.
-
Wählen Sie auf der Seite "Start by getting the app" die Option "Jetzt herunterladen" aus, um die Microsoft Authenticator-App auf Ihrem mobilen Gerät herunterzuladen und zu installieren, und wählen Sie dann "Weiter" aus.Weitere Informationen zum Herunterladen und Installieren der App finden Sie unter Herunterladen und Installieren der Microsoft Authenticator-App.
-
Wenn Sie eine andere Authentifikator-App als die Microsoft Authenticator-App verwenden möchten, wählen Sie "Ich möchte eine andere Authentifikator-App verwenden".
-
Wenn Sie in Ihrer Organisation neben der Authentifikator-App eine andere Methode auswählen können, können Sie auswählen, dass ich eine andere Methode einrichten möchte.
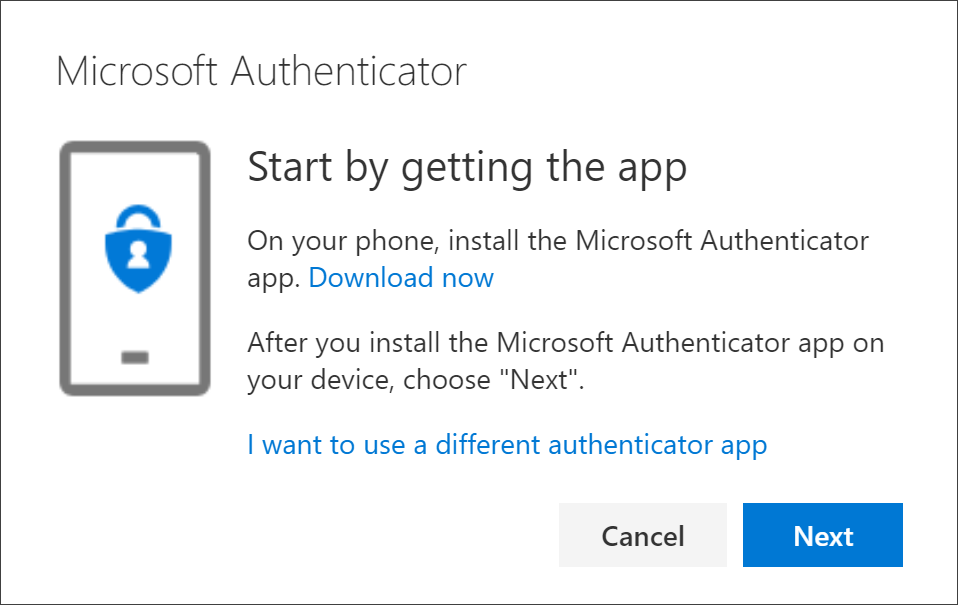
-
-
Bleiben Sie auf der Seite "Konto einrichten", während Sie die Microsoft Authenticator-App auf Ihrem mobilen Gerät einrichten.

-
Öffnen Sie die Microsoft Authenticator-App, wählen Sie aus, um Benachrichtigungen zuzulassen (wenn Sie dazu aufgefordert werden), wählen Sie im Symbol "Anpassen und Steuern" oben rechts die Option "Konto hinzufügen" und dann "Geschäfts-, Schul- oder Unikonto" aus.
Hinweis: Beim ersten Einrichten der Microsoft Authenticator-App erhalten Sie möglicherweise eine Eingabeaufforderung, in der Sie gefragt werden, ob die App auf Ihre Kamera (iOS) zugreifen oder der App das Aufnehmen von Bildern und Aufzeichnen von Videos (Android) erlauben soll. Sie müssen "Zulassen" auswählen, damit die Authentifikator-App auf Ihre Kamera zugreifen kann, um im nächsten Schritt ein Bild des QR-Codes zu machen. Wenn Sie die Kamera nicht zulassen, können Sie die Authentifikator-App weiterhin einrichten, aber Sie müssen die Codeinformationen manuell hinzufügen. Informationen zum manuellen Hinzufügen des Codes finden Sie unter "Manuelles Hinzufügen eines Kontos zur App".
-
Kehren Sie zur Seite "Konto einrichten" auf Ihrem Computer zurück, und wählen Sie dann "Weiter" aus. Die Seite "QR-Code scannen" wird angezeigt.
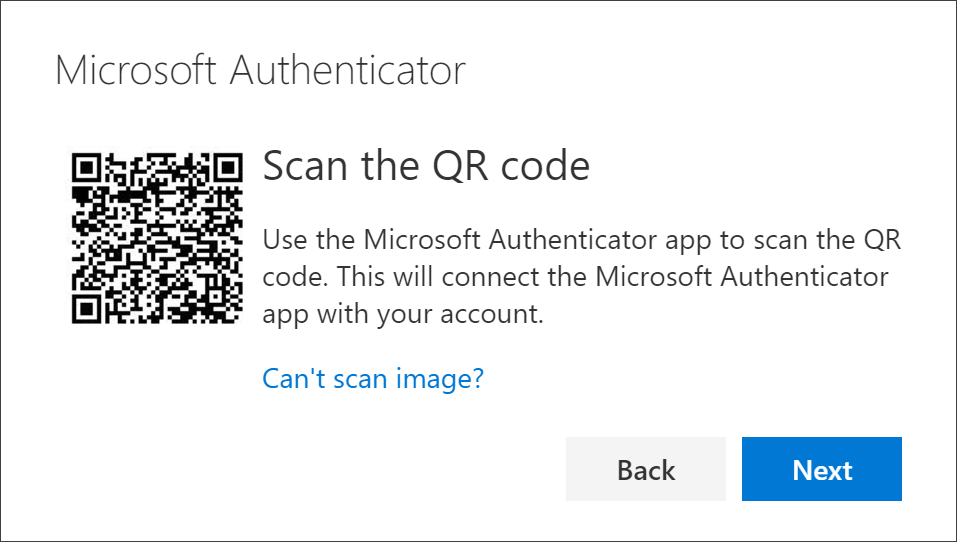
-
Scannen Sie den bereitgestellten Code mit dem QR-Codeleser der Microsoft Authenticator App, der auf Ihrem mobilen Gerät angezeigt wurde, nachdem Sie Ihr Geschäfts-, Schul- oder Unikonto in Schritt 6 erstellt haben.
-
Die Authentifikator-App sollte Ihr Geschäfts-, Schul- oder Unikonto erfolgreich hinzufügen, ohne zusätzliche Informationen von Ihnen zu benötigen. Wenn der QR-Codeleser den Code jedoch nicht lesen kann, können Sie den QR-Code nicht scannen und den Code und die URL manuell in die Microsoft Authenticator App eingeben. Weitere Informationen zum manuellen Hinzufügen eines Codes finden Sie unter Manuelles Hinzufügen eines Kontos zur App.
-
Wählen Sie auf der Seite "QR-Code scannen" auf Ihrem Computer "Weiter" aus. Eine Benachrichtigung wird an die Microsoft Authenticator-App auf Ihrem mobilen Gerät gesendet, um Ihr Konto zu testen.
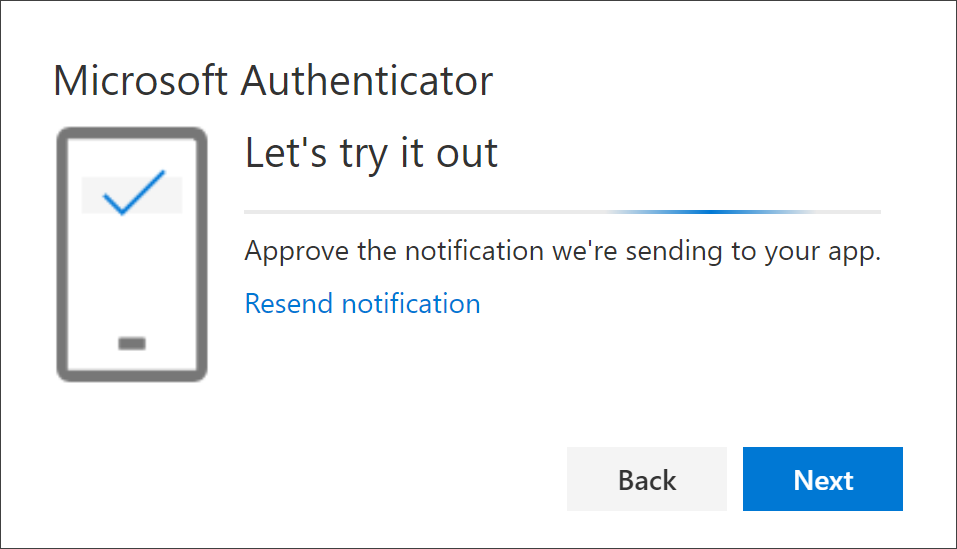
-
Genehmigen Sie die Benachrichtigung in der Microsoft Authenticator-App, und wählen Sie dann "Weiter" aus. Ihre Sicherheitsinformationen werden aktualisiert, um standardmäßig die Microsoft Authenticator-App zu verwenden, um Ihre Identität bei Verwendung der Überprüfung in zwei Schritten oder der Kennwortzurücksetzung zu überprüfen.
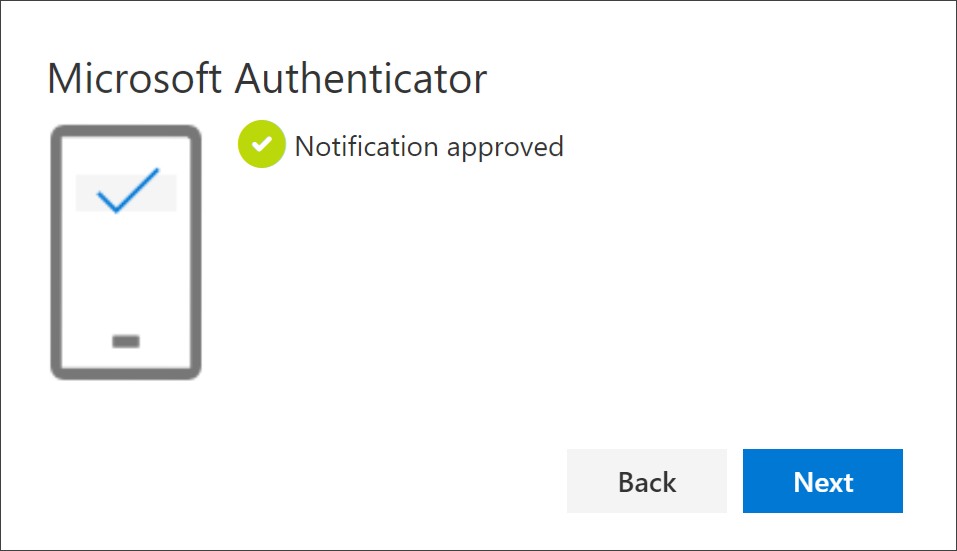
Löschen Ihrer Authentifikator-App aus Ihren Sicherheitinformationsmethoden
Wenn Sie Ihre Authentifikator-App nicht mehr als Sicherheitsinformationsmethode verwenden möchten, können Sie sie von der Seite "Sicherheitsinformationen" entfernen. Dies funktioniert für alle Authentifikator-Apps, nicht nur für die Microsoft Authenticator-App. Nachdem Sie die App gelöscht haben, müssen Sie auf Ihrem mobilen Gerät in die Authentifikator-App wechseln und das Konto löschen.
Wichtig: Wenn Sie die Authentifikator-App versehentlich löschen, gibt es keine Möglichkeit, sie rückgängig zu machen. Sie müssen die Authentifikator-App erneut hinzufügen. Führen Sie dazu die Schritte im Abschnitt "Einrichten der Authentifikator-App" in diesem Artikel aus.
So löschen Sie die Authentifikator-App
-
Wählen Sie auf der Seite "Sicherheitsinformationen" den Link "Löschen" neben der Authenticator-App aus.
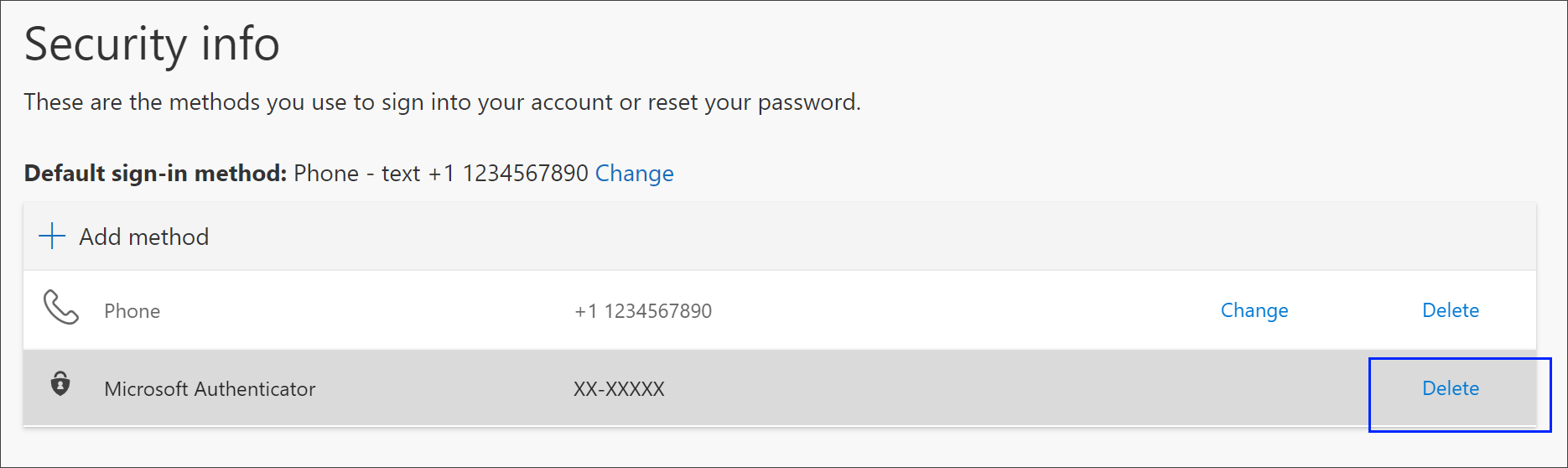
-
Wählen Sie "Ja" aus, wenn Sie aufgefordert werden, das Löschen der Authentifikator-App zu bestätigen. Nachdem die Authentifikator-App gelöscht wurde, wird sie aus Ihren Sicherheitsinformationen entfernt und auf der Seite "Sicherheitsinformationen" ausgeblendet. Wenn die Authentifikator-App Ihre Standardmethode ist, ändert sich die Standardeinstellung in eine andere verfügbare Methode.
-
Öffnen Sie die Authentifikator-App auf Ihrem mobilen Gerät, wählen Sie "Konten bearbeiten" aus, und löschen Sie dann Ihr Geschäfts-, Schul- oder Unikonto aus der Authentifikator-App.
-
Ihr Konto wird vollständig aus der Authentifikator-App für Anforderungen zur zweistufigen Überprüfung und Kennwortzurücksetzung entfernt.
Ändern der Standardmäßigen Methode für Sicherheitsinformationen
Wenn die Authentifikator-App die Standardmethode sein soll, die bei der Anmeldung bei Ihrem Geschäfts-, Schul- oder Unikonto mithilfe der zweistufigen Überprüfung oder für Anforderungen zur Kennwortzurücksetzung verwendet wird, können Sie sie über die Seite "Sicherheitsinformationen" festlegen.
Hinweis: Wenn Ihre Standardanmeldemethode ein Text oder ein Anruf an Ihre Telefonnummer ist, wird der SMS-Code oder der Sprachanruf während der mehrstufigen Authentifizierung automatisch gesendet. Ab Juni 2021 werden einige Apps Benutzer auffordern, zuerst "Text" oder "Anrufen" auszuwählen. Mit dieser Option wird verhindert, dass zu viele Sicherheitscodes für verschiedene Apps gesendet werden. Wenn Ihre Standardanmeldungsmethode die Microsoft Authenticator-App ist (die Von Microsoft empfohlen wird), wird die App-Benachrichtigung automatisch gesendet.
So ändern Sie die Standardmäßige Methode für Sicherheitsinformationen
-
Wählen Sie auf der Seite "Sicherheitsinformationen" neben den Informationen zur Standardanmeldungsmethode die Option "Ändern" aus.
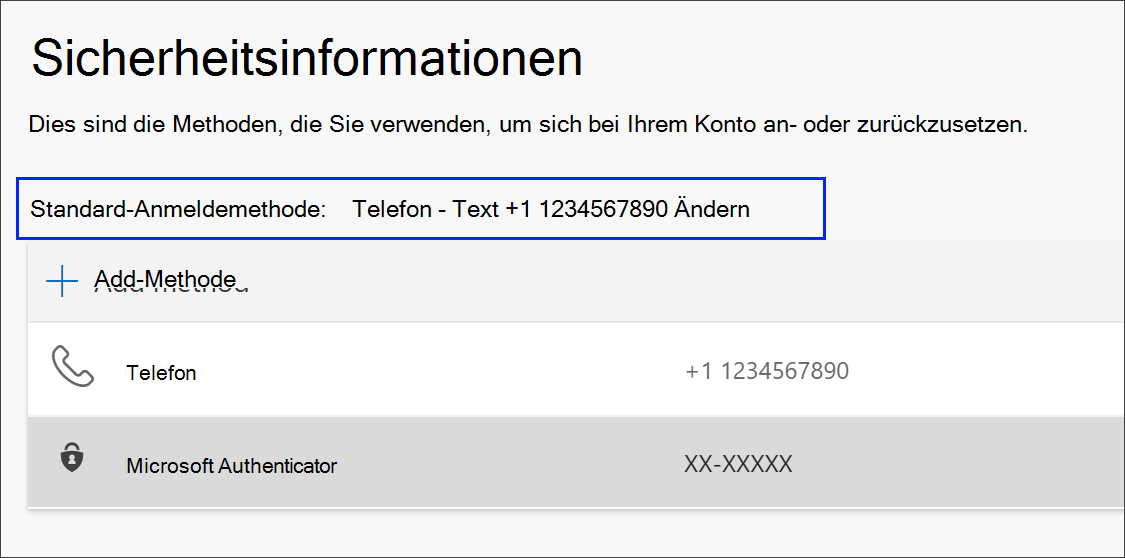
-
Wählen Sie Microsoft Authenticator - Benachrichtigung aus der Liste der verfügbaren Methoden aus. Wenn Sie die Microsoft Authenticator-App nicht verwenden, wählen Sie die Option Authenticator App oder Hardwaretoken aus.
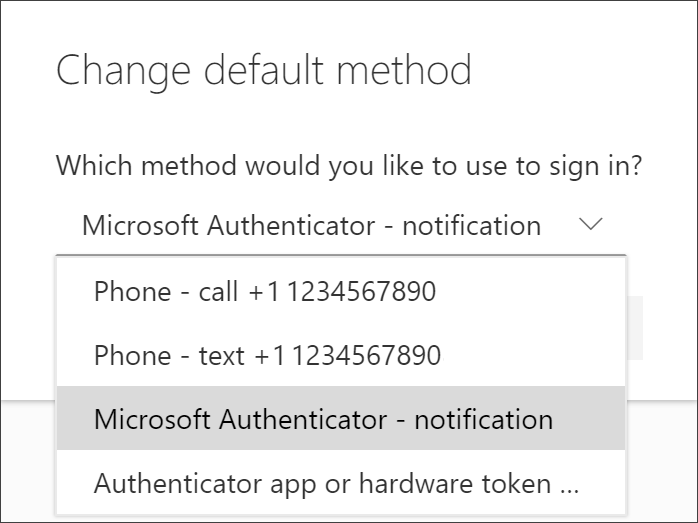
-
Wählen Sie Bestätigen aus. Die Standardmethode, die für Anmeldeänderungen an der Microsoft Authenticator-App verwendet wird.
Zusätzliche Methoden für Sicherheitsinformationen
Sie haben zusätzliche Optionen, wie Ihre Organisation Sie kontaktiert, um Ihre Identität zu überprüfen, je nachdem, was Sie tun möchten. Zu den Optionen gehören:
-
Text für mobile Geräte: Geben Sie Die Nummer Ihres mobilen Geräts ein, und erhalten Sie einen Text, den Sie für die Überprüfung oder Kennwortzurücksetzung in zwei Schritten verwenden. Schritt-für-Schritt-Anleitungen zum Überprüfen Ihrer Identität mit einer SMS finden Sie unter Einrichten von Sicherheitsinformationen zur Verwendung von Textnachrichten (SMS).
-
Mobiles Gerät oder geschäftlicher Telefonanruf: Geben Sie Ihre Mobiltelefonnummer ein, und rufen Sie einen Telefonanruf für die Überprüfung oder Kennwortzurücksetzung in zwei Schritten ab. Schrittweise Anleitungen zum Überprüfen Ihrer Identität mit einer Telefonnummer finden Sie unter Einrichten von Sicherheitsinformationen zur Verwendung von Telefonanrufen.
-
Sicherheitsschlüssel: Registrieren Sie Ihren Microsoft-kompatiblen Sicherheitsschlüssel, und verwenden Sie ihn zusammen mit einer PIN für die Überprüfung oder Kennwortzurücksetzung in zwei Schritten. Schrittweise Anleitungen zum Überprüfen Ihrer Identität mit einem Sicherheitsschlüssel finden Sie unter Einrichten von Sicherheitsinformationen zur Verwendung eines Sicherheitsschlüssels.
-
E-Mail-Adresse: Geben Sie Die E-Mail-Adresse Ihres Geschäfts-, Schul- oder Unikontos ein, um eine E-Mail zur Kennwortzurücksetzung zu erhalten. Diese Option ist für die Überprüfung in zwei Schritten nicht verfügbar. Schrittweise Anleitungen zum Einrichten Ihrer E-Mail finden Sie unter Einrichten von Sicherheitsinformationen zur Verwendung von E-Mails.
-
Sicherheitsfragen: Beantworten Sie einige Sicherheitsfragen, die von Ihrem Administrator für Ihre Organisation erstellt wurden. Diese Option ist nur für die Kennwortzurücksetzung und nicht für die Überprüfung in zwei Schritten verfügbar. Eine schrittweise Anleitung zum Einrichten Ihrer Sicherheitsfragen finden Sie im Artikel "Einrichten von Sicherheitsinformationen zur Verwendung von Sicherheitsfragen".
Hinweis: Wenn einige dieser Optionen fehlen, liegt dies höchstwahrscheinlich daran, dass Ihre Organisation diese Methoden nicht zulässt. Wenn dies der Fall ist, müssen Sie eine verfügbare Methode auswählen oder sich an Ihren Administrator wenden, um weitere Hilfe zu erhalten.
Nächste Schritte
Melden Sie sich mit der Microsoft Authenticator-App an, und führen Sie die schritte im Artikel "Anmelden mithilfe von Überprüfungs- oder Sicherheitsinformationen in zwei Schritten" aus.
Setzen Sie Ihr Kennwort zurück, wenn Sie es verloren haben oder vergessen haben, über das Kennwortzurücksetzungsportal, oder führen Sie die Schritte im Artikel "Zurücksetzen des Geschäfts-, Schul- oder Unikennworts" aus.
Erhalten Sie Tipps zur Problembehandlung und Hilfe zu Anmeldeproblemen im Artikel "Anmeldung bei Ihrem Microsoft-Konto nicht möglich".










