Für den Fall, dass beim Abnehmen oder Anbringen Ihrer Surface Book-Tastatur Probleme auftreten, finden Sie hier einige Schritte zu deren Behebung.
Hinweis: Wenn Sie Probleme beim Eingeben oder Verwenden des Touchpads auf der Surface Book Tastatur haben, lesen Sie "Problembehandlung beim Surface Type Cover" oder "Tastatur".
Erste Schritte
Sehen wir uns zunächst einige der häufigsten Dinge an, die probleme beim Trennen oder Anfügen der Tastatur verursachen können.
Vergewissern Sie sich, dass die neuesten Updates für Ihr Surface Book installiert sind. Weitere Informationen finden Sie unter Installieren von Updates für Surface und Windows. Wenn Ihr Surface Book nicht automatisch neu startet, wählen Sie Start und dann Ein/Aus > Restart aus.
Wenn Bildschirm und Tastatur nicht ordnungsgemäß angeschlossen sind, können Sie die Tastatur nicht abtrennen. Wenn die Taste " 
Beide Akkus Ihres Surface Book müssen zu mindestens 10 Prozent geladen sein, damit die Tastatur getrennt werden kann. Wenn einer der Akkus weniger als 10 Prozent aufgeladen ist, leuchtet die grüne LED der Taste „Trennen” beim Drücken der Taste nicht, und Sie können die Tastatur nicht abnehmen. Stattdessen leuchtet die LED auf der Taste „Trennen” kurzzeitig rot.
Um dieses Problem zu beheben, laden Sie Ihr Surface Book auf, bis die grüne LED beim Drücken der Taste „Trennen“ leuchtet.
Wenn die Tastatur anscheinend nicht geladen wird, lesen Sie die Hinweise unter Surface lässt sich nicht einschalten, Windows wird nicht gestartet, oder der Akku lässt sich nicht aufladen.
Versuchen Sie folgende Schritt für den Fall, dass die Tastatur nicht abgenommen werden kann:
Mit dem Abtrennen warten, bis die grüne LED leuchtet
Drücken Sie kurz die TASTE "Trennen", und warten Sie dann, bis das grüne Licht auf der Taste angezeigt wird (etwa zehn Sekunden), bevor Sie versuchen, die Tastatur zu trennen.
Surface Book neu starten
Klicken Sie auf die Schaltfläche "Start", und wählen Sie dann "> Neustart" aus, um die Surface Book neu zu starten.
Herunterfahren erzwingen
Weitere Informationen finden Sie unter Herunterfahren erzwingen und Surface neu starten.
Schließen Sie grafikintensive Apps (gilt nur für Surface Book mit Performance Base):
Wenn Sie versuchen, das Performance Keyboard abzunehmen, während eine App den Grafikprozessor in dieser Tastatur nutzt, werden Sie in einer Meldung gefragt, ob die App (oder Apps) geschlossen werden soll(en).
Um dies zu verhindern, speichern Sie Ihre Arbeit, lassen Sie zu, dass Surface Book die Apps herunterfährt, und ziehen Sie dann die Tastatur ab.
Verwenden des Abtrennsymbols auf der Taskleiste
Wenn die Tastatur aufgeladen ist, die Taste "Trennen" sie jedoch nicht loslässt, verwenden Sie das Symbol "
Teilweise gelöste Tastatur vollständig abtrennen
Wenn nur eine Seite der Tastatur gelöst wurde, drücken Sie die Teile wieder zusammen. Drücken Sie dann erneut die Taste „Trennen” auf der Tastatur.
Wenn Sie die Tastatur abnehmen können, nachdem Sie die genannten Schritte ausgeführt haben, sollten Sie die Anschlüsse am Surface Book reinigen.
Sie können die Tastatur entweder mit der Taste "Trennen" auf der Tastatur oder mit dem Symbol " 
Surface Book neu starten
Klicken Sie auf die Schaltfläche "Start", und wählen Sie dann "> Neustart" aus, um die Surface Book neu zu starten.
Surface DTX im Task-Manager aktivieren und Surface Book neu starten
Wenn das Symbol " 
-
Geben Sie im Suchfeld auf der Taskleiste Task-Manager ein, und wählen Sie dann Task-Manager in der Ergebnisliste.
-
Wählen Sie im Task-Manager die Registerkarte Starten aus.
-
Wenn für „Surface DTX“ der Status Deaktiviert angezeigt wird, wählen Sie in der Liste Surface DTX und dann Aktivieren aus.
-
Schließen Sie den Task-Manager.
-
Klicken Sie auf die Schaltfläche "Start", und wählen Sie dann "> Neustart" aus, um die Surface Book neu zu starten.
Herunterfahren erzwingen
Weitere Informationen finden Sie unter Herunterfahren erzwingen und Surface neu starten.
Verschmutzte Tastaturanschlüsse können Probleme beim Anbringen oder Abnehmen verursachen und dazu führen, dass Ihr Surface Book nicht mehr reagiert oder abstürzt. So reinigen Sie die Anschlüsse:
-
Ziehen Sie das Netzkabel vom Surface Book ab, und entfernen Sie alle angeschlossenen Grafikkarten und USB-Geräte wie Drucker, Tastatur oder Maus.
-
Nehmen Sie die Tastatur ab.
-
Befeuchten Sie ein Wattestäbchen mit Isopropylalkohol (verwenden Sie möglichst mindestens 95-prozentigen Isopropylalkohol). Reinigen Sie mit diesen Wattestäbchen die silberfarbenen Stifte auf beiden Seiten der drei Anschlüsse, die sich oben mittig am Tastaturscharnier befinden. Reiben Sie das Wattestäbchen kräftig hin und her. Verwenden Sie für Sie jede der sechs Anschlussflächen eine frisches Wattestäbchen. Weitere Informationen finden Sie unter Reinigung und Pflege des Surface.
-
Nachdem Sie mit der Reinigung fertig sind, stellen Sie sicher, dass die Kontaktstifte trocken sind und keine Abriebreste enthalten.
-
Bringen Sie den Bildschirm erneut an der Tastatur an.
Hinweise:
-
Nehmen Sie die Tastatur nicht ab, während Ihr Surface Book heruntergefahren wird. Sollten Sie die Taste „Trennen” versehentlich drücken, während Ihr Surface Book heruntergefahren wird, drücken Sie die Taste erneut. Sie können die Tastatur jederzeit anbringen.
-
Im Zeichen- oder Präsentationsmodus sind die Tastatur und das Touchpad deaktiviert, um unbeabsichtigte Eingaben zu verhindern.
-
Sie können die Tastatur aufladen, während sie getrennt ist.
-
Wenn Sie den Bildschirm laden möchten, während er von der Tastatur getrennt ist, verwenden Sie den Stromanschluss in der Mitte der unteren Kante, an der die Tastatur angeschlossen wird.
Wenn weiterhin Probleme auftreten
Surface zurücksetzen
Wenn Sie die genannten Schritte zur Problembehandlung ausgeführt haben, aber weiterhin Probleme beim Entfernen der Tastatur auftreten, setzen Sie Ihr Surface Book zurück. Beim Zurücksetzen können Sie auswählen, ob Sie Ihre Dateien beibehalten möchten. Anschließend wird Windows erneut installiert. Weitere Informationen zum Zurücksetzen von Surface finden Sie unter Wiederherstellen oder Zurücksetzen von Surface.
Es gibt einen letzten Schritt, den Sie ausführen können. Wenn das Problem durch diese Schritte nicht behoben wird, stehen Ihnen möglicherweise Dienst- und Supportoptionen zur Verfügung.
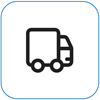
Senden an Microsoft
Um Ihr Gerät für den Versand an Microsoft vorzubereiten, können Sie ein Versandetikett drucken, Ihre Microsoft-Garantie überprüfen und Serviceaufträge erstellen.
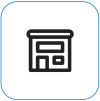
Persönlichen Support suchen
Derzeit bieten China, IndienundJapanpersönlichen Support an, der professionelle Hardwareüberprüfung, Problembehandlung und Systemwiederherstellung umfassen kann.
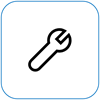
Selbstreparatur
Wenn Sie technisch versiert sind und über die richtigen Werkzeuge verfügen, bietet Microsoft eine ausgewählte Palette von austauschbaren Komponenten und Serviceanleitungen, die es Ihnen ermöglichen, die Reparaturen durchzuführen..
Hinweis: Die Verfügbarkeit kann für einige Länder oder Produkte eingeschränkt sein.
Weitere Informationen finden Sie unter So erhalten Sie Service oder Reparatur für Surface.











