Öffnen und Speichern von Anlagen
E-Mail-Nachrichten, die Anlagen enthalten, werden durch eine Büroklammer 
Sicherheitshinweis: Outlook akzeptiert eine Vielzahl unterschiedlicher Dateitypen, jedoch werden potenziell gefährliche Anlagen (einschließlich BAT-, EXE-, VBS- und JS-Dateien) blockiert, da sie Viren enthalten könnten. Trotz des Schutzes vor bestimmten Anlagen in Outlook sollten Sie beim Öffnen von Anlagen vorsichtig sein, insbesondere, wenn Sie Anlagen von Personen erhalten, die Sie nicht kennen oder denen Sie nicht vertrauen. Lassen Sie sich im Zweifelsfall vom Absender die Authentizität der Anlage bestätigen. Halten Sie außerdem die Antivirensoftware Ihres Computers auf dem neuesten Stand.
Wählen Sie unten eine Registerkartenoption für die outlook-Version aus, die Sie verwenden. Welche Outlook-Version habe ich?
Hinweis: Wenn die Schritte unter dieser Das neue Outlook Registerkarte nicht funktionieren, verwenden Sie möglicherweise noch nicht das neue Outlook für Windows. Wählen Sie Klassisches Outlook aus, und führen Sie stattdessen diese Schritte aus.
Öffnen von Anlagen im neuen Outlook
In den meisten Fällen werden angefügte Dateien im Lesebereich direkt unter dem Nachrichtenheader oder dem Betreff angezeigt.
Klicken Sie auf die angefügte Datei, oder doppelklicken Sie darauf, um sie zu öffnen. Je nachdem, ob Sie ein Geschäfts-, Schul- oder Unikonto oder ein persönliches Konto verwenden, wird die Datei möglicherweise automatisch in der Vorschau geöffnet, oder sie wird in der Dateityp-App (z. B. Word, Excel oder PowerPoint) geöffnet.
Oder wählen Sie die Dropdownliste aus, und wählen Sie basierend auf dem Dateityp aus, wie geöffnet werden soll. Wenn es sich beispielsweise um eine Word-Datei handelt, wählen Sie In Word öffnen aus.
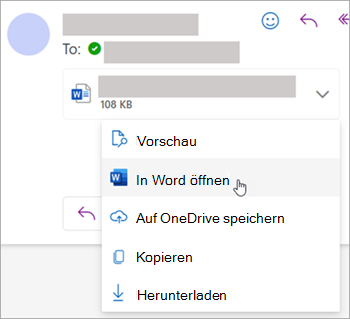
Speichern von Anlagen im neuen Outlook
-
Klicken Sie zum Speichern der Anlage auf den Dropdownpfeil, und wählen Sie Herunterladen oder Auf OneDrive speichern aus.
Klicken Sie auf Herunterladen , um eine Anlage auf Ihrem Computer oder in ihrem Cloudspeicherort zu speichern. Klicken Sie auf Alle herunterladen, um alle Anlagen aus einer einzelnen Nachricht zu speichern. -
Wählen Sie den Ordner aus, in dem Sie Ihre Datei speichern möchten, und wählen Sie Speichern aus. Der Speicherort ist standardmäßig der letzte Ordner, in dem Sie eine Datei gespeichert haben.
Sie können eine Anlage auch speichern, indem Sie die Anlage aus Ihrer E-Mail-Nachricht auf Ihren Desktop ziehen und ablegen.
Öffnen von Anlagen im klassischen Outlook
In den meisten Fällen werden angefügte Dateien im Lesebereich direkt unter dem Nachrichtenheader oder dem Betreff angezeigt. Gelegentlich werden die Anlagen im Nachrichtentext angezeigt.
Doppelklicken Sie auf das Anlagesymbol, um die Anlage zu öffnen.
Speichern von Anlagen im klassischen Outlook
Um die Anlage zu speichern, wählen Sie den Dropdownpfeil rechts neben dem Anlagesymbol aus, um das Menü "Anlage" zu öffnen.
Wählen Sie Speichern unter aus, um eine Anlage auf Ihrem Computer oder ihrem Cloudspeicherort zu speichern. Wählen Sie Alle Anlagen speichern aus, um alle Anlagen aus einer einzelnen Nachricht zu speichern. Standardmäßig werden alle Ihre Anlagen in Ihrem Ordner Dokumente gespeichert, aber Sie können bei jedem Speichern von Anlagen einen anderen Speicherort auswählen.
Sie können eine Anlage auch speichern, indem Sie die Anlage aus Ihrer E-Mail-Nachricht auf Ihren Desktop ziehen und ablegen.
Öffnen von Anlagen in Outlook im Web oder Outlook.com
In den meisten Fällen werden angefügte Dateien im Lesebereich direkt unter dem Nachrichtenheader oder dem Betreff angezeigt.
Klicken Sie auf die angefügte Datei, oder doppelklicken Sie darauf, um sie zu öffnen. Je nachdem, ob Sie ein Geschäfts-, Schul- oder Unikonto oder ein persönliches Konto verwenden, wird die Datei möglicherweise automatisch in der Vorschau geöffnet, oder sie wird in der Dateityp-App (z. B. Word, Excel oder PowerPoint) geöffnet.
Oder wählen Sie die Dropdownliste der Anlage aus, und wählen Sie basierend auf dem Dateityp aus, wie geöffnet werden soll. Wenn es sich beispielsweise um eine Word-Datei handelt, wählen Sie Im Browser bearbeiten oder In Word-Desktop-App bearbeiten aus.
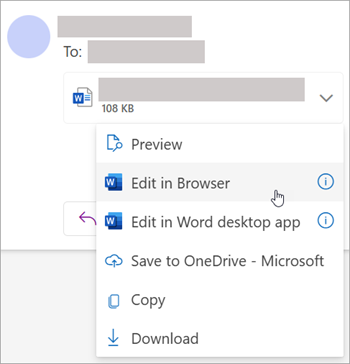
Speichern von Anlagen
-
Um die Anlage zu speichern, wählen Sie den Dropdownpfeil aus, und wählen Sie Herunterladen oder Auf OneDrive speichern aus.
Klicken Sie auf Herunterladen , um eine Anlage auf Ihrem Computer oder in ihrem Cloudspeicherort zu speichern. Klicken Sie auf Alle herunterladen, um alle Anlagen aus einer einzelnen Nachricht zu speichern. -
Wählen Sie den Ordner aus, in dem Sie Ihre Datei speichern möchten, und wählen Sie Speichern aus. Der Speicherort ist standardmäßig der letzte Ordner, in dem Sie eine Datei gespeichert haben.
Sie können eine Anlage auch speichern, indem Sie die Anlage aus Ihrer E-Mail-Nachricht auf Ihren Desktop ziehen und ablegen.










