Anzeigen von Community-Insights in Yammer
Hinweis: In diesem Thema werden die Features im neuen Yammer. Informationen zur Verwendung dieses Features in klassischen Yammer finden Sie unter Anzeigen von Gruppeneinsichten in Yammer.
Insights in die Yammer-Community helfen Ihnen dabei, die Reichweite und das Engagement Ihrer Community zu messen. Hier finden Sie weitere Informationen zu den Personen, Unterhaltungen, Fragen und Antworten, aus denen sich Ihre Community zusammensetzt.
So zeigen Sie Community-Einblicke in Yammer
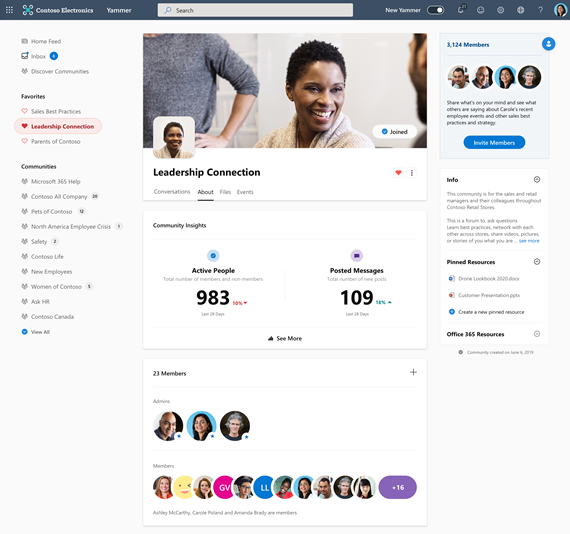
-
Wechseln Sie in einem Browser zu Yammer.com, und navigieren Sie zu einer Community.
-
Klicken Sie unter dem Communitybild auf "Über", um die Seite "Über" zu öffnen. Sie können eine Zusammenfassung der Communityeinblicke anzeigen, in der zwei Metriken hervorgehoben werden: Aktive Personen und Gepostete Nachrichten. Weitere Informationen zu den Metriken finden Sie unten.
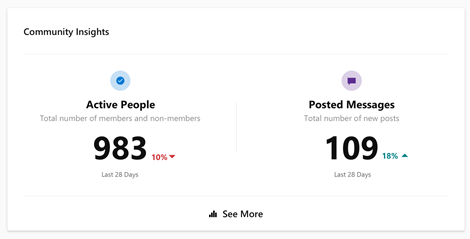
-
Um die umfassende Erfahrung mit Community-Einblicken zu erhalten, klicken Sie auf Weitere informationen. Der Abschnitt „Übersicht“ auf der Seite „Community-Insights“ wird angezeigt.
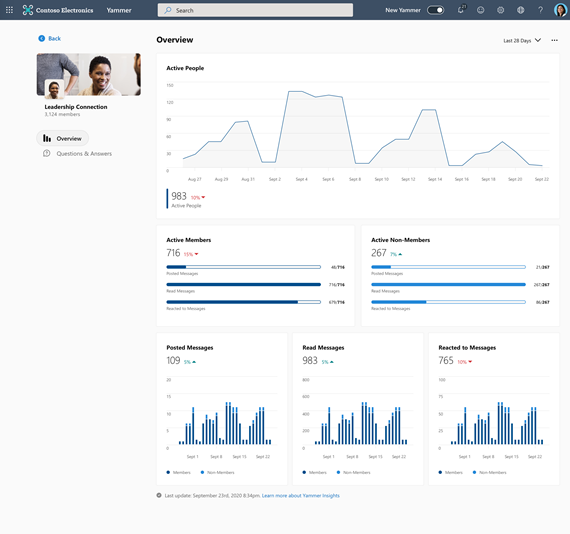
So wählen Sie einen Zeitraum für Community-Einblicke aus
Community Insights sind für zwei Zeiträume verfügbar: Letzte 7 Tage und Letzte 28 Tage.Sie können einen Zeitraum aus der Dropdownliste auswählen. Alle Einsichten werden für die UTC-Zeitzone bereitgestellt.
Lesen von Communityeinblicken
Der Abschnitt "Übersicht" Community Einblicke zeigt Einblicke zu den Personen, und im unteren Abschnitt werden Einblicke zum Inhalt angezeigt.
Aktive Personen
Dieser Abschnitt bietet Einen Einblick in die Zahlen und Trends für die aktiven Personen in Ihrer Community.
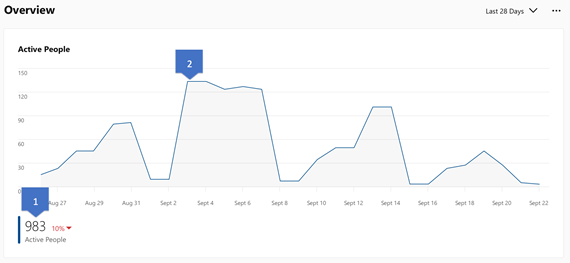
-
Im Abschnitt Aktive Personen der Karte sehen Sie, wie viele Personen in Ihrer Community aktiv sind und wie viele Personen im Vergleich zum vorherigen Zeitraum (7 Tage oder 28 Tage) aktiv sind. Aktivität bezieht sich auf das Posten, Lesen oder Reagieren auf eine Nachricht aus der Community in den letzten 7 oder 28 Tagen.
-
Scrollen Sie über das Liniendiagramm, um die Anzahl der aktiven Personen in Ihrer Community anzuzeigen.
Aktive Mitglieder und Nichtmitglieder
Im Abschnitt Aktive Mitglieder wird die Aktivität von Personen angezeigt, die Mitglieder der Community sind. Im Abschnitt Aktive Nichtmitglieder werden Einblicke zu Personen angezeigt, die mit Ihrer Community interagieren, aber keine Mitglieder sind. Diese Aktivität umfasst das Posten von Nachrichten, das Lesen von Nachrichten und das Reagieren auf Nachrichten, z. B. das Klicken auf Gefällt mir oderDanke.
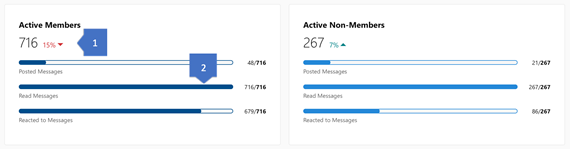
-
Diese Zahlen geben den Prozentsatz der aktiven Mitglieder und der aktiven Nichtmitglieder in der Community während des ausgewählten Zeitraums an.
-
Die Balken geben an, wie viele der aktiven Mitglieder oder Nichtmitglieder eine oder mehrere Nachrichten in der Community gepostet, gelesen oder reagiert haben.
Wenn Sie den Cursor über diese Balken bewegen, wird eine QuickInfo angezeigt, die die Anzahl aktiver Communitymitglieder oder Nichtmitglieder angibt, die eine oder mehrere Nachrichten in der Community gepostet, gelesen oder mit "Gefällt mir" geschrieben haben.
Inhaltsaktivität
Der untere Abschnitt enthält drei Karten, die Inhaltsaktivitätstrends für Nachrichten in der Community bereitstellen, die gepostet, gelesen und mit "Gefällt mir" gelesen wurden.
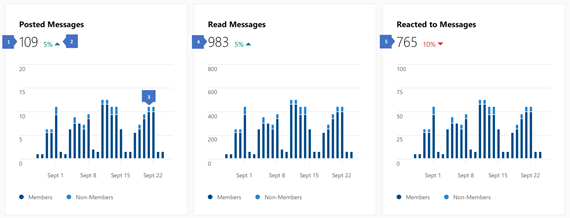
-
Die Anzahl von Nachrichten, die im ausgewählten Zeitraum in der Community gepostet wurden.
-
Der Änderungsindikator zeigt, wie sich die Anzahl der Aktivitäten im vorherigen Zeitraum geändert hat.
-
Die gestapelten Säulen stellen die Anzahl der Aktivitäten dar, die sowohl von Communitymitgliedern als auch Nichtmitgliedern ausgeführt wurden. Bei den Zeiträumen Letzte 7 Tage und Letzte 28 Tage sind diese Säulen nach Tagen unterteilt. Beim Zeitraum Letzte 12 Monate sind diese Säulen nach Monaten unterteilt.
-
Die Anzahl von Communitynachrichten, die im ausgewählten Zeitraum gelesen wurden. Wenn Sie auf die gestapelten Säulen zeigen, wird eine QuickInfo angezeigt, die die Gesamtaktivität sowie die Anzahl der Aktivitäten nach Communitymitgliedern und Nichtmitgliedern angibt.
-
Die Anzahl der Community-Nachrichten, die im ausgewählten Zeitraum reagiert haben.
Wer Können Sie Communityeinblicke in Ihrer Yammer?
Bei öffentlichen Communitys kann jedes Mitglied Yammer Netzwerk die Einsichten sehen.
Bei privaten Communitys können nur Mitglieder der Community die Einblicke sehen.
So exportieren Sie Community-Einblicke
Community Insights Daten können für drei Zeiträume in CSV exportiert werden: Letzte 7 Tage, letzte 28 Tage und Letzte 365 Tage.
-
Wechseln Sie zur Community Insights für die Community.
-
Wählen Sie Letzte 7 Tage,Letzte 28 Tage oder Letzte 365 Tage aus.
-
Klicken Sie auf die Schaltfläche Herunterladen.
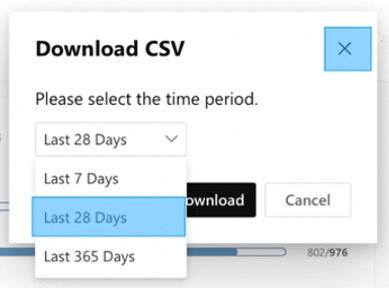
-
Datum ist der Tag, für den Metriken bereitgestellt werden. Alle nachfolgenden Metriken beziehen sich ausschließlich auf diesen Tag.
-
Aktive Personen ist die Anzahl der Personen, die eine Nachricht in der Community gepostet, gelesen oder mit "Gefällt mir" gesehen haben.
-
Aktive Mitglieder ist die Anzahl der Communitymitglieder, die eine Nachricht in der Community gepostet, gelesen oder auf sie reagiert haben.
-
Mitglieder Wer gepostete Nachrichten ist die Anzahl der Communitymitglieder, die eine oder mehrere Nachrichten in der Community gepostet haben.
-
Mitglieder Wer auf Nachrichten reagiert haben ist die Anzahl der Communitymitglieder, die auf eine oder eine Nachricht in der Community reagiert haben.
-
Mitglieder Wer Nachrichten lesen ist die Anzahl der Communitymitglieder, die eine oder mehrere Nachrichten in der Community lesen.
-
Aktive Nichtmitglieder ist die Anzahl der Personen, die der Community nicht beigetreten sind, aber eine Nachricht gepostet, gelesen oder auf eine Nachricht reagiert haben.
-
Nichtmitglieder Wer Gepostete Nachrichten ist die Anzahl der Personen, die der Community nicht beigetreten sind, aber eine oder mehrere Nachrichten gepostet haben.
-
Nichtmitglieder, Wer auf Nachrichten reagiert haben ist die Anzahl der Personen, die der Community nicht beigetreten sind, aber eine oder mehrere Nachrichten reagiert haben.
-
Nichtmitglieder Wer Nachrichten lesen gibt die Anzahl der Personen an, die der Community nicht beigetreten sind, aber mindestens eine Nachricht gelesen haben.
-
Nichtmitglieder Wer Nachrichten mit "Gefällt mir" bezeichnet die Anzahl der Personen, die der Community nicht beigetreten sind, aber eine oder mehrere Nachrichten mit "Gefällt mir" gesehen haben.
-
Gepostete Nachrichten ist die Anzahl der in der Community geposteten Nachrichten.
-
Von Mitgliedern gepostete Nachrichten ist die Anzahl der Nachrichten, die von Communitymitgliedern gepostet wurden.
-
Von Nichtmitgliedern gepostete Nachrichten ist die Anzahl der Nachrichten, die von Nichtmitgliedern gepostet wurden.
-
Gelesene Nachrichten ist die Anzahl der Communityunterhaltungen, die gelesen wurden.
-
Von Mitgliedern gelesene Nachrichten ist die Anzahl der Nachrichten, die von Communitymitgliedern gelesen wurden.
-
Von Nichtmitgliedern gelesene Nachrichten ist die Anzahl der Nachrichten, die von Nichtmitgliedern gelesen wurden.
-
Mit "Gefällt mir" gefingerte Nachrichten ist die Anzahl der Communitynachrichten, die mit "Gefällt mir" gefallen haben.
-
Von Mitgliedern mit "Gefällt mir" gefallene Nachrichten ist die Anzahl der Nachrichten, die von Communitymitgliedern mit "Gefällt mir" gefallen wurden.
-
Von Nichtmitgliedern mit "Gefällt mir" gefallene Nachrichten ist die Anzahl der Nachrichten, die von Nicht-Communitymitgliedern mit "Gefällt mir" gefallen wurden.
-
"Nachrichten reagieren auf" ist die Anzahl der Communitynachrichten, die Reaktionen haben.
-
Auf Nachrichten von Mitgliedern reagiert wurde die Anzahl der Nachrichten, die von Communitymitgliedern reagiert wurden.
-
Nachrichten, die von Nichtmitgliedern reagiert wurden ist die Anzahl der Nachrichten, die von Nichtmitgliedern reagiert wurden.
-
Gestellte Fragen ist die Anzahl von Fragen, die in der Community gestellt werden.
-
Antworten gesamt ist die Anzahl der Antworten, die Fragen in der Community erhalten haben.
-
Als beste Antwort gekennzeichnete Fragen ist die Anzahl der Fragen, die in der Community als beste Antwort gekennzeichnet sind.
Wer Können Sie Communityeinblicke in Ihrer Yammer?
Bei öffentlichen Communitys kann jedes Mitglied Yammer Netzwerk die Einsichten sehen.
Bei privaten Communitys können nur Mitglieder der Community die Einblicke sehen.
HÄUFIG GESTELLTE FRAGEN
F: Wie oft werden Community-Einblicke aktualisiert?
A: Die Anzahl der 7 Tage und 28 Tage wird täglich aktualisiert. Die jährlichen Zählungen werden wöchentlich aktualisiert, und es wird nur bis zum letzten vollen Monat gezählt.
Für neue Communitys bedeutet dies im Januar, dass die Anzahl der 7 Tage und 28 Tage möglicherweise höher als die Anzahl der jährlichen Aktualisierungen ist.
F: Wo finde ich Berichte für Yammer Für mein gesamtes Netzwerk?
A: Verwenden Sie dasMicrosoft 365-Dashboard zur Nutzungsberichterstattung, das den Yammer-Aktivitätsbericht, Yammer Aktivitätsbericht für Communitys und Yammer Geräteverwendungsbericht enthält. Diese Berichte sind für alle Personen in Ihrer Organisation verfügbar, die über die Microsoft 365 "-Leserrolle "Berichte" berichten. Um zu diesen Berichten zu wechseln, wechseln Sie in Microsoft 365 zu Bericht "Administrator >Verwendung" >Bericht auswählen.
F: Stehen Community-Einblicke für externe, nichtMicrosoft 365 verbundene Communitys und Communitys im Unternehmen zur Verfügung?
A: Community Informationen sind für externe und nichtMicrosoft 365 Communitys verfügbar. Sie sind auch für die Communitys "Alle Unternehmen" und "Alle Netzwerk" verfügbar.
Siehe auch
Verwalten einer Yammer Community
Erstellen und Beitreten einer Community in Yammer










