Create und Hinzufügen einer E-Mail-Signatur in Outlook
InOutlook können Sie eine oder mehrere personalisierte Signaturen für Ihre E-Mail-Nachrichten erstellen. Ihre Signatur kann Text, Links, Bilder und Bilder (z. B. Ihre handschriftliche Unterschrift oder ein Logo) enthalten.
|
Oder wählen Sie unten eine Registerkartenoption für die verwendete Outlook-Version aus. |
Hinweis: Wenn die Schritte auf dieser Registerkarte "Neues Outlook " nicht funktionieren, verwenden Sie möglicherweise noch kein neues Outlook für Windows. Wählen Sie Klassisches Outlook aus, und führen Sie stattdessen diese Schritte aus.
Eine Signatur für E-Mail-Nachrichten erstellen und hinzufügen
-
Wählen Sie auf der Registerkarte Ansichtdie Option Ansichtseinstellungen aus.
-
Wählen Sie Konten > Signaturen aus.
-
Wählen Sie Neue Signatur aus, und geben Sie ihr einen eindeutigen Namen.
-
Geben Sie im Bearbeitungsfeld unterhalb des neuen Namens Ihre Signatur ein, und formatieren Sie sie dann mit der Schriftart, Farbe und Formatvorlagen, um die gewünschte Darstellung zu erhalten.
-
Wenn Sie fertig sind, klicken Sie auf Speichern.
-
Wenn Ihre neue Signatur aus der Liste oberhalb des Bearbeitungsfelds ausgewählt ist, wechseln Sie zu Standardsignaturen auswählen , und wählen Sie aus, ob die Signatur auf neue Nachrichten sowie auf Antworten und Weiterleitungen angewendet werden soll.
-
Wählen Sie erneut Speichern aus.
Hinweis: Wenn Sie über ein Microsoft-Konto verfügen und Outlook und Outlook im Web oder Outlook im Web für Unternehmen verwenden, müssen Sie in beiden Produkten eine Signatur erstellen.
Erstellen Ihrer Signatur und Auswählen, wann Outlook Ihren Nachrichten eine Signatur hinzufügt
Wenn Sie watch möchten, wie dies geschieht, können Sie direktzum folgenden Video wechseln.
-
Öffnen Sie eine neue E-Mail-Nachricht.
-
Wählen Sie im Menü Nachricht die Option Signatur > Signaturen aus.
Abhängig von der Größe Ihres Outlook-Fensters und davon, ob Sie eine neue E-Mail-Nachricht verfassen oder eine Antwort oder Weiterleitung erstellen, können sich das Menü Nachricht und die Schaltfläche Signatur an zwei verschiedenen Speicherorten befinden.

-
Wählen Sie unter Zu bearbeitende Signatur auswählen die Option Neu aus, und geben Sie im Dialogfeld Neue Signatur einen Namen für die Signatur ein.
-
Erstellen Sie unter Signatur bearbeiten Ihre Signatur. Sie können Schriftarten, Schriftfarben und Schriftgrößen sowie die Textausrichtung ändern. Wenn Sie eine stabilere Signatur mit Aufzählungszeichen, Tabellen oder Rahmen erstellen möchten, verwenden Sie Word, um Ihren Signaturtext zu erstellen und zu formatieren. Kopieren Sie ihn dann, und fügen Sie ihn in das Feld Signatur bearbeiten ein. Sie können auch eine vordefinierte Vorlage verwenden, um Ihre Signatur zu erstellen. Laden Sie die Vorlagen in Word herunter, passen Sie sie mit Ihren persönlichen Informationen an, und fügen Sie sie dann in das Feld Signatur bearbeiten ein.
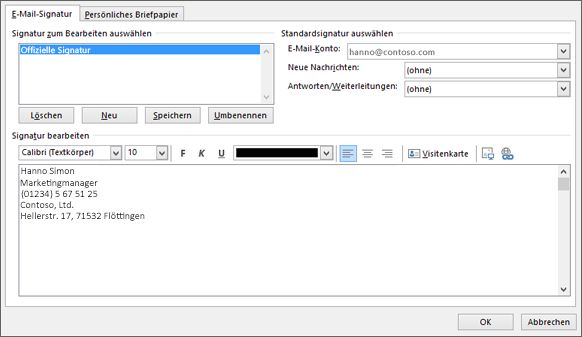
Hinweise:
-
Sie können Ihrer E-Mail-Signatur Links und Bilder hinzufügen, Schriftarten und Farben ändern und den Text mithilfe der Miniformatierungsleiste unter Signatur bearbeiten rechtfertigen.
-
Sie können auch Social-Media-Symbole und Links in Ihrer Signatur hinzufügen oder eines unserer vorgefertigten Temlate anpassen. Weitere Informationen finden Sie unter Create einer Signatur aus einer Vorlage.
-
Informationen zum Hinzufügen von Bildern zu Ihrer Signatur finden Sie unter Hinzufügen eines Logos oder Bilds zu Ihrer Signatur.
-
-
Legen Sie unter Standardsignatur auswählen die folgenden Optionen fest.
Wählen Sie im Dropdownfeld E-Mail-Konto ein E-Mail-Konto aus, das der Signatur zugeordnet werden soll. Sie können unterschiedliche Signaturen für jedes E-Mail-Konto erstellen.
Sie können automatisch eine Signatur zu allen neuen Nachrichten hinzufügen lassen. Wechseln Sie zu im Dropdownfeld Neue Nachrichten , und wählen Sie eine Ihrer Signaturen aus. Wenn Sie neuen Nachrichten nicht automatisch eine Signatur hinzufügen möchten, wählen Sie (keine) aus. Mit dieser Option wird keine Signatur für Nachrichten hinzugefügt, auf die Sie antworten oder weiterleiten.
-
Sie können auswählen, dass Ihre Signatur automatisch in Antwort- und Weiterleitungsnachrichten angezeigt wird. Wählen Sie in der Dropdownliste Antworten/Weiterleitungen eine Ihrer Signaturen aus. Übernehmen Sie andernfalls die Standardoption (ohne).
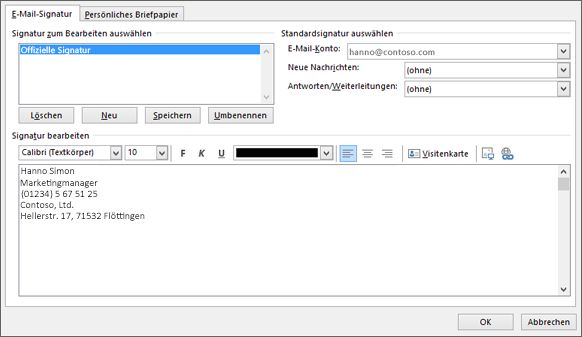
-
Wählen Sie OK aus, um Ihre neue Signatur zu speichern und zu Ihrer Nachricht zurückzukehren. Outlook fügt der Nachricht, die Sie in Schritt 1 geöffnet haben, ihre neue Signatur nicht hinzu, auch wenn Sie die Signatur auf alle neuen Nachrichten anwenden möchten. Sie müssen die Signatur manuell zu dieser einen Nachricht hinzufügen. Für alle zukünftigen Nachrichten wird die Signatur automatisch hinzugefügt. Wählen Sie zum manuellen Hinzufügen der Signatur im Menü Nachricht die Option Signatur aus, und wählen Sie dann die soeben erstellte Signatur aus.
Hinzufügen eines Logos oder Bilds zu Ihrer Signatur
Wenn Sie ein Unternehmenslogo oder ein Bild zur Signatur hinzufügen möchten, führen Sie die folgenden Schritte aus.
-
Öffnen Sie eine neue Nachricht, und wählen Sie dann Signatur > Signaturen aus.
-
Wählen Sie im Feld Zu bearbeitende Signatur auswählen die Signatur aus, der Sie ein Logo oder Bild hinzufügen möchten.
-
Wählen Sie das Symbol Bild

-
Klicken Sie zum Ändern der Bildgröße mit der rechten Maustaste auf das Bild, und wählen Sie dann Bild aus. Wählen Sie die Registerkarte Größe aus, und verwenden Sie die Optionen, um die Größe Ihres Bilds zu ändern. Um die Bildproportionen beizubehalten, stellen Sie sicher, dass das Kontrollkästchen Seitenverhältnis sperren aktiviert ist.
-
Wenn Sie fertig sind, wählen Sie OK und dann erneut OK aus, um die Änderungen an Ihrer Signatur zu speichern.
Manuelles Einfügen einer Signatur
Wenn Sie nicht in allen neuen Nachrichten, Antworten und Weiterleitungen eine Signatur einfügen möchten, können Sie Signaturen auch manuell einfügen.
-
Wählen Sie in Ihrer E-Mail-Nachricht auf der Registerkarte Nachricht die Option Signatur aus.
-
Wählen Sie die gewünschte Signatur im nun angezeigten Flyoutmenü aus. Wenn Sie über mehrere Signaturen verfügen, können Sie eine der erstellten Signaturen auswählen.
Sehen, wie's gemacht wird

Hinweis: Outlook im Web ist die Webversion von Outlook für Geschäftsbenutzer mit einem Geschäfts-, Schul- oder Unikonto.
Automatisches Hinzufügen einer Signatur zu einer Nachricht
Sie können eine E-Mail-Signatur erstellen, die Sie automatisch zu allen ausgehenden Nachrichten hinzufügen oder manuell zu bestimmten Nachrichten hinzufügen können.
-
Wählen Sie oben auf der Seite Einstellungen aus.
-
Wählen Sie E-Mail > Verfassen und Antworten aus.
-
Geben Sie unter E-Mail-Signatur Ihre Signatur ein, und ändern Sie deren Darstellung mithilfe der verfügbaren Formatierungsoptionen.
-
Wählen Sie die Standardsignatur für neue Nachrichten und Antworten aus.
-
Wenn Sie fertig sind, klicken Sie auf Speichern.
Manuelles Hinzufügen Ihrer Signatur zu einer neuen Nachricht
Wenn Sie eine Signatur erstellt haben, sie aber nicht automatisch allen ausgehenden Nachrichten hinzufügen möchten, können Sie sie später hinzufügen, wenn Sie eine E-Mail-Nachricht schreiben.
-
Geben Sie in einer neuen Nachricht oder Antwort Ihre Nachricht ein.
-
Wählen Sie auf der Registerkarte Einfügen

-
Wenn Sie mehrere Signaturen erstellt haben, wählen Sie die Signatur aus, die Sie für Ihre neue Nachricht oder Antwort verwenden möchten.
-
Wenn Sie die E-Mail-Nachricht fertig erstellt haben, wählen Sie Senden.
Hinweis: Outlook.com ist die Webversion von Outlook für Benutzer, die sich mit einem persönlichen Microsoft-Konto wie einem Outlook.com- oder Hotmail.com-Konto anmelden.
Automatisches Hinzufügen einer Signatur zu einer Nachricht
Sie können eine E-Mail-Signatur erstellen, die Sie automatisch zu allen ausgehenden Nachrichten hinzufügen oder manuell zu bestimmten Nachrichten hinzufügen können.
-
Wählen Sie oben auf der Seite Einstellungen aus.
-
Wählen Sie E-Mail > Verfassen und Antworten aus.
-
Geben Sie unter E-Mail-Signatur Ihre Signatur ein, und ändern Sie deren Darstellung mithilfe der verfügbaren Formatierungsoptionen.
-
Wählen Sie die Standardsignatur für neue Nachrichten und Antworten aus.
-
Wenn Sie fertig sind, klicken Sie auf Speichern.
Manuelles Hinzufügen Ihrer Signatur zu einer neuen Nachricht
Wenn Sie eine Signatur erstellt haben, sie aber nicht automatisch allen ausgehenden Nachrichten hinzufügen möchten, können Sie sie später hinzufügen, wenn Sie eine E-Mail-Nachricht schreiben.
-
Geben Sie in einer neuen Nachricht oder Antwort Ihre Nachricht ein.
-
Wählen Sie auf der Registerkarte Einfügen

-
Wenn Sie mehrere Signaturen erstellt haben, wählen Sie die Signatur aus, die Sie für Ihre neue Nachricht oder Antwort verwenden möchten.
-
Wenn Sie die E-Mail-Nachricht fertig erstellt haben, wählen Sie Senden.
Verwandte Artikel
Create und Hinzufügen einer E-Mail-Signatur in Outlook für Mac











