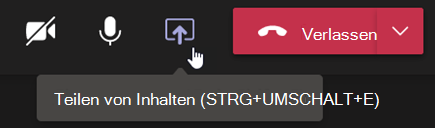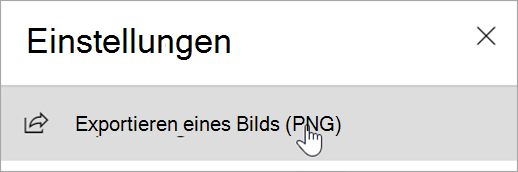Einrichten Ihrer Kursansicht
Verwenden Sie Teams, um Kursbesprechungen zu organisieren und mit Ihren Kursteilnehmern zusammenzuarbeiten.
Besprechungsdetails hinzufügen
Bereiten Sie eine Agenda vor, heben Sie Lernziele hervor oder erstellen Sie andere Arten von Notizen, die Sie mit Kursteilnehmern und Kollegen vor einer Besprechung teilen wollen.
-
Um Besprechungskontext oder Notizen vorab vorzubereiten, wechseln Sie zum Kalender

-
Geben Sie Notizen in das Textfeld mit der Angabe Details für diese Besprechung eingeben ein.
-
Wählen Sie Speichern aus.
-
Wenn Sie während einer Besprechung Notizen erstellen möchten, wählen Sie "Weitere Aktionen "

Hinweis: Alle Notizen erscheinen im Fenster Chat und werden in der Registerkarte Besprechungsnotizen in Teams gespeichert.
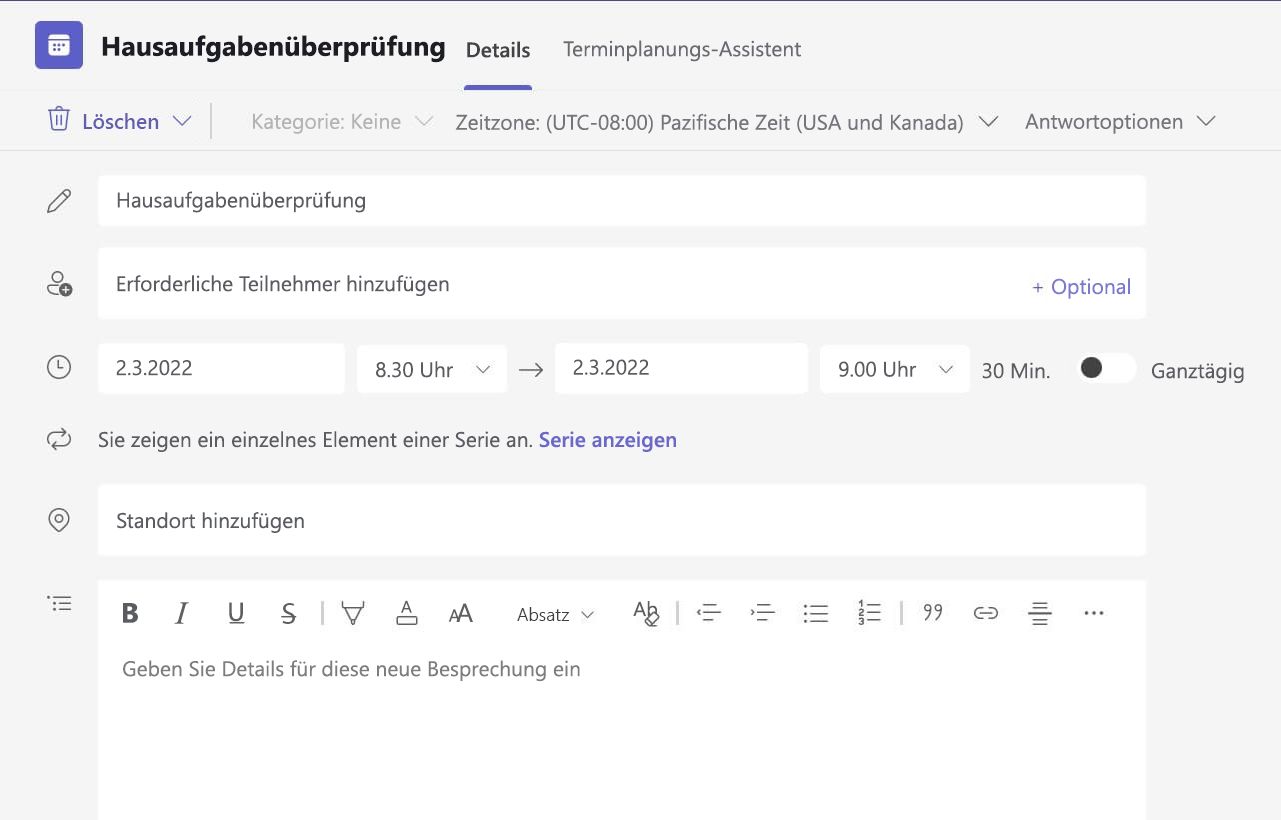
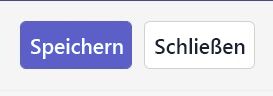
Erstellen einer Whiteboard-Leinwand
Verwenden Sie das digitales Online-Whiteboard, um mit Ihren Kursteilnehmern zusammenzuarbeiten, mathematische Probleme zu erklären und mehr.
-
Wählen Sie Inhalt freigeben

-
Wählen Sie Whiteboard aus, um mit Ihren Kursteilnehmern die Zusammenarbeit auf einer Leinwand zu beginnen.
-
Um die Zusammenarbeit zu deaktivieren und Ihren Kursteilnehmern etwas vorzuführen, wählen Sie Einstellungen

-
Öffnen Sie Einstellungen

Hinweis: Entdecken Sie, was Sie und Ihre Kursteilnehmer mit Whiteboardmachen können und lernen Sie, wie man es benutzt.
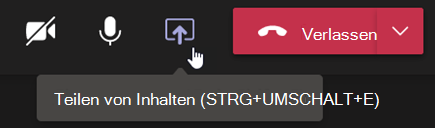
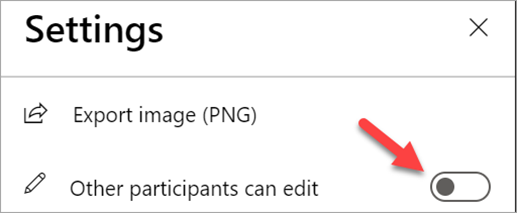
Aufzeichnen von Kursbesprechungen
Freigeben von Besprechungsaufzeichnungen für Schüler/Studenten für asynchrones Lernen.
-
Wählen Sie in den Besprechungssteuerelementen

-
Wählen Sie "Aufzeichnung und Transkription starten" aus.
Tipp: Um mit der Aufzeichnung ohne Transkript fortzufahren, wählen Sie Weitere Aktionen > Transkript beenden.
-
Wenn Sie fertig sind, wählen Sie "Weitere Aktionen" aus,

-
Um Ihre Aufzeichnung in einer Kanalbesprechung wiederzugeben, wechseln Sie zu "Dateien". Alle anderen Besprechungen werden zu OneDrive gespeichert.
Hinweis: Erfahren Sie mehr über die Wiedergabe und Freigabe von Aufzeichnungen.
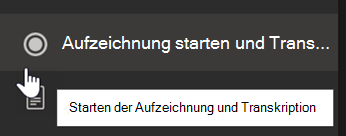
Verwendung von Gruppenräumen
Verwenden Sie Gruppenräume für Diskussionen und Projekte in kleinen Gruppen.
-
Wählen Sie in den Besprechungssteuerelementen Gruppenräume aus.
-
Wählen Sie im Dropdownmenü die Anzahl der Räume aus, die Sie für den Kurs verwenden möchten.
-
Entscheiden Sie, ob Sie die Kursteilnehmer Automatisch oder Manuell den Gruppenräumen zuweisen wollen.
-
Wählen Sie "Räume erstellen" aus. Wenn Sie sich entschieden haben, Kursteilnehmer automatisch zuzuweisen, befinden sie sich in einem Gruppenraum.
-
Wenn Sie selbst Kursteilnehmer zuweisen möchten, erweitern Sie die Liste unter "Teilnehmer zuweisen", zeigen Sie auf die Namen der Kursteilnehmer, bis Kontrollkästchen angezeigt werden, und aktivieren Sie dann die Kontrollkästchen neben namen, die Sie gruppieren möchten. Wählen Sie dann "Weitere Optionen"

Hinweis: Weitere Informationen finden Sie unter Einrichten und Verwalten Ihrer Gruppenräume.
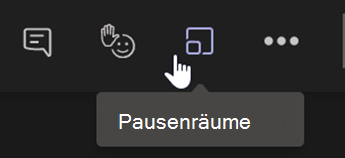
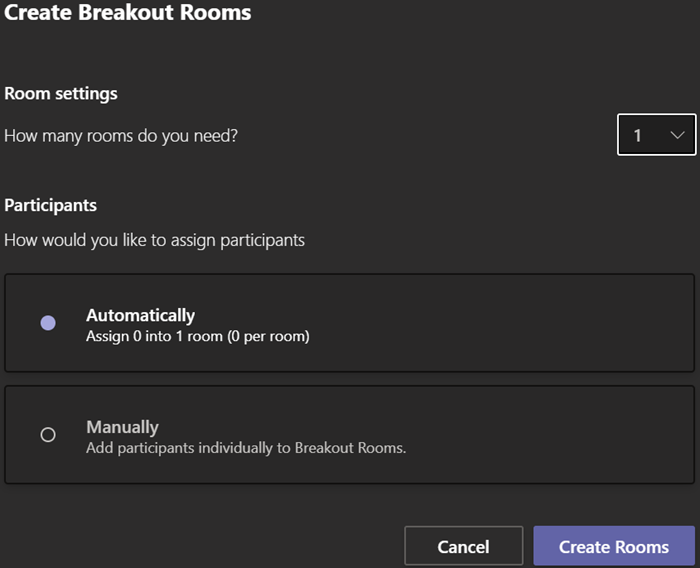
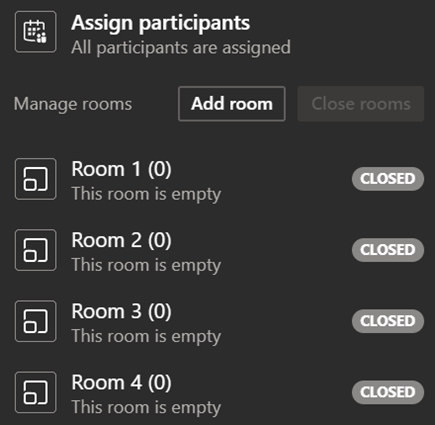
Erstellen von Kursnotizen
Erstellen Sie Kursnotizen, und zeigen Sie Notizen an, die Ihre Lehrerbeiträge bereitstellen.
-
Um Notizen zu erstellen, wählen Sie Weitere Aktionen

-
Wählen Sie "Besprechungsnotizen" aus.
-
Wählen Sie "Notizen erstellen" aus, um mit dem Schreiben zu beginnen.
-
Notizen erscheinen im Fenster Chat und werden in der Registerkarte Besprechungsnotizen gespeichert.
Tipp: Wenn Sie ein neues Thema formatieren möchten, zeigen Sie mit der Maus unter das geschriebene Element, und wählen Sie hier +Hinzufügen eines neuen Abschnitts aus.
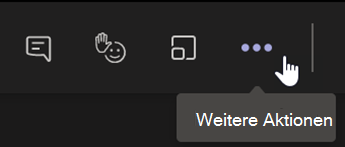
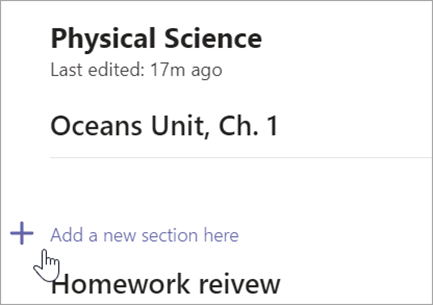
Erstellen einer Whiteboard-Leinwand
Verwenden Sie das digitales Online-Whiteboard, um mit Ihren Kursteilnehmern zusammenzuarbeiten, mathematische Probleme zu bearbeiten und mehr.
-
Damit Sie eine Leinwand freigeben können, müssen Sie die Rolle des Referenten in Ihrer Besprechung zugewiesen haben. Wählen Sie dann Inhalt freigeben

-
Wählen Sie Whiteboard aus, und starten Sie die Zusammenarbeit mit Ihren Kursteilnehmern.
-
Öffnen Sie das Einstellungsmenü

Hinweis: Entdecken Sie, was Sie mit Whiteboardmachen können und lernen Sie, wie man es benutzt.