Navigieren in Ihrem Education Insights Premium-Dashboard
Education Insights Premium bietet Zugriff auf allgemeine Trends in Ihrem organization. Was Sie in Ihrem Dashboard sehen werden, ist abhängig von Ihrer Rolle in Ihrer Schulorganisation und den Berechtigungen, die Ihr IT-Administrator für Sie festgelegt hat.
Übersicht
-
Ihr Übersichtsdashboard zeigt Daten zum Digitalen Engagementund zur Arbeitsauslastungin einer Ansicht an.
-
Zeigen Sie auf die Infotipps

Daten aus einem bestimmten Zeitrahmen anzeigen
-
Zeitfilter: Wählen Sie

-
Wählen Sie Benutzerdefinierter Bereich aus, um Ihre eigenen Daten für einen Zeitrahmen von bis zu 60 Tagen einzugeben. Zeitrahmen können rückwirkend bis zum Beginn des akademischen Jahres beginnen, wie durch SDS festgelegt.
-
Hinweis: Prozentdaten werden nur für Studenten in der Liste der letzte Tag eines beliebigen Zeitrahmens, den Sie auswählen errechnet. Wenn keine Listendaten für den ausgewählten Zeitrahmen vorhanden sind, kann sich der Standardzeitrahmen entsprechend ändern.
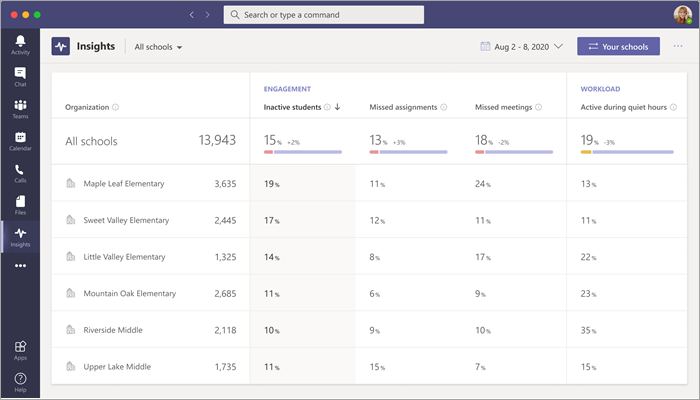
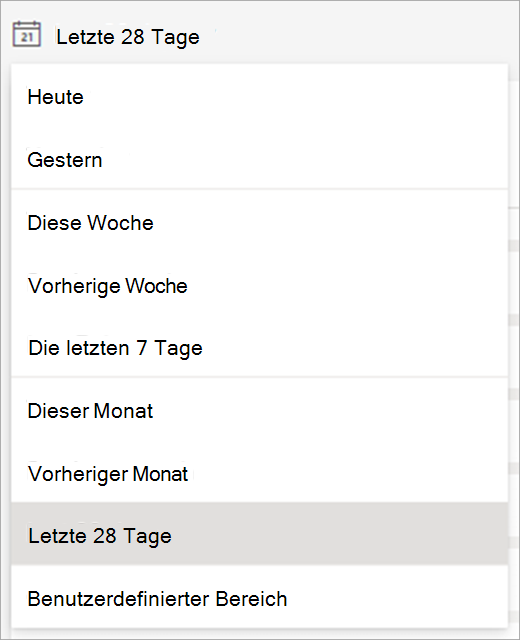
Datenkategorien
|
Engagement |
|
|
Arbeitsauslastung |
|
Tipp: Zeigen Sie mit dem Mauszeiger auf eine Prozentzahl, um mehr Details über die Veränderung des Datenpunktes gegenüber der letzten Zeitperiode zu sehen. Wenn Sie beispielsweise auf einen Verpasste Besprechungen -Datenpunkt zeigen und 17% neben + 2%sehen, bedeutet dies, dass 17% der Kursteilnehmer Besprechungen verpasst haben, was im Vergleich zur vorherigen Zeitspanne 2% mehr Kursteilnehmer ist.
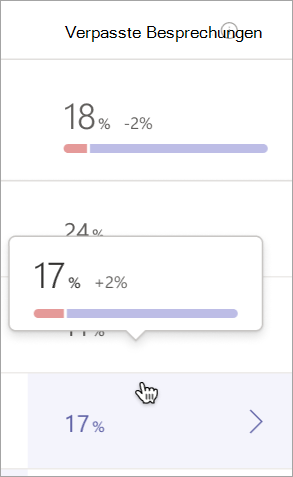
Hierarchien in Ihrem Dashboard:
Hinweis: Die Organisationsstruktur, die Sie in Insights sehen, ist abhängig von den zur Verfügung gestellten SDS-Daten und den Berechtigungen, die Ihr IT-Administrator gesetzt hat.
Daten auf Organisationsebene:
-
Ihr Standarddashboard zeigt die Daten auf Organisationsebene für alle Schulen an, auf die Sie Zugriff haben.
-
Von hier aus können Sie weiter auf die Ebene der einzelnen Schulen heruntergehen. Wählen Sie einen Schulnamen aus, um die Daten im Detail anzuzeigen (Sie können eine bestimmte Schule auch über das Dropdown-Menü „Schule“ auswählen, das standardmäßig auf Alle Schulen eingestellt ist).
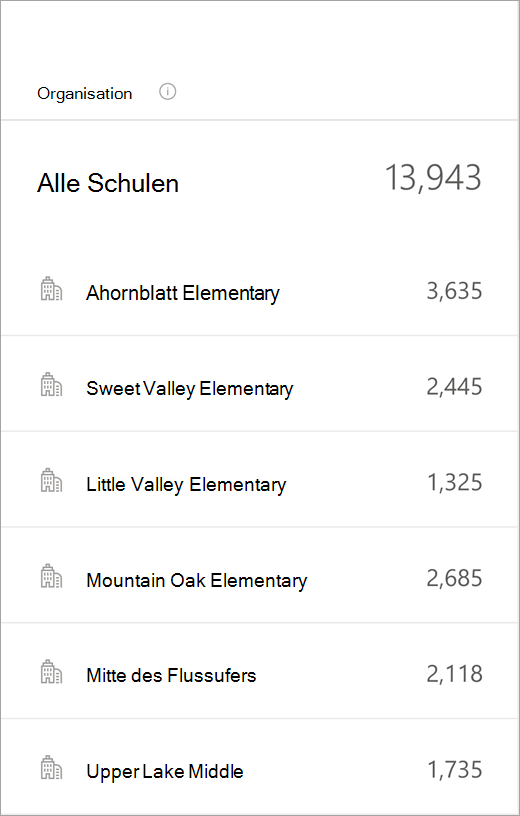
Daten auf Schulebene:
-
Unter „Daten auf Schulebene“ werden die Daten für alle Jahrgangsstufen für die jeweilige auf Ihrem Hauptdashboard ausgewählte Schule angezeigt.
-
Wählen Sie eine Jahrgangsstufe aus, um die Daten über alle Klassen in diesem Jahrgang zu sehen.
-
Wählen Sie Zusammenführen, um auf die organisationsweite Ansicht zurückzukehren.
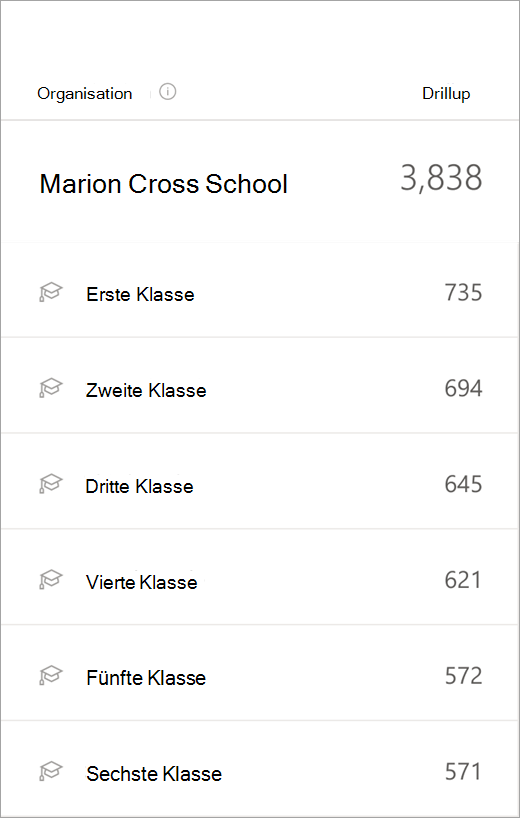
Daten auf Jahrgangsstufe:
-
Unter „Daten auf Jahrgangsstufe“ werden in Ihrem Dashboard die Daten für den von Ihnen ausgewählten Jahrgangs einer bestimmten Schule angezeigt, und zwar für alle Klassen in diesem Jahrgang.
-
Wählen Sie eine bestimmte Klasse aus, um die Daten auf die Studenten herunterzubrechen.
-
Wählen Sie Zusammenführen, um auf die Ansicht auf Schulebene zurückzukehren.
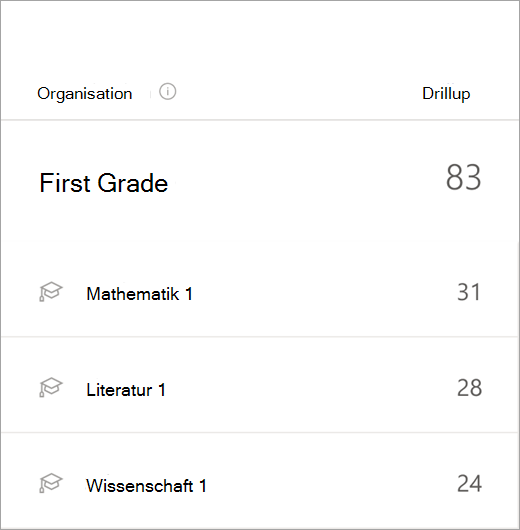
Daten auf Klassenstufe:
-
Unter „Daten auf der Klassenstufe“ werden in Ihrem Dashboard die Daten der Studierenden in einer einzelnen Klasse angezeigt.
-
Wählen Sie Zusammenführen, um auf die Ansicht auf Jahrgangsstufe zurückzukehren.











