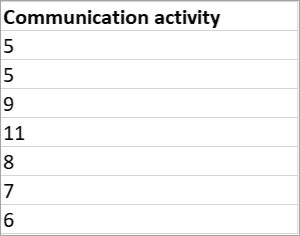Exportieren Ihrer Digital Engagement-Daten aus Education Insights Premium
Exportieren Sie organization Daten, um Eigene Berichte zu erstellen und mit anderen Lehrkräften in Microsoft Teams für Education zu teilen. Sie haben die Wahl zwischen dem Exportieren in CSV und dem Exportieren nach Excel, wodurch Sie unterschiedliche Datenperspektiven erhalten.
-
Export in CSV: Beim Exportieren in CSV von der Hauptdashboard-Seite werden spezifische, heruntergebrochene Daten zur in Besprechungen verbrachten Zeit, zur Anzahl der Besprechungen, zu erstellten Beiträgen, zu Antworten auf Beiträge, zu geöffneten Dateien und zu geöffneten Aufgaben angezeigt.
-
Export nach Excel: Exportieren Sie die Daten aus der aufgeschlüsselten Engagement-Ansicht nach Excel, um die Tage zu sehen, an denen die Studenten aktiv waren, die Zeit, die sie in Meetings verbracht haben, die eingereichten Aufgaben und die Kommunikationsaktivität (eine Summe aus Beiträgen, Antworten und Reaktionen).
Von Ihrem Dashboard
-
Wählen Sie Weitere Optionen

-
Wählen Sie Export in CSV aus dem Dropdownmenü.
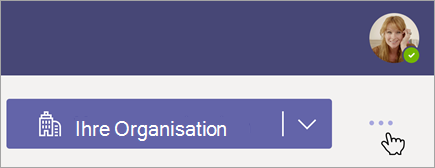
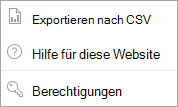
Wählen Sie aus, was Sie exportieren wollen
Hinweis: Wenn Sie aus Ihrem Dashboard exportieren, beachten Sie die Organisationsebene, auf die Ihr Dashboard eingestellt ist – wenn Sie Daten über mehrere Schulen, Jahrgänge und Klassen hinweg betrachten, werden alle Daten ein Durchschnitt über alle Schüler sein. Eine noch mehr aufgeschlüsselte Ansicht auf Stufe einer einzelnen Klasse wird individuelle Studenten anzeigen, wobei die Daten als Summen statt als Durchschnittswerte angezeigt werden.
-
Wählen Sie die Daten aus, die Sie sehen wollen in Ihrer exportierten Datei:
Zeitrahmen
Aktivitätsebene (inaktive oder aktive Studenten)
Schulen (alle Schulen oder eine bestimmte Schule) -
Nachdem Sie Ihre Auswahl getroffen haben, wählen Sie Export in CSV. Überprüfen Sie den Download-Ordner auf Ihrem Gerät auf eine ZIP-Datei mit Ihren Insights-Daten.
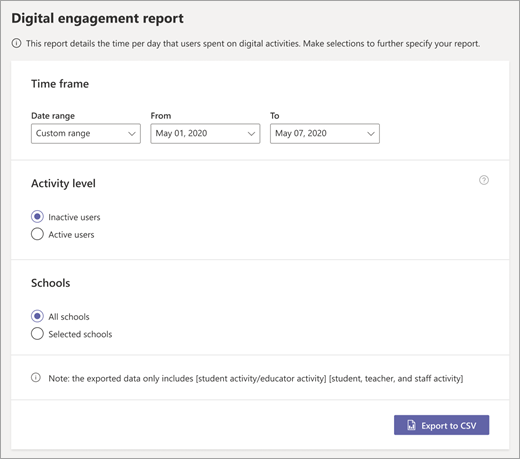

Zeit, die in Besprechungen verbracht wurde
-
Dies ist Zeit, die in Besprechungen verbracht wurde (gemessen in Minuten), welche in der ausgewählten Zeitperiode durchgeführt wurden.
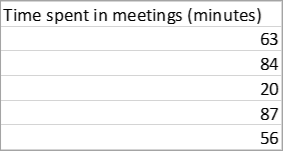
Anzahl der Besprechungen
-
Anzahl der Besprechungen, an denen im ausgewählten Zeitrahmen teilgenommen wurde
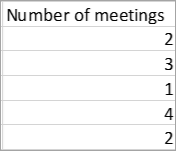
Beiträge
-
Eine Gesamtzahl von Beiträgen, die in Klassenkanälen erstellt wurden
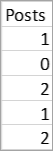
Antworten und Reaktionen
-
Eine Gesamtzahl von Antworten und Reaktionen auf Beiträge in Klassenkanälen
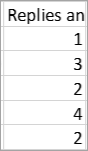
Dateiaktivitäten
-
Zeigt an, ob ein Student (oder ein beliebiger Student in der ausgewählten Organisationsebene) eine Klassendatei geöffnet hat. Ein V wird in der Zelle erscheinen, wenn sie während der ausgewählten Zeitperiode keine Dateien geöffnet haben.
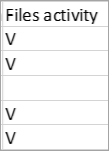
Aufgabenaktivitäten
-
Zeigt an, ob ein Student (oder ein beliebiger Student in der ausgewählten Organisationsebene) eine Aufgabe geöffnet hat – ein V wird in der Zelle erscheinen, wenn sie keine Aufgabe geöffnet haben, die während der ausgewählten Zeitperiode zugewiesen wurde.
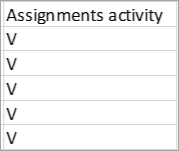
Wählen Sie aus, was Sie exportieren wollen
-
Wählen Sie Weitere Optionen

-
Wählen Sie Export nach Excel.
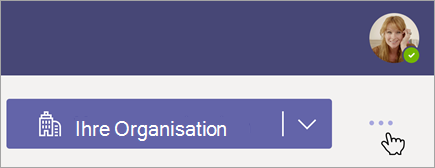
Ihre exportierten Daten
-
Die Daten, die Sie in Ihrem exportierten Bericht sehen, hängen von der Organisationsebene ab, auf die Ihre Ansicht für digitales Engagement eingestellt ist.
-
Wenn Sie Daten über mehrere Schulen, Jahrgänge und Klassen hinweg betrachten, werden alle Daten ein Durchschnitt über alle Schüler sein.
-
Eine noch mehr aufgeschlüsselte Ansicht auf Stufe einer einzelnen Klasse wird individuelle Studenten anzeigen, wobei die Daten als Summen statt als Durchschnittswerte angezeigt werden.


Aktive Tage
Aktive Tage sind Tage, an denen ein Student mindestens eine Art von Aktivität in Teams protokolliert hat:
-
Hat an einer Besprechung teilgenommen
-
Hat eine Aufgabe geöffnet oder eingereicht
-
Hat eine Klassendatei geöffnet
-
In einem Kanal: Hat einen Beitrag erstellt, darauf geantwortet oder reagiert.
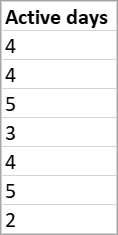
Besprechungsteilnahme
-
Zeit, die im ausgewählten Zeitrahmen in Besprechungen verbracht wurde
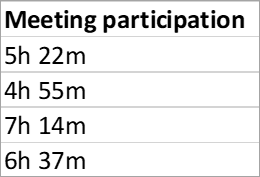
Aufgaben, die eingereicht wurden
-
Prozentzahl der fälligen Aufgaben, die in der ausgewählten Zeitperiode eingereicht wurden.
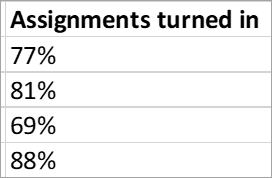
Kommunikationsaktivität
-
Anzahl der Studentenantworten auf Beiträge während dem ausgewählten Zeitrahmen