Προσθήκη ή διαγραφή ειδοποιήσεων ή υπενθυμίσεων στο Outlook
Applies To
Outlook για Microsoft 365 Outlook 2024 Outlook 2021 Outlook 2019 Outlook 2016 Outlook στο web Νέο Outlook για WindowsΘα εμφανιστούν υπενθυμίσεις του Outlook επάνω από το ηλεκτρονικό ταχυδρομείο ή το ημερολόγιό σας για να σας ενημερώσουν ότι πρόκειται να ξεκινήσει ένα προγραμματισμένο συμβάν.
Επιλέξτε μια επιλογή καρτέλας παρακάτω για την έκδοση του Outlook που χρησιμοποιείτε. Ποια έκδοση του Outlook έχω;
Σημείωση: Εάν τα βήματα κάτω από αυτή την καρτέλα Νέο Outlook δεν λειτουργούν για εσάς, ενδέχεται να μην χρησιμοποιείτε ακόμα το νέο Outlook για Windows. Επιλέξτε την κλασική καρτέλα του Outlook και ακολουθήστε αυτά τα βήματα.
Στο Outlook, έχετε την επιλογή:
Αναβολή ή κλείσιμο συμβάντων ή εργασιών | Ενεργοποίηση ή απενεργοποίηση των ειδοποιήσεων | Προσθήκη υπενθυμίσεων σε συμβάντα | Προσθήκη υπενθυμίσεων σε εργασίες | Αντιμετώπιση προβλημάτων ειδοποιήσεων
Αναβολή ή κλείσιμο συμβάντος ή εργασίας
Με το παράθυρο υπενθυμίσεων, μπορείτε να επιλέξετε να αναβάλετε συμβάντα και εργασίες ημερολογίου, να συμμετάσχετε σε μια σύσκεψη του Teams ή να κλείσετε συμβάντα και εργασίες.
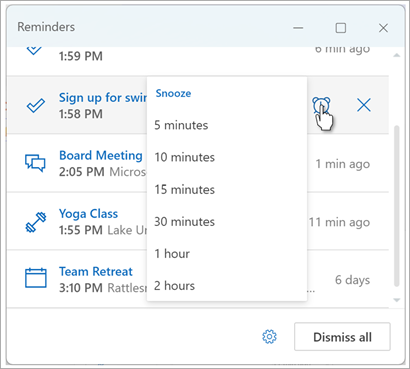
Μπορείτε να επιλέξετε να ενεργοποιήσετε ή να απενεργοποιήσετε αυτό το παράθυρο υπενθύμισης.
Ενεργοποίηση ή απενεργοποίηση του παραθύρου ειδοποιήσεων για συμβάντα ημερολογίου
Μπορείτε να επιλέξετε να ρυθμίσετε το Outlook ώστε να εμφανίζει το ημερολόγιό σας και υπενθυμίσεις εκκρεμών εργασιών (ή εργασιών) σε ξεχωριστό παράθυρο που ανοίγει επάνω από άλλα προγράμματα στα οποία εργάζεστε.
-
Μεταβείτε στις Ρυθμίσεις > Γενικέςειδοποιήσεις >.
-
Στην περιοχή Να ειδοποιηθώ σχετικά, μεταβείτε στην ενότητα Ημερολόγιο και ορίστε τον διακόπτη εναλλαγής στην επιλογή Ανενεργό εάν δεν θέλετε να βλέπετε αυτές τις ειδοποιήσεις.Για να ενεργοποιήσετε τις ειδοποιήσεις, ορίστε το κουμπί εναλλαγής σε Ενεργό και αναπτύξτε την ενότητα Ημερολόγιο . Επιλέξτε τον τρόπο με τον οποίο θέλετε να προβάλετε τις υπενθυμίσεις σας —για παράδειγμα, θέλετε να λαμβάνετε μια αναδυόμενη υπενθύμιση— και εάν θέλετε έναν ήχο ειδοποίησης.
-
Εάν επιλέξετε το στυλ ειδοποίησης Υπενθύμιση , τότε έχετε την επιλογή να κλείσετε υπενθυμίσεις για προηγούμενα συμβάντα (για παράδειγμα, δεν βρίσκεστε στον υπολογιστή σας και δεν θέλετε να επιστρέψετε σε υπενθυμίσεις για συμβάντα που πραγματοποιήθηκαν ενώ είχατε αποχωρήσει). Για να το κάνετε αυτό, επιλέξτε το κουμπί εναλλαγής Αυτόματο κλείσιμο υπενθυμίσεων για προηγούμενα συμβάντα . (Σημείωση: αυτή η επιλογή είναι διαθέσιμη μόνο εάν ορίσετε το στυλ Ειδοποίηση σε Υπενθύμιση.)
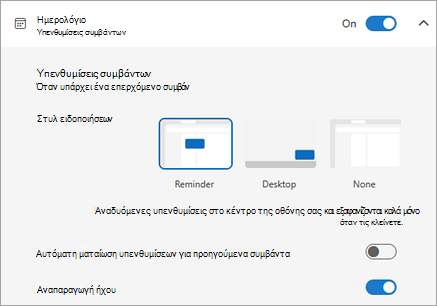
Προσθήκη ή κατάργηση υπενθυμίσεων για όλα ή μόνο ορισμένα συμβάντα ημερολογίου
Ορισμός προεπιλεγμένης υπενθύμισης για όλα τα συμβάντα ημερολογίου
Αυτή η ρύθμιση ισχύει για υπάρχουσες συσκέψεις και για τυχόν νέες συσκέψεις που δημιουργείτε.
-
Μεταβείτε στις Ρυθμίσεις > Ημερολόγιο > συμβάντα και προσκλήσεις.
-
Στην περιοχή Συμβάντα που δημιουργείτε, επιλέξτε το αναπτυσσόμενο μενού Προεπιλεγμένη υπενθύμιση και, στη συνέχεια, επιλέξτε το προεπιλεγμένο χρονικό διάστημα στο οποίο θέλετε να γίνεται υπενθύμιση για τα επερχόμενα συμβάντα. Επιλέξτε Αποθήκευση εάν σας ζητηθεί.
Ορισμός υπενθύμισης για μία σύσκεψη ή σειρά
Μπορείτε να παρακάμψετε την προεπιλεγμένη ρύθμιση υπενθύμισης για μία σύσκεψη ή μια σειρά συσκέψεων.
-
Επιλέξτε Ημερολόγιο από το παράθυρο περιήγησης.
-
Στο παράθυρο Ημερολόγιο, επιλέξτε και ανοίξτε τη σύσκεψη που θέλετε να αλλάξετε.
-
Εάν θέλετε να αλλάξετε μια σειρά συσκέψεων, επιλέξτε πρώτα Προβολή σειράς. Εάν θέλετε να αλλάξετε ένα μεμονωμένο συμβάν (ή μια σειρά συμβάντων εάν έχετε επιλέξει Προβολή σειράς), στην ομάδα Επιλογές , επιλέξτε την αναπτυσσόμενη λίστα

Προσθήκη ή κατάργηση υπενθύμισης εργασίας
-
Επιλέξτε Εκκρεμής εργασίας από το παράθυρο περιήγησης.
-
Επιλέξτε μια εργασία στην οποία θέλετε να προσθέσετε μια υπενθύμιση και, από το παράθυρο εργασιών, επιλέξτε Υπενθύμιση.
Για να καταργήσετε την υπενθύμιση, επιλέξτε την εργασία και, στη συνέχεια, τοποθετήστε το δείκτη του ποντικιού επάνω από την υπενθύμιση μέχρι να επισημανθεί και να εμφανιστεί το κουμπί ακύρωσης . Επιλέξτε την για να κλείσετε την υπενθύμιση.
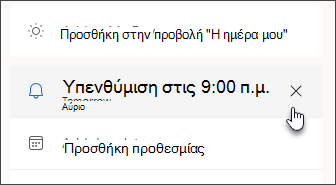
Οι ειδοποιήσεις του Outlook δεν λειτουργούν
Άλλες εφαρμογές ή συγκεκριμένες ρυθμίσεις στα Windows περιστασιακά επηρεάζουν την παράδοση ειδοποιήσεων του Outlook. Για παράδειγμα, η κατάστασή σας στο Teams μπορεί να έχει οριστεί σε Μην ενοχλείτε ή μπορεί να είναι ενεργοποιημένη μια ρύθμιση των Windows, όπως Ειδοποιήσεις, Βοηθός στη συγκέντρωση ή Μην ενοχλείτε .
Ανατρέξτε στο θέμα Αντιμετώπιση προβλημάτων με τις ειδοποιήσεις του Outlook.
Στο Outlook, έχετε την επιλογή:
Εμφάνιση υπενθυμίσεων σε άλλα παράθυρα | Προσθήκη υπενθυμίσεων σε συσκέψεις | Ματαίωση υπενθυμίσεων για προηγούμενα συμβάντα | Ορισμός υπενθυμίσεων για μηνύματα ηλεκτρονικού ταχυδρομείου | Ορισμός υπενθυμίσεων για εργασίες
Εμφάνιση υπενθυμίσεων σε άλλα προγράμματα ή εφαρμογές
Μπορείτε να ρυθμίσετε το Outlook ώστε να εμφανίζει το παράθυρο υπενθύμισης επάνω από άλλα προγράμματα στα οποία εργάζεστε.
Σημείωση: Αυτή η δυνατότητα είναι διαθέσιμη μόνο σεMicrosoft 365 συνδρομητές στην Έκδοση 1804 (Δομή 9226.2114) ή νεότερη. Δεν είναι διαθέσιμη για το Outlook 2021 ή παλαιότερη έκδοση.
-
Επιλέξτε Αρχείο > Επιλογές > Για προχωρημένους.
-
Στην ενότητα Υπενθυμίσεις , επιλέξτε το πλαίσιο ελέγχου εμφάνισης υπενθυμίσεων επάνω από άλλα παράθυρα.
-
Επιλέξτε OK.
Προσθήκη ή κατάργηση υπενθυμίσεων για συσκέψεις
Ορισμός υπενθυμίσεων για όλες τις νέες συσκέψεις
Αυτό ισχύει για όλες τις υπάρχουσες συναντήσεις και συσκέψεις στο ημερολόγιο. Αποθηκεύστε αυτήν τη ρύθμιση για μελλοντικές συναντήσεις και συσκέψεις.
-
Κάντε κλικ στα στοιχεία Αρχείο > Επιλογές > Ημερολόγιο.
-
Στην περιοχή Επιλογές ημερολογίου, επιλέξτε ή καταργήστε την επιλογή Προεπιλεγμένες υπενθυμίσεις.
-
Ορίστε το προεπιλεγμένο χρονικό διάστημα κατά το οποίο θέλετε να λαμβάνετε υπενθυμίσεις πριν από νέα στοιχεία ημερολογίου (για παράδειγμα, 15 λεπτά, 30 λεπτά κ.λπ.).
Ορισμός υπενθύμισης για υπάρχουσα σύσκεψη
Αυτό ισχύει μόνο για την επιλεγμένη σύσκεψη στο ημερολόγιο.
-
Επιλέξτε Ημερολόγιο.
-
Ανοίξτε τη σύσκεψη. Αν εμφανιστεί το παράθυρο Άνοιγμα περιοδικού στοιχείου, κάντε ένα από τα εξής:
-
Για να ορίσετε την υπενθύμιση μόνο για μία σύσκεψη ή συνάντηση μιας σειράς συναντήσεων, κάντε κλικ στην επιλογή Μόνο αυτήν.
-
Για να ορίσετε την υπενθύμιση για όλες τις συναντήσεις μιας σειράς συναντήσεων, κάντε κλικ στην επιλογή Όλη τη σειρά.
-
-
Στην καρτέλα Συνάντηση (για μια περιοδική σύσκεψη είναι η καρτέλα Επαναλαμβανόμενο συμβάν ) επιλέξτε την αναπτυσσόμενη λίστα Υπενθύμιση και επιλέξτε πόσο χρονικό διάστημα πριν από τη συνάντηση ή τη σύσκεψη θέλετε να λάβετε μια υπενθύμιση. Για να απενεργοποιήσετε μια υπενθύμιση, επιλέξτε το στοιχείο Καμία.
Αυτόματο κλείσιμο υπενθυμίσεων για προηγούμενα συμβάντα
Εάν δεν θέλετε να βλέπετε υπενθυμίσεις για συμβάντα στο παρελθόν, μπορείτε να ζητήσετε από το Outlook να κλείνει αυτόματα υπενθυμίσεις για προηγούμενα συμβάντα. Για παράδειγμα, εάν βρίσκεστε εκτός γραφείου για τρεις ημέρες, μπορεί να μην θέλετε να επιστρέψετε και να δείτε υπενθυμίσεις για τις συσκέψεις που πραγματοποιήθηκαν ενώ έλειπετε.
-
Επιλέξτε Αρχείο > Επιλογές > Για προχωρημένους.
-
Στην ενότητα Υπενθυμίσεις , επιλέξτε Αυτόματο κλείσιμο υπενθυμίσεων για προηγούμενα συμβάντα.
Ορισμός υπενθυμίσεων για μηνύματα ηλεκτρονικού ταχυδρομείου
-
Επιλέξτε Αλληλογραφία.
-
Επιλογή ενός μηνύματος ηλεκτρονικού ταχυδρομείου.
-
Επιλέξτε Αρχική > Παρακολούθηση > Προσθήκη υπενθύμισης.
-
Στο παράθυρο διαλόγου Προσαρμογή, επιλέξτε ή καταργήστε την επιλογή του στοιχείου Υπενθύμιση.
Ορισμός υπενθυμίσεων για εργασίες
-
Επιλέξτε Εκκρεμής εργασιών.
-
Για να προβάλετε τις εργασίες, επιλέξτε Εργασίες.
-
Επιλέξτε μια εργασία από τη λίστα.
-
Κάντε ένα από τα εξής:
-
Για να προσθέσετε μια υπενθύμιση εργασίας στις εργασίες σας, επιλέξτε

-
Για να καταργήσετε μια υπενθύμιση εργασίας από την εργασία σας, επιλέξτε

-
Σημείωση: Το Outlook στο web είναι η έκδοση Web των χρηστών του Outlook για επιχειρήσεις με εταιρικό ή σχολικό λογαριασμό.
Στο Outlook, έχετε την επιλογή:
Αναβολή ή κλείσιμο συμβάντων ή εργασιών | Ενεργοποίηση ή απενεργοποίηση των ειδοποιήσεων | Προσθήκη υπενθυμίσεων σε συμβάντα | Προσθήκη υπενθυμίσεων σε εργασίες | Αντιμετώπιση προβλημάτων ειδοποιήσεων
Αναβολή ή κλείσιμο συμβάντος ή εργασίας
Με το παράθυρο υπενθυμίσεων, μπορείτε να επιλέξετε να αναβάλετε συμβάντα και εργασίες ημερολογίου, να συμμετάσχετε σε μια σύσκεψη του Teams ή να κλείσετε συμβάντα και εργασίες.
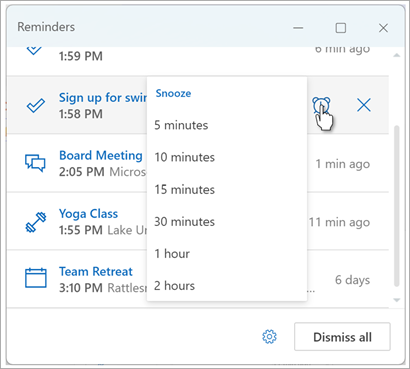
Μπορείτε να επιλέξετε να ενεργοποιήσετε ή να απενεργοποιήσετε αυτό το παράθυρο υπενθύμισης.
Ενεργοποίηση ή απενεργοποίηση του παραθύρου ειδοποιήσεων για συμβάντα ημερολογίου
Μπορείτε να επιλέξετε να ρυθμίσετε το Outlook ώστε να εμφανίζει το ημερολόγιό σας και υπενθυμίσεις εκκρεμών εργασιών (ή εργασιών) σε ξεχωριστό παράθυρο που ανοίγει επάνω από άλλα προγράμματα στα οποία εργάζεστε.
-
Μεταβείτε στις Ρυθμίσεις > Γενικέςειδοποιήσεις >.
-
Στην περιοχή Να ειδοποιηθώ σχετικά, μεταβείτε στην ενότητα Ημερολόγιο και ορίστε τον διακόπτη εναλλαγής στην επιλογή Ανενεργό εάν δεν θέλετε να βλέπετε αυτές τις ειδοποιήσεις.Για να ενεργοποιήσετε τις ειδοποιήσεις, ορίστε το κουμπί εναλλαγής σε Ενεργό και αναπτύξτε την ενότητα Ημερολόγιο . Επιλέξτε τον τρόπο με τον οποίο θέλετε να προβάλετε τις υπενθυμίσεις σας —για παράδειγμα, θέλετε να λαμβάνετε μια αναδυόμενη υπενθύμιση— και εάν θέλετε έναν ήχο ειδοποίησης.
Σημαντικό: Οι ειδοποιήσεις εμφανίζονται μόνο όταν το Outlook για το Web είναι ανοιχτό στο πρόγραμμα περιήγησής σας. Εάν κλείσετε το Outlook για το web, δεν θα λαμβάνετε ειδοποιήσεις για συμβάντα ημερολογίου μέχρι να ανοίξετε ξανά το Outlook.
Προσθήκη ή κατάργηση υπενθυμίσεων για όλα ή μόνο ορισμένα συμβάντα ημερολογίου
Ορισμός προεπιλεγμένης υπενθύμισης για όλα τα συμβάντα ημερολογίου
Αυτή η ρύθμιση ισχύει για υπάρχουσες συσκέψεις και για τυχόν νέες συσκέψεις που δημιουργείτε.
-
Μεταβείτε στις Ρυθμίσεις > Ημερολόγιο > συμβάντα και προσκλήσεις.
-
Στην περιοχή Συμβάντα που δημιουργείτε, επιλέξτε το αναπτυσσόμενο μενού Προεπιλεγμένη υπενθύμιση και, στη συνέχεια, επιλέξτε το προεπιλεγμένο χρονικό διάστημα στο οποίο θέλετε να γίνεται υπενθύμιση για τα επερχόμενα συμβάντα. Επιλέξτε Αποθήκευση εάν σας ζητηθεί.
Ορισμός υπενθύμισης για μία σύσκεψη ή σειρά
Μπορείτε να παρακάμψετε την προεπιλεγμένη ρύθμιση υπενθύμισης για μία σύσκεψη ή μια σειρά συσκέψεων.
-
Επιλέξτε Ημερολόγιο από το παράθυρο περιήγησης.
-
Στο παράθυρο Ημερολόγιο, επιλέξτε και ανοίξτε τη σύσκεψη που θέλετε να αλλάξετε.
-
Εάν θέλετε να αλλάξετε μια σειρά συσκέψεων, επιλέξτε πρώτα Προβολή σειράς. Εάν θέλετε να αλλάξετε ένα μεμονωμένο συμβάν (ή μια σειρά συμβάντων εάν έχετε επιλέξει Προβολή σειράς), στη γραμμή εργαλείων, στην ομάδα Επιλογές , επιλέξτε το αναπτυσσόμενο μενού

Προσθήκη ή κατάργηση υπενθύμισης εργασίας
-
Επιλέξτε Εκκρεμής εργασίας από το παράθυρο περιήγησης.
-
Επιλέξτε μια εργασία στην οποία θέλετε να προσθέσετε μια υπενθύμιση και, από το παράθυρο εργασιών, επιλέξτε Υπενθύμιση.
Για να καταργήσετε την υπενθύμιση, επιλέξτε την εργασία και, στη συνέχεια, τοποθετήστε το δείκτη του ποντικιού επάνω από την υπενθύμιση μέχρι να επισημανθεί και να εμφανιστεί το κουμπί ακύρωσης . Επιλέξτε την για να κλείσετε την υπενθύμιση.
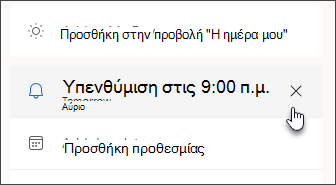
Οι ειδοποιήσεις του Outlook δεν λειτουργούν
Άλλες εφαρμογές ή συγκεκριμένες ρυθμίσεις στα Windows περιστασιακά επηρεάζουν την παράδοση ειδοποιήσεων του Outlook. Για παράδειγμα, η κατάστασή σας στο Teams μπορεί να έχει οριστεί σε Μην ενοχλείτε ή μπορεί να είναι ενεργοποιημένη μια ρύθμιση των Windows, όπως Ειδοποιήσεις, Βοηθός στη συγκέντρωση ή Μην ενοχλείτε .
Ανατρέξτε στο θέμα Αντιμετώπιση προβλημάτων με τις ειδοποιήσεις του Outlook.











