Desinstalar Office de un equipo PC
En los pasos siguientes se describe cómo desinstalar Microsoft 365 productos de Office en un PC (portátil, equipo de escritorio o 2 en 1). Para Mac, consulte Desinstalar Office para Mac.
Sugerencia: Si desinstala Microsoft 365 solo se eliminarán las aplicaciones de Microsoft 365 del equipo, por lo que no se eliminará ningún archivo, documento o libro que haya creado con las aplicaciones.
Desinstale Microsoft 365 según su tipo de instalación
Los pasos para desinstalar Microsoft 365 dependen del tipo de instalación que tiene. Los tipos más comunes de instalación son Hacer clic y ejecutar y Microsoft Windows Installer (MSI). El otro tipo es una Microsoft 365 instalación desde la Microsoft Store aplicación.
Seleccione la pestaña Hacer clic y ejecutar o MSI o Microsoft Store a continuación y siga los pasos de desinstalación para su tipo de instalación.
¿No está seguro de qué tipo de instalación tiene?
Abra una Microsoft 365 aplicación para comprobar el tipo de instalación
Nota: Si no puede abrir una aplicación para comprobar el tipo de instalación, pruebe primero los pasos de desinstalación más comunes para hacer clic y ejecutar o MSI.
-
Cree o abra un archivo existente y seleccione Archivo > Cuenta (también es posible que la opción se llame Cuenta de Office).
-
En Información del producto, busque el botón Acerca de y compruebe si ocurre lo siguiente:
Hacer clic y ejecutar
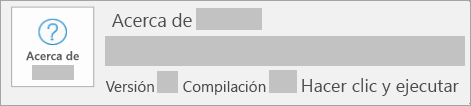
Si aparece un número de versión y compilación y se incluye la frase Hacer clic y ejecutar, es una instalación de Hacer clic y ejecutar.
Siga los pasos para hacer clic y ejecutar o MSI a continuación.
MSI
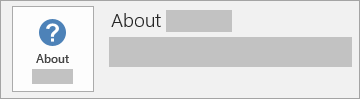
Una instalación de MSI no tiene ningún número de versión o de compilación.
Siga los pasos para hacer clic y ejecutar o MSI a continuación.
Microsoft Store
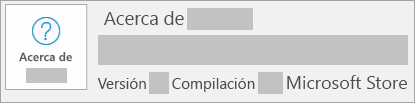
Las instalaciones de Microsoft Store tienen un número de versión y de compilación e incluyen la frase Microsoft Store.
Si tiene este tipo de instalación, seleccione la pestaña Microsoft Store.
Si tiene una instalación de hacer clic y ejecutar o una instalación de MSI, desinstale Microsoft 365 a través del Panel de Control o descargue la herramienta de soporte de desinstalación.
-
Presiona la tecla del logotipo de Windows (o selecciona la barra de búsqueda de la barra de tareas) y escribe panel de control. Seleccione Panel de control de la lista de resultados.
-
Selecciona Programas > Programas y características. Seleccione el producto Microsoft 365 y elija Desinstalar.
-
Sugerencia: Si instaló las Microsoft 365 aplicaciones como parte de un conjunto de aplicaciones, como Office Hogar y Estudiantes o Microsoft 365, busque el nombre del conjunto de aplicaciones. En el caso de aplicaciones independientes, busque por el nombre de la aplicación, como por ejemplo, Project o Visio.
En la mayoría de los casos no puede desinstalar una aplicación individual si se incluye en el conjunto de aplicaciones de Microsoft 365. Solo puede desinstalar una aplicación individual en el caso de que la haya adquirido como aplicación independiente. -
Siga las instrucciones para finalizar el proceso de eliminación.
Nota: Si Microsoft 365 no aparece en el Panel de control, puede tener un tipo de instalación de Microsoft Store. En este caso, seleccione la pestaña de Microsoft Store anteriormente y siga los pasos de desinstalación.
-
Para reinstalar Microsoft 365, vea Instalar o reinstalar Office en un equipo PC.
-
Seleccione el siguiente botón para descargar la herramienta de soporte de desinstalación de Microsoft 365.
-
Siga los pasos del navegador para abrir la descarga y, cuando se le solicite en la ventana de Instalación de la aplicación, seleccione Instalar y, a continuación, Acepto el contrato de servicios de Microsoft.
Sugerencia: La herramienta puede tardar unos minutos en descargarse e instalarse. Después de completar la instalación, se abrirá la ventana de productos de Desinstalar Microsoft 365.
Microsoft Edge o Chrome
-
En la esquina inferior izquierda, haga clic derecho en SetupProd_OffScrub.exe > Abrir.
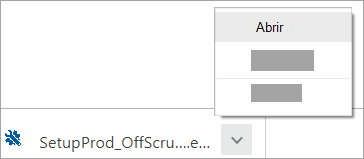
Microsoft Edge (anteriores)
-
En la parte inferior de la ventana del explorador, seleccione Ejecutar para iniciar SetupProd_OffScrub.exe.

Firefox
-
En la ventana emergente, seleccione Guardar archivo y, después, en la esquina superior derecha de la ventana del explorador, seleccione la flecha de descargas > SetupProd_OffScrub.exe.
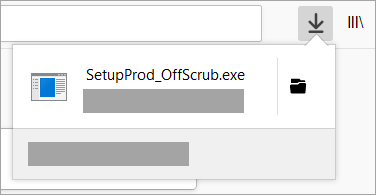
-
-
En la ventana Desinstalar productos de Office, seleccione la versión de Microsoft 365 que desea desinstalar y, después, seleccione Siguiente.
-
Siga por el resto de las pantallas y, cuando se le pida, reinicie el equipo.
-
Después de reiniciar el equipo, la herramienta de desinstalación se vuelve a abrir automáticamente para completar el último paso del proceso de desinstalación. Siga las indicaciones restantes.
-
Para reinstalar Microsoft 365, vea Instalar o reinstalar Office en un equipo PC.
Sugerencia: Si la herramienta de desinstalación de Microsoft 365 no desinstala Microsoft 365 por completo de su PC, puede probar a desinstalar Office manualmente.
Desinstalar Microsoft 365 desde Configuración
-
Presiona la tecla del logotipo de Windows (o selecciona la barra de búsqueda de la barra de tareas) y escribe panel de control.
-
Seleccione Panel de control de la lista de resultados.
-
Selecciona Programas > Programas y características.
-
Seleccione el producto Microsoft 365 y elija Desinstalar.
Nota: Si instaló un conjunto de aplicaciones Microsoft 365, como Office Hogar y Estudiantes, o tiene una suscripción de Microsoft 365, busque el nombre del conjunto de aplicaciones. Si compró una aplicación concreta de Microsoft 365, como Word o Visio, busque el nombre de la aplicación.
Sugerencia: Si no puede desinstalar la instalación de Microsoft Store con Configuración, intente desinstalar Office manualmente con PowerShell siguiendo los pasos que se indican a continuación.
Desinstalar Microsoft 365 manualmente con PowerShell
Eliminar Microsoft 365
-
Haz clic con el botón derecho en

-
En la ventana de Windows PowerShell, escriba lo siguiente:
Get-AppxPackage -name “Microsoft.Office.Desktop” | Remove-AppxPackage
-
Presione Entrar.
Esta operación tardará unos minutos. Cuando termine, aparecerá un nuevo símbolo del sistema.
Comprobar que Microsoft 365 se ha quitado
-
En la ventana de Windows PowerShell, escriba lo siguiente:
Get-AppxPackage -name “Microsoft.Office.Desktop”
-
Presione Entrar.
Si solo aparece una ventana de símbolo del sistema y ninguna información adicional, significa ha quitado Microsoft 365 correctamente y puede cerrar la ventana de Windows PowerShell.
Reinstalar Microsoft 365
Para reinstalar Microsoft 365, vea Instalar o reinstalar Office en un equipo PC.
Nota: Si no sabe qué sistema operativo tiene, vea ¿Qué sistema operativo Windows estoy ejecutando?
Sugerencia: Si es propietario de una pequeña empresa y desea obtener más información sobre cómo configurar Microsoft 365, visite Ayuda y aprendizaje para pequeñas empresas.








