Instalar actualizaciones de Office
¿En un equipo Mac? Vea Búsqueda automática de actualizaciones de Office para Mac.
Haga clic aquí para ver las actualizaciones más recientes para las versiones de Office que usan Windows Installer (MSI).
Elegir la versión de Office
Si no está seguro de qué versión de Office tiene, consulte ¿Qué versión de Office estoy usando?
¿No está seguro de qué tipo de instalación tiene?
Abra una aplicación de Office para comprobar el tipo de instalación
Nota: Si no puede abrir una aplicación para comprobar el tipo de instalación, pruebe primero los pasos de desinstalación más comunes para hacer clic y ejecutar o MSI.
-
Cree o abra un archivo existente y seleccione Archivo > Cuenta (también es posible que la opción se llame Cuenta de Office).
-
En Información del producto, busque el botón Acerca de y compruebe si ocurre lo siguiente:
Hacer clic y ejecutar
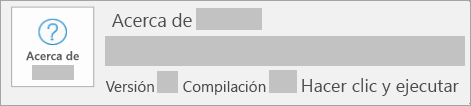
Si aparece un número de versión y compilación y se incluye la frase Hacer clic y ejecutar, es una instalación de Hacer clic y ejecutar.
Siga los pasos para hacer clic y ejecutar o MSI a continuación.
MSI
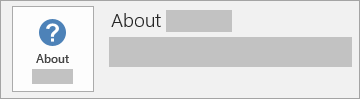
Una instalación de MSI no tiene ningún número de versión o de compilación.
Siga los pasos para hacer clic y ejecutar o MSI a continuación.
Microsoft Store
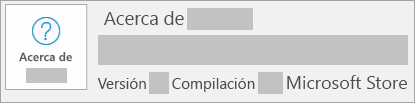
Si aparece un número de versión y compilación y se incluye la frase Microsoft Store, es una instalación de Microsoft Store.
Si tiene este tipo de instalación, seleccione la pestaña Microsoft Store.
Versiones más recientes de Office
-
Abra cualquier aplicación de Office, como Word, y cree un documento.
-
Vaya a Cuenta de > de archivo (o Cuenta de Office si abrió Outlook).
-
En Información del producto, elija Opciones de actualización > Actualizar ahora.
Nota: Es posible que deba hacer clic en Habilitar actualizaciones primero si no ve la opción Actualizar ahora inmediatamente.
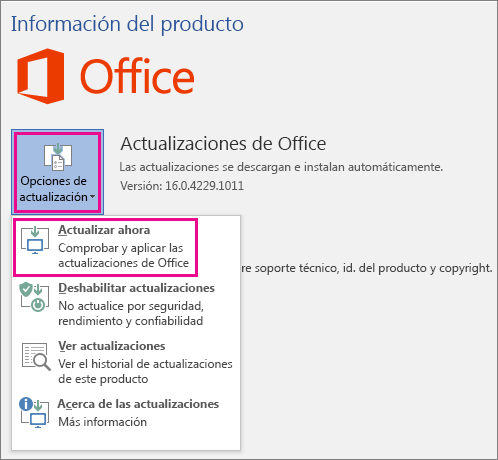
-
Cierre la ventana "Está actualizado" después de que Office termine de buscar e instalar actualizaciones.
También puede usar el botón Opciones de actualización para Deshabilitar actualizaciones o para Ver actualizaciones que instaló previamente.
Office en Microsoft Store
Si compró Office desde la aplicación de Microsoft Store en su dispositivo Windows, puede actualizar Office desde el mismo lugar.
-
Salga de todas las aplicaciones de Office.
-
Abre la aplicación Microsoft Store escribiendo "Microsoft Store" en la búsqueda de la barra de tareas y presiona Entrar.
-
Haga clic en el icono

-
Haz clic en el icono

-
Haga clic en Obtener Novedades.
Nota: Si recibe el mensaje "Ya está listo" después de hacer clic en Obtener Novedades, no tiene que instalar nuevas actualizaciones. 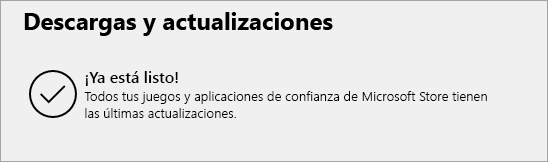
¿No funciona? Pruebe esto:
-
Asegúrate de que el equipo esté conectado a Internet.
-
Si faltan opciones de actualización y solo hay el botón Acerca de, significa que tiene una instalación de licencia por volumen o que su empresa usa directiva de grupo para administrar las actualizaciones de Office. Prueba Microsoft Update o ponte en contacto con el servicio de asistencia de la empresa.
-
Para descargar una actualización manualmente, consulte Office Novedades.
-
Si desea actualizar Office, pero no puede abrir ninguna de sus aplicaciones de Office, intente reparar el conjunto de aplicaciones de Office:
-
Ve a Panel de control programas de> > Desinstalar un programa.
-
Busque y seleccione su versión de Microsoft Office en el equipo. En la barra de arriba, haga clic en Cambiar.
-
Selecciona Reparación rápida > Reparación. Si esto no funciona, vuelva a intentar los pasos, pero elija Reparación en línea en su lugar. Si sigue sin poder abrir ninguna aplicación, desinstale y vuelva a instalar Office.
-
Vea también
¿Cuándo puedo obtener las funciones más recientes de Microsoft 365?








