Outlook-viestin tallentaminen .eml tiedostona, PDF-tiedostona tai luonnoksena
Outlook tarjoaa useita vaihtoehtoja sähköpostiviestin tallentamiseen. Voit tallentaa vastaanottamasi viestin esimerkiksi tiedostona tietokoneeseen tai toiseen kansioon Outlookissa. Voit tallentaa kirjoittamasi viestin luonnoksena ja viimeistellä sen myöhemmin.
Valitse käytettävän Outlook-version välilehtivaihtoehto alta. Käytössä olevan Outlook-version tarkistaminen
Huomautus: Jos tämän Uusi Outlook -välilehden vaiheet eivät toimi, et ehkä vielä käytä uutta Outlook for Windowsia. Valitse Perinteinen Outlook ja noudata sen sijaan näitä ohjeita.
Viestin tallentaminen tiedostona tietokoneeseen tai pilvipalveluun
-
Valitse Sähköposti-kohdassa viestiluettelosta viesti, jonka haluat tallentaa, jotta se avautuu lukuruutuun, tai avaa viesti uuteen ikkunaan kaksoisnapsauttamalla viestiä.
-
Valitse viestin ylätunnisteesta Lisää toimintoja > Tallenna nimellä.
Vihje: Voit myös napsauttaa viestiä hiiren kakkospainikkeella viestiluettelosta ja valita valikosta Tallenna nimellä.
-
Valitse kansio (tai pilvisijainti), johon haluat tallentaa viestin. Tiedoston nimi on oletusarvoisesti viestin otsikko, jonka voit halutessasi nimetä uudelleen.
-
Valitse Tallenna.
Viestin tallentaminen PDF-tiedostona
Uusi Outlook ei sisällä PDF-tiedostoa yhtenä oletusarvoista Tallenna tyyppeinä. Windows 10 ja Windows 11 sisältyvän Microsoft Print To PDF -apuohjelman avulla voit tulostaa minkä tahansa sähköpostiviestin suoraan PDF-tiedostoon.
-
Avaa viesti, jonka haluat tallentaa PDF-tiedostona.
-
Valitse viestissä Lisää toimintoja > Tulosta > Tulosta.
-
Valitse avattavasta Tulostin-valikosta Microsoft Print to PDF .
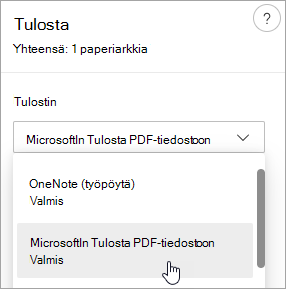
-
Valitse Tulosta.
-
Valitse Tallenna tuloste nimellä -ruudussa kansio, johon PDF tallennetaan, ja kirjoita tiedostonimi. Valitse sitten Tallenna.
Viestin luonnoksen tallentaminen myöhempää käsittelyä varten
Luonnoksen tallentaminen tehdään automaattisesti. Luonnos tallennetaan aina Luonnos-kansioon .
Luonnos tallennetaan 30 sekunnin välein, eikä kyseistä aikaväliä voi muuttaa tai luonnoksen tallennussijaintia voi muuttaa.
Luonnoksen tallentaminen manuaalisesti
-
Valitse valintanauhasta Asetukset ja valitse sitten Tallenna luonnos.
Viestin tallennetun luonnoksen palauttaminen
-
Valitse Kansio-ruudussa Luonnokset ja valitse sitten viesti tai avaa se uuteen ikkunaan kaksoisnapsauttamalla sitä.
-
Jos haluat poistaa luonnoksen, valitse viesti ja valitse Poista tai napsauta sitä hiiren kakkospainikkeella ja valitse avattavasta valikosta Poista.
Parempi yhdessä -vinkki: Outlook for iOS:n ja Outlook for Androidin luonnosten hallinta
Jos käytät Outlook for iOS:ää tai Outlook for Androidia, luonnoksesi synkronoituvat automaattisesti mobiililaitteeseen. Siellä voit viimeistellä tietokoneella aloittamasi viestit, lisätä helposti liitteitä valokuvista tai kamerasta tai tallentaa muistiinpanoja kokouksen luonnoslehtiöstä Office Lensin avulla.
Viestin tallentaminen Word asiakirjana tai mallina
Viestin tallentamista Word asiakirjana tai mallina ei tueta.
Viestin tallentaminen tai siirtäminen toiseen Outlook-kansioon
Jos haluat tallentaa viestin toiseen Outlook-kansioon, helpoin tapa on siirtää tai kopioida viesti kohdekansioon. Katso Kohteen siirtäminen tai kopioiminen toiseen kansioon.
Viestin tallentaminen tiedostona tietokoneeseen tai pilvipalveluun
-
Kaksoisnapsauta viestiä, jonka haluat tallentaa, ja valitse Tiedosto-valikossa Tallenna nimellä.
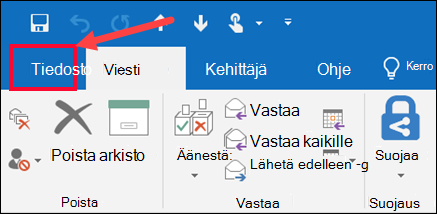
-
Valitse Tallenna nimellä -valintaikkunan Kansio-ruudussakansio ja sitten sijainti valitussa kansiossa, johon haluat tallentaa tiedoston.
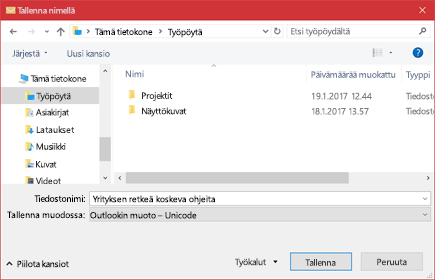
-
Kirjoita Tiedostonimi-ruutuun tiedoston nimi.
-
Hyväksy Tallenna muodossa -luettelon oletusmuoto tai valitse luettelosta toinen muoto.
Mitä haluat tehdä?
Outlook ei sisällytä PDF-tiedostoa yhdeksi oletusarvoisista tallennusmuodoista. Microsoftin Tulosta PDF-tiedostoon -apuohjelma, joka sisältyy Windows 10:een, sallii minkä tahansa sähköpostiviestin tulostamisen suoraan PDF-tiedostoon. Jos sinulla ei ole Windows 10 -käyttöjärjestelmää, voit tallentaa sähköpostiviestin HTML-muodossa, avata tiedoston Wordissa ja tallentaa sitten viestin PDF-tiedostona käyttämällä Tallenna nimellä -toimintoa.
PDF-tiedoston tallentaminen nimellä (tai PDF-tiedostoon tulostaminen) Windows 10:ssä
-
Avaa viesti, jonka haluat tallentaa, ja valitse Tiedosto-välilehdeltä Tulosta.
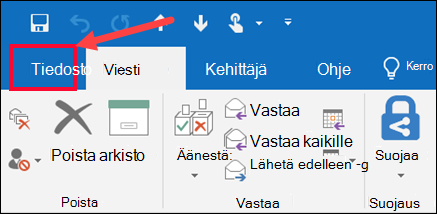
-
Valitse avattavasta Tulostin-luettelosta Microsoftin Tulosta PDF-tiedostoon.
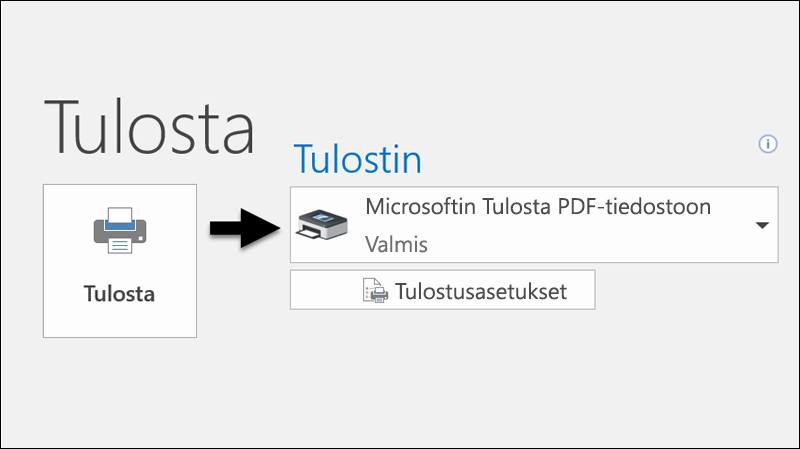
-
Valitse Tulosta.
-
Valitse Tallenna tuloste nimellä ‑ruutu, valitse kansio PDF-tiedostolle ja kirjoita tiedostonimi. Valitse sitten Tallenna.
Tallentaminen PDF-muodossa Windowsin muissa versioissa
-
Avaa viesti, jonka haluat tallentaa, ja valitse Tiedosto-välilehdeltä Tallenna nimellä.
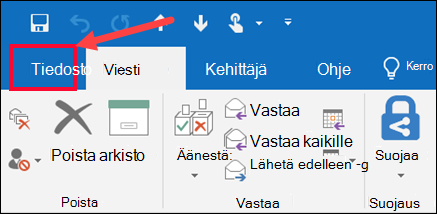
-
Valitse Tallenna nimellä -valintaikkunan Kansio-ruudussakansio ja sitten sijainti valitussa kansiossa, johon haluat tallentaa tiedoston.
-
Kirjoita Tiedostonimi-ruutuun tiedoston nimi.
-
Valitse Tallenna muodossa -luettelosta HTML ja valitse sitten Tallenna.
-
Avaa Word ja valitse Tiedosto > Avaa.
-
Valitse HTML-tiedosto, jonka tallensit vaiheessa 4.
-
Valitse Tiedosto > Tallenna nimellä ja valitse sitten avattavasta tiedostomuotoluettelosta PDF (*.pdf) ennen kuin valitset Tallenna.
Jos haluat tallentaa viestin toiseen Outlook-kansioon, helpoin tapa on siirtää tai kopioida viesti kohdekansioon. Katso Kohteen siirtäminen tai kopioiminen toiseen kansioon.
Outlook ei voi tallentaa viestiä suoraan Word-asiakirjatiedostona. Voit kuitenkin tallentaa viestin HTML-tiedostona ja sitten avata tiedoston Wordissa. Sähköpostiviestin tallentaminen HTML-tiedostona säilyttää kaiken muotoilun, kuvat ja linkit sekä otsikkotiedot, joihin sisältyvät Lähettäjä-, Vastaanottaja-, Kopio-, ja Aihe-tiedot.
-
Avaa viesti, jonka haluat tallentaa, ja valitse Tiedosto-välilehdeltä Tallenna nimellä.
-
Valitse Tallenna nimellä -valintaikkunan Kansio-ruudussakansio ja sitten sijainti valitussa kansiossa, johon haluat tallentaa tiedoston.
-
Kirjoita Tiedostonimi-ruutuun tiedoston nimi.
-
Valitse Tallenna muodossa -luettelosta HTML ja valitse sitten Tallenna.
-
Avaa Word ja valitse Tiedosto > Avaa.
-
Valitse HTML-tiedosto, jonka tallensit vaiheessa 4.
-
Valitse Tiedosto > Tallenna nimellä ja valitse sitten avattavasta tiedostomuotoluettelosta Word-asiakirja (*docx) ennen kuin valitset Tallenna.
Käytä sähköpostimalleja, kun lähetät viestejä, joiden sisältö ei muutu. Voit luoda viestin, tallentaa sen malliksi ja käyttää sitten kyseistä mallia. Lisää tarvittavat uudet tiedot, ennen kuin lähetät mallin mukaisen viestin.
Vihje: Lisätietoja mallien käyttämisestä on kohdassa Malliin perustuvan sähköpostiviestin lähettäminen.
-
Valitse Aloitus-välilehdessä Uusi sähköposti.
-
Lisää haluamasi sisältö viestin tekstiosaan.
-
Napsauta viesti-ikkunassa Tiedosto-välilehteä ja valitse sitten Tallenna nimellä.
-
Valitse Tallenna nimellä ‑ruudun Tallennusmuoto-luettelosta Outlook-malli.
-
Kirjoita Tiedoston nimi ‑ruutuun mallin nimi ja valitse sitten Tallenna.
Outlook tukee Unicode-merkistöä, joka sisältää suurimman osan maailman kirjoitettujen kielten merkeistä. Jos työskentelet monikielisessä organisaatiossa tai jaat viestejä ja muita kohteita sellaisten henkilöiden kanssa, jotka käyttävät Outlookia toisenkielisissä tietokoneissa, voit hyödyntää Outlookin Unicode-tukea.
Viestien tallentaminen oletuksena Unicode-koodauksella
-
Valitse Tiedosto-välilehdessä valitse Asetukset > Sähköposti.
-
Valitse Tallenna viestit -kohdassa Käytä Unicode-muotoa -valintaruutu.
Luomasi lähettämättömät sähköpostit tallentuvat automaattisesti Luonnokset-kansioon. Voit palata Outlookiin myöhemmin ja etsiä lähettämättömän viestin.
Viestin luonnoksen tallentaminen manuaalisesti
-
Tee jompikumpi seuraavista:
-
Valitse pikatyökaluriviltäTallenna.
-
Valitse Tiedosto-välilehdessä Tallenna.
-
Viestin tallennetun luonnoksen palauttaminen
-
Valitse Sähköposti-näkymän Kansio-ruudussa Luonnokset ja kaksoisnapsauta viestiä.
Parempi yhdessä -vinkki: Outlook for iOS:n ja Outlook for Androidin luonnosten hallinta
Jos käytät Outlook for iOS:ää tai Outlook for Androidia, luonnoksesi synkronoituvat automaattisesti mobiililaitteeseen. Siellä voit viimeistellä tietokoneella aloittamasi viestit, lisätä helposti liitteitä valokuvista tai kamerasta tai tallentaa muistiinpanoja kokouksen luonnoslehtiöstä Office Lensin avulla.
Oletusarvon mukaan keskeneräiset viestit tallennetaan Luonnokset-kansioon kolmen minuutin välein. Halutessasi voit muuttaa tätä aikaväliä tai sijaintia.
-
Valitse Tiedosto-välilehdestä Asetukset > Sähköposti.
-
Tee Tallenna viestit ‑kohdassa jompikumpi seuraavista toimista:
-
Jos haluat muuttaa luonnosten tallennuspaikan, valitse Tallenna tähän kansioon -luettelosta Luonnokset, Saapuneet, Lähetetyt tai Lähtevät.
-
Voit muuttaa luonnosten tallennustiheyttä kirjoittamalla Tallenna automaattisesti kohteet, joita ei ole lähetetty näin monen minuutin kuluttua -ruutuun luku väliltä 1–99.
-
Viestin tallentaminen tiedostona tietokoneeseen tai pilvipalveluun
-
Valitse viestiluettelosta viesti, jonka haluat tallentaa, jotta se avautuu lukuruutuun, tai avaa viesti uuteen ikkunaan kaksoisnapsauttamalla viestiä.
-
Valitse viestin ylätunnisteesta Lisää toimintoja > Tallenna nimellä.
Vihje: Voit myös napsauttaa viestiä hiiren kakkospainikkeella viestiluettelosta ja valita valikosta Tallenna nimellä.
-
Valitse kansio (tai pilvisijainti), johon haluat tallentaa viestin. Tiedoston nimi on oletusarvoisesti viestin otsikko, jonka voit halutessasi nimetä uudelleen.
-
Valitse Tallenna.
Viestin tallentaminen PDF-tiedostona
Uusi Outlook ei sisällä PDF-tiedostoa yhtenä oletusarvoista Tallenna tyyppeinä. Windows 10 tai Windows 11 sisältyvän Microsoft Print To PDF -apuohjelman avulla voit tulostaa minkä tahansa sähköpostiviestin suoraan PDF-tiedostoon.
-
Avaa viesti, jonka haluat tallentaa PDF-tiedostona.
-
Valitse viestissä Lisää toimintoja > Tulosta > Tulosta.
-
Valitse avattavasta Tulostin-valikosta Microsoft Print to PDF .
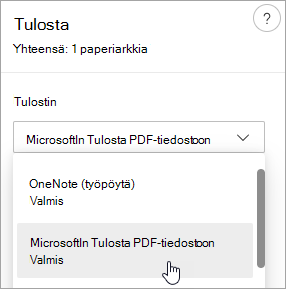
-
Valitse Tulosta.
-
Valitse Tallenna tuloste nimellä ‑ruutu, valitse kansio PDF-tiedostolle ja kirjoita tiedostonimi. Valitse sitten Tallenna.
Viestin luonnoksen tallentaminen myöhempää käsittelyä varten
Luonnoksen tallentaminen tehdään automaattisesti. Luonnos tallennetaan aina Luonnos-kansioon .
Luonnos tallennetaan 30 sekunnin välein, eikä kyseistä aikaväliä voi muuttaa tai luonnoksen tallennussijaintia voi muuttaa.
Luonnoksen tallentaminen manuaalisesti
-
Valitse valintanauhasta Asetukset ja valitse sitten Tallenna luonnos.
Viestin tallennetun luonnoksen palauttaminen
-
Valitse Kansio-ruudussa Luonnokset ja valitse sitten viesti tai avaa se uuteen ikkunaan kaksoisnapsauttamalla sitä.
-
Jos haluat poistaa luonnoksen, valitse viesti ja valitse Poista tai napsauta sitä hiiren kakkospainikkeella ja valitse avattavasta valikosta Poista.
Parempi yhdessä -vinkki: Outlook for iOS:n ja Outlook for Androidin luonnosten hallinta
Jos käytät Outlook for iOS:ää tai Outlook for Androidia, luonnoksesi synkronoituvat automaattisesti mobiililaitteeseen. Siellä voit viimeistellä tietokoneella aloittamasi viestit, lisätä helposti liitteitä valokuvista tai kamerasta tai tallentaa muistiinpanoja kokouksen luonnoslehtiöstä Office Lensin avulla.
Viestin tallentaminen Word asiakirjana tai mallina
Viestin tallentamista Word asiakirjana tai mallina ei tueta.
Viestin tallentaminen tai siirtäminen toiseen Outlook-kansioon
Jos haluat tallentaa viestin toiseen Outlook-kansioon, helpoin tapa on siirtää tai kopioida viesti kohdekansioon. Katso Kohteen siirtäminen tai kopioiminen toiseen kansioon.










