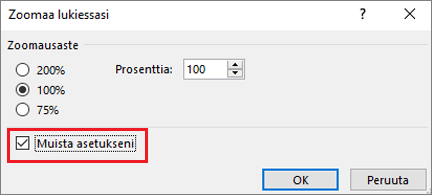Fontin tai fonttikoon muuttaminen viestiluettelossa
Applies To
Outlook for Microsoft 365 Outlook 2024 Outlook 2021 Outlook 2019 Outlook 2016 Uusi Outlook for WindowsVoit siirtyä nopeasti Saapuneet-kansiossa suurentamalla aiherivien ja sarakeotsikoiden tekstiä tai muuttamalla niiden fonttia luettavuuden parantamiseksi.
Valitse käyttämäsi Outlook-version välilehtivaihtoehto alta. Käytössä olevan Outlook-version tarkistaminen
Huomautus: Jos tämän Uusi Outlook-välilehden vaiheet eivät toimi, et ehkä vielä käytä windowsin uusi Outlook. Valitse Perinteinen Outlook -välilehti ja noudata sen sijaan näitä ohjeita.
Uuden Outlook-viestiluettelon fonttikoon muuttaminen
-
Valitse valikosta Näytä > Näytä asetukset.
-
Valitse Sähköposti > asettelu.
-
Valitse Tekstin koko ja välistys -kohdassa haluamasi tekstikoko (Pieni, Normaali tai Suuri).
-
Ota muutokset käyttöön valitsemalla Tallenna .
Sähköpostin suurentaminen tilapäisesti lukuruudussa uudessa Outlookissa
Lukuruudussa voit myös suurentaa sähköpostiviestin sisältöä, jotta se on helpompi lukea.
-
Valitse valikosta Näytä.
-
Valitse Zoomaus. Valitse haluamasi koko välillä 50 – 200 %. (Jos zoomaus näkyy harmaana, voit tarkastella sitä lukuruudussa valitsemalla viestin.) Voit palauttaa koon milloin tahansa.
Vihje: Lukuruudun tekstin koon suurentaminen toimii vain sähköpostissa, jota parhaillaan tarkastelet. Kun valitset toisen sähköpostiviestin, leipäteksti palaa oletusfonttikokoon.
|
Selaimen ohjattu tuki voi tarjota digitaalisia ratkaisuja Office-ongelmiin |
Perinteisen Outlook-viestiluettelon fonttikoon muuttaminen
-
Valitse Sähköposti.
-
Valitse Näytä > Näkymän asetukset.
-
Valitse Muut asetukset.
-
Jos haluat muuttaa Saapuneet-kansion sarakeotsikoiden fonttia tai fonttikokoa (kuten Lähettäjä ja Aihe), valitse Sarakkeen fontti ja tee sitten haluamasi muutokset.
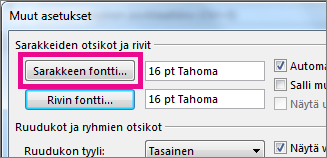
-
Jos haluat muuttaa Saapuneet-kansion viestin aiherivien fonttia tai fonttikokoa, valitse Rivin fontti ja tee sitten haluamasi muutokset.
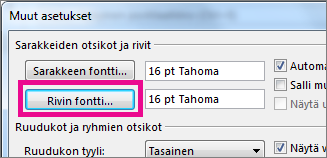
Sähköpostin suurentaminen tilapäisesti lukuruudussa perinteisessä Outlookissa
Lukuruudussa voit suurentaa myös sähköpostin sisältöä niin, että sitä on helpompi lukea.
Voit suurentaa lukuruudun tekstikokoa kuitenkin vain sähköpostissa, jota tarkastelet parhaillaan. Kun valitset toisen sähköpostin, leipäteksti palaa oletusfontin kokoiseksi.
-
Napsauta kerran viestiä, jota haluat esikatsella lukuruudussa.
-
Vedä Outlook-ikkunan alakulmassa olevaa zoomauspalkkia oikealle (jos teksti on suurempi).
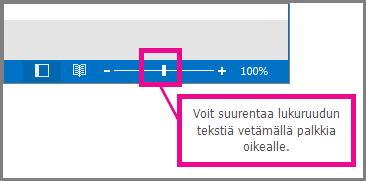
-
Jos haluat säilyttää zoomausasetukset, valitse nykyinen %, valitse prosenttiluku, johon haluat zoomata, ja valitse sitten Muista asetukset -valintaruutu. Tallenna valitsemalla OK .