Live-tapahtuman ajoittaminen ja tuottaminen Viva Engagessa
Oletko valmis luomaan Viva Engage -live-tapahtuman? Sinulla voi olla jopa kymmenen esittäjää ja tuottajaa, myös sinä. Tämäntyyppinen tapahtuma on suunniteltu, kun esittäjät käyttävät Microsoft Teamsia videoiden kuvaamiseen omista tietokoneistaan.
Vihje: Ajoita tapahtuma nyt, jotta sinulla on aikaa sen ylentämiseen. Määritä sitten testitapahtuma, jotta kaikki osallistujat tietävät, mitä tehdä varsinaisen tapahtuman aikana.
-
Siirry Viva Engagessa yhteisöön, jossa haluat isännöidä tapahtumaa.
-
Valitse Tapahtumat-välilehdessä Luo live-tapahtuma.
Huomautus: Jos et näe Luo live-tapahtuma -linkkiä, verkostosi, tilisi tai yhteisösi ei täytä Viva Engagen live-tapahtuman järjestäminen -kohdan vaatimuksia.Kysy ohjeita järjestelmänvalvojalta.
-
Täytä tapahtuman otsikko, sijainti, alkamis- ja päättymisajat sekä tiedot. Sisällytä sitten kaikki, jotka saattavat tuottaa, esittää ja moderoida tapahtumaa. Lisätietoja rooleista on teams-tapahtumaryhmän rooleissa.
-
Valitse, onko kyseessä testitapahtuma. Testitapahtumia ei ylennetä yhteisössä tai kotisyötteessä. Valitse Seuraava , jos haluat valita tapahtuman tuotantotyypin ja lopettaa ajoituksen.
-
Valitse Microsoft Teams.
-
Valitse Luo. Näin pääset suoraan Viva Engage -tapahtumaan.
Kutsu muita osallistumaan live-tapahtumaan jakamalla osallistujalinkki.
-
Valitse Viva Engagen tapahtumasivulla Jaa ja kopioi linkki.
-
Jaa linkit Viva Engageen, Teamsiin, kalenterikutsuihin ja Outlookiin– missä tahansa organisaatiosi henkilöt todennäköisesti näkevät ne. Harkitse muistutusten lähettämistä linkeillä juuri ennen tapahtumaa.
Jotta voit tuottaa tapahtuman, sinun (ja kaikkien esittäjien) on käytettävä Teamsia.
-
Tämän tapahtuman tuottajan on valittava Tuotteet (avaa Teams) aloittaakseen tuotannon.
-
Uusi välilehti avautuu. Avaa paikallinen Teams-sovellus valitsemalla Avaa Teams.
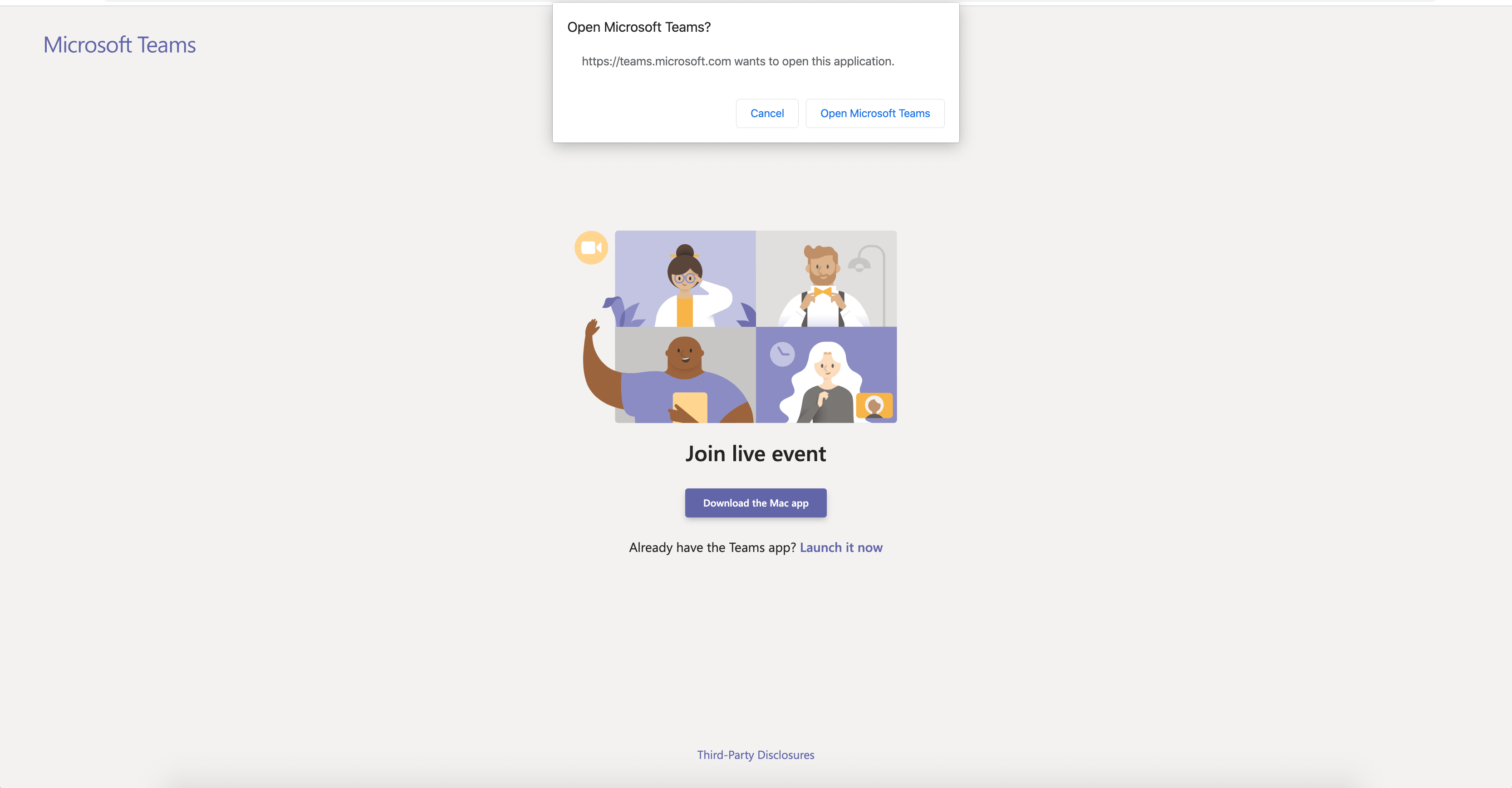
-
Kun Teams-sovellus avautuu, liity tapahtumaan tuottajana. Ota kamera käyttöön.
-
Valitsemalla kameran syötteen näytön alareunasta voit esikatsella sitä jonossa (vasemmalla) ennen sen lähettämistä live-tapahtumaan (oikealla).
-
Vaihda toiseen kameraan: Valitse Vaihda kameraa jonon alareunassa tai siirry laitteen asetuksiin ja valitse uusi kamera
-
Valitse Lähetä reaaliaikaisesti, jos haluat lähettää syötteen esikatselusta live-tapahtumaan.
-
Aloita suora lähetys osallistujille valitsemalla Aloita.
Huomautukset:
-
Kun syöte julkaistaan, suurin tuettu tarkkuus on 720 px.
-
Vaimenna kaikki tuottajat tai esittäjät, jotka eivät puhu aktiivisesti. Jos häntä ei ole mykistetty, heidän äänensä lähetetään livenä osallistujille.
-
On 15–60 sekunnin viive siitä, kun mediavirta lähetetään, siihen, kun osallistujat näkevät sen.
-
-
Jos lopetat videon jakamisen (esimerkiksi poistamalla kameran käytöstä), kaikki näkevät Live-tapahtuman jatkuvan hetken kuluttua.
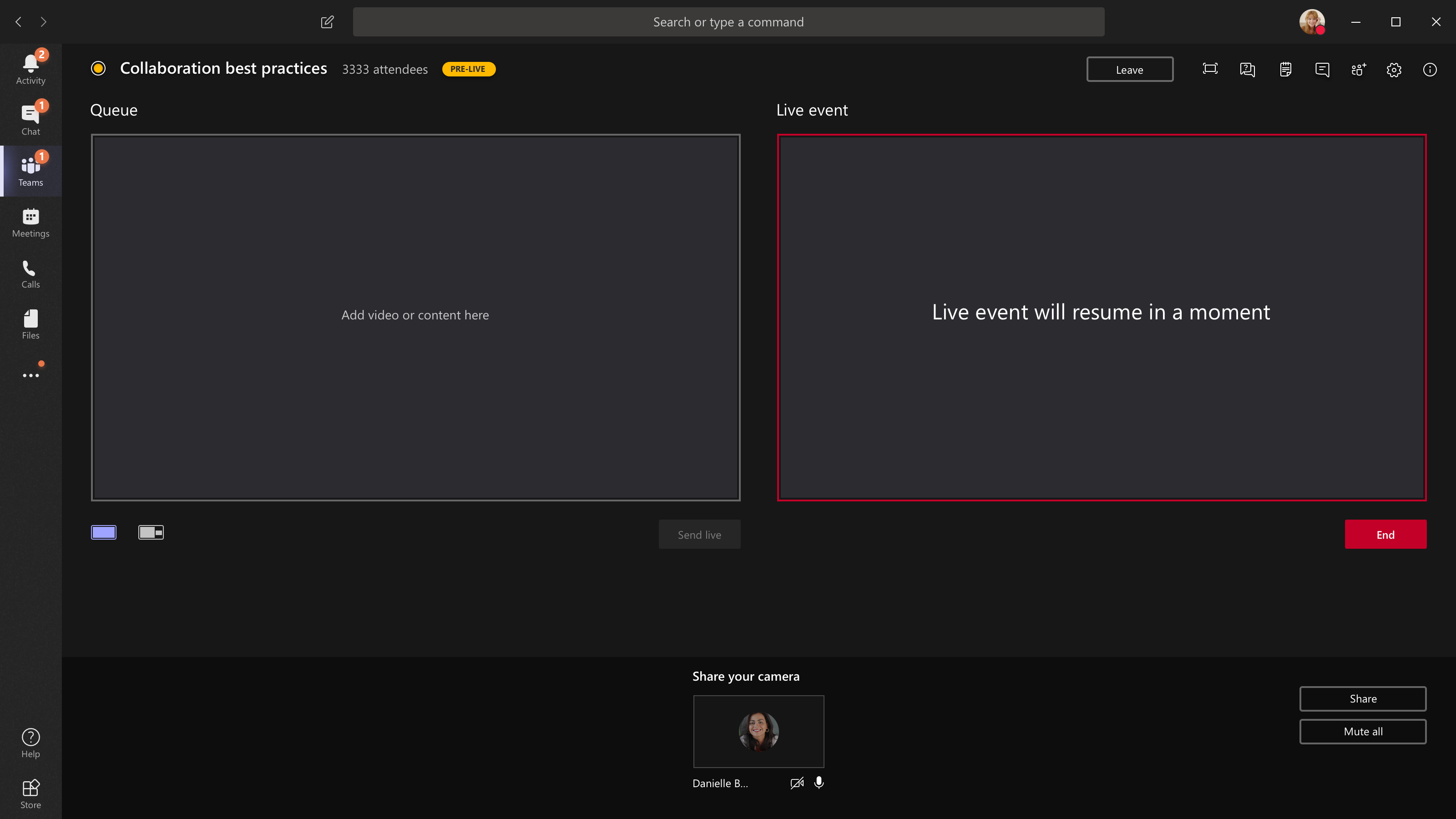
-
Jos haluat jakaa työpöydän tai ikkunan, valitse Jaa ja sitten näyttö, jonka haluat jakaa.
Vihje: Jos olet tapahtuman ainoa tuottaja, suosittelemme, että käytät useita näyttöjä tai jaat tiettyjä ikkunoita (koko työpöydän sijaan). Muussa tapauksessa kaikki näkevät Teamsin (ja tekemäsi valinnat), kun teet muutoksen. Useiden näyttöjen avulla voit jonottaa sisältöä Teamsissa yhdellä näytöllä ja saada jaetun sisällön toiseen.
-
Jos haluat jakaa työpöydän, valitse Jaa > Työpöytä > Sisältö > Lähetä livenä. Jos tapahtuma ei ole vielä alkanut, valitse Aloitus.
Jos haluat jakaa ikkunan, valitse Jaa ja valitse jokin avoimista ikkunoista Windows-osasta lähdelokerossa. Kun ikkuna on jaettu, siirry tuottajan käyttöliittymään, valitse Sisältö ja sitten Lähetä livenä. Jos tapahtuma ei ole vielä alkanut, valitse Aloitus.
Huomautus: Älä pienennä valittua ikkunaa, koska se estäisi esikatselun näkymisen jonossa.
-
Jos haluat lopettaa työpöydän tai ikkunan jakamisen, valitse Lopeta jakaminen puhelun näyttöikkunassa. Parhaana käytäntönä voit kutsua live-tapahtumaan toisen esittäjän, joka voi sitten jakaa työpöydän tai ikkunan, jonka voit sitten jonottaa suoratoistoon tapahtumaan. Tämäkin auttaa välttämään Teamsin (ja jonon) näyttämistä osallistujille.
-
Jos haluat jonottaa toisen videosyötteen, tarvitset muita esittäjiä liittyäksesi tapahtumaan. Heidän syötteensä näkyvät näytön alareunassa.
Huomautukset:
-
Jopa kymmenen esittäjää tai tuottajaa (mukaan lukien sinä) voi jakaa videota tai sisältöä kerralla.
-
Jos sisältösi on reaaliaikaista, muut esittäjät tai tuottajat voivat aloittaa näyttöjen jakamisen valitsemalla Jaa. Varmista, että tapahtumatiimi on tietoinen tästä mahdollisesta ristiriidasta.
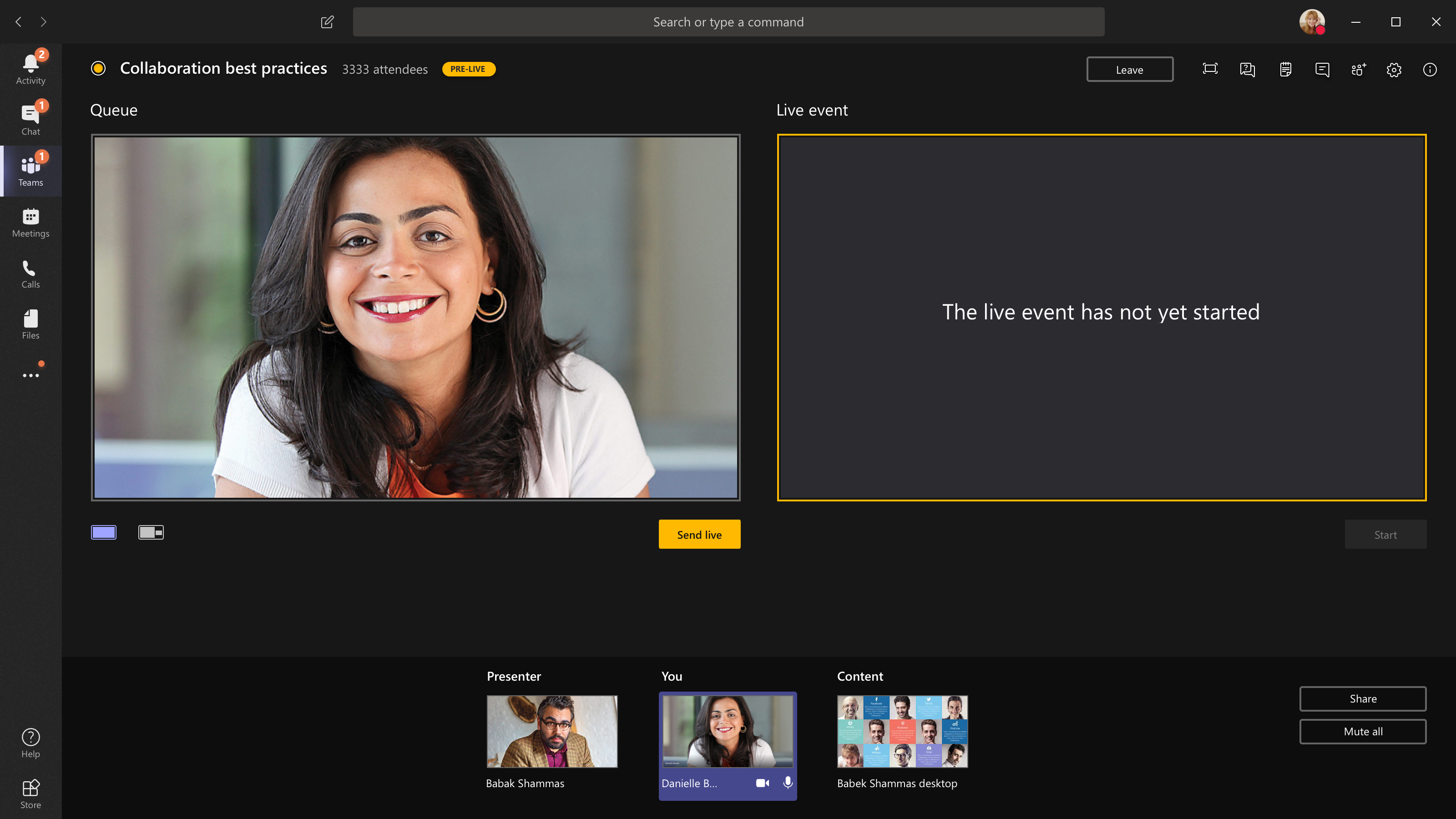
-
-
Jos haluat pyytää esittäjää liittymään live-tapahtumaan, valitse Osallistujat ja etsi henkilö, johon haluat liittyä. (Jos olet jo kutsunut hänet, hänen nimensä on luettelossa. Jos näin ei ole, voit hakea niitä.) Kun löydät hänet, valitse Lisää vaihtoehtoja nimen mukaan ja sitten Pyydä liittymään. Teams soittaa heille kokoukseen.
Jos pyydät jotakuta liittymään, hän liittyy esittäjäksi, mikä tarkoittaa, että hän voi puhua, jakaa näyttönsä, osallistua tapahtumaryhmän kokouskeskusteluun ja valvoa Q-&A. Kaikki, jotka pyydät liittymään, poistetaan tapahtumaryhmän kokouskeskustelusta kokouksen jälkeen.
-
Jos haluat lopettaa tapahtuman, valitse Lopeta.
Muista, että kun live-tapahtuma päättyy, sitä ei voi käynnistää uudelleen.
-
Voit tarkistaa laitteittesi suorituskyvyn live-tapahtuman tuottamisen aikana seuraavasti:
-
Valitse Kunto ja suorituskyky koontinäytössä.
-
Lisätietoja siitä, minkä tyyppisiä tietoja voit tarkastella, on artikkelissa Live-tapahtuman tuottaminen Teamsin avulla.
-
Ihmiset voivat siirtyä live-tapahtumasivullesi Viva Engagessa live-tapahtuman jälkeen.
-
Seuraa keskustelua ja vastaa kaikkiin kysymyksiin, joita lupasit seurata.
-
Jaa linkit tapahtumaan, jotta muut, jotka eivät huomanneet sitä, voivat katsoa videon.
Roolit Viva Engage live -tapahtumissa, jotka on tuotettu Teamsin avulla
Teamsin ja Viva Engagen tapahtumien tuottamisessa käytetään neljää roolia, joilla kullakin on eri käyttöoikeudet. Lisäksi organisaatiossasi on toiminnallisia rooleja, jotka on määritettävä tarpeen mukaan.
|
Järjestäjä |
Järjestäjä luo tapahtuman ja hänellä on oikeudet:
|
|
Tuottaja |
Tuottaja koordinoi tapahtuman ja hänellä on oikeudet:
|
|
Esittäjät |
Esittäjät esittelevät henkilöitä tai tietoja tapahtuman aikana. Jokaisessa tapahtumassa voi olla enintään 10 esittäjää kerrallaan. Heillä on seuraavat oikeudet:
|
|
Valvoja |
Valvoja valvoo ja vastaa osallistujien viesteihin. Vihje: Ihannetapauksessa Viva Engage -yhteisön järjestelmänvalvoja tekee tämän tehtävän, koska hän voi merkitä parhaan vastauksen kysymyksiin ja poistaa viestejä, jotka rikkovat yrityksen käytäntöä.
|
|
Osallistujat |
Kaikki tapahtumaan osallistuvat henkilöt (ennen lähetystä, sen aikana tai sen jälkeen) ovat osallistujia. Osallistujat voivat:
|
Suurelle tiimille voi olla hyödyllistä, että sinulla on yksityinen Viva Engage- tai Teams-ryhmä, joka viestii tapahtumasta ennen tapahtumaa, sen aikana ja sen jälkeen.
Muista keskustella etukäteen siitä, kuka tekee mitäkin, mukaan lukien kuka käsittelee mahdollisesti ilmenevät ongelmat, kuten esittäjä, joka puhuu liian pitkiä tai sopimattomia viestejä.
Lisätietoja
Live-tapahtuman järjestäminen Viva Engagessa
Live-tapahtuman ajoittaminen ja tuottaminen Viva Engagessa ulkoisen sovelluksen tai laitteen avulla










