Sovellusten käyttäminen Microsoft Teams -kokouksissa
Microsoft Teams -kokousten sovellusten avulla voit tehdä esimerkiksi seuraavia asioita:
-
Palautteen saaminen kyselyn avulla tai muistutusten lähettäminen (kokouksen aikana)
-
Reaaliaikainen yhteistyö asiakirjojen, taulujen ja muun vuorovaikutteisen sisällön parissa
-
Kokouksen valmistelumateriaalin tarjoaminen
Vihje: Jokainen sovellus on erilainen. Katso sovelluksen tukiresursseista, mitä se voi tehdä Teams-kokouksissa.
Kuka voi käyttää sovelluksia kokouksissa?
Kokouksen järjestäjät ja esittäjät voivat lisätä, käyttää ja hallita sovelluksia (mukaan lukien sovellusten poistaminen ja asetusten muuttaminen).
Osallistujat voivat käyttää sovelluksia, mutta joskus ei kaikkia ominaisuuksia.
Lisätietoja on teams-kokouksen rooleissa.
Ennen kokouksia
Valmistele kokous määrittämällä sovellus etukäteen.
Sovelluksen lisääminen ennen kokousta
-
Kun kokouskutsu on lähetetty, avaa kokous.
-
Valitse Lisää

Vihje: Viimeisimmät-kohdassa saatat nähdä sovelluksia, joiden organisaatiosi uskoo parantavan kokouksiasi.
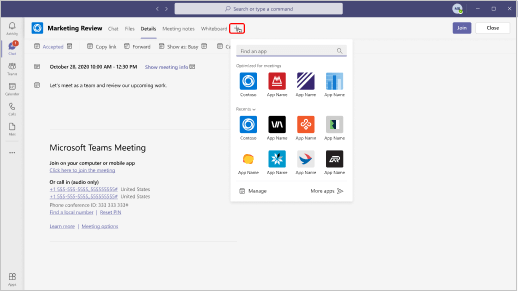
Ihmiset voi käyttää juuri lisäämääsi sovellusta ennen kokousta, sen aikana ja sen jälkeen.
Sovelluksen käyttäminen ennen kokousta
-
Avaa kokouskutsu.
-
Avaa sovelluksen nimi valitsemalla se.
-
Aloita sovelluksen käyttö.
Voit esimerkiksi luoda kyselyn, jonka aiot lähettää kokouksen alkaessa.
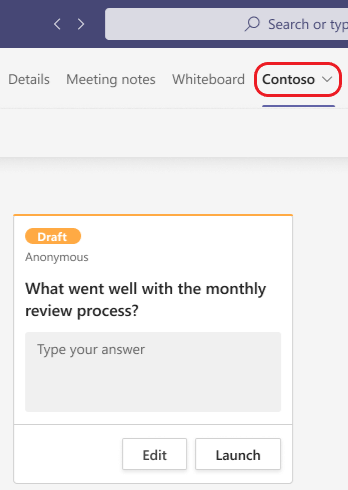
Kokousten aikana
Saatat huomata kokouksen aikana, että tietty sovellus voi selkeyttää keskustelua tai havainnollistaa asiaasi paremmin.
Sovelluksen lisääminen kokouksen aikana
-
Kun kokous alkaa, valitse Sovellukset

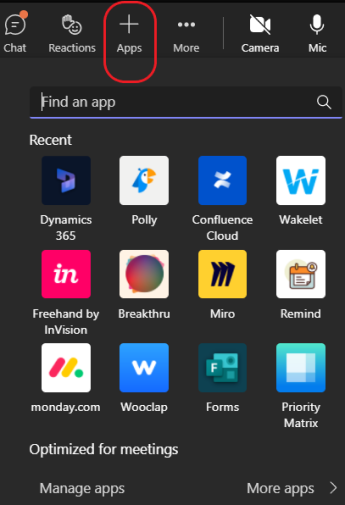
-
Valitse kokoukseen haluamasi sovellus.
Vihje: Viimeisimmät-kohdassa saatat nähdä sovelluksia, joiden organisaatiosi uskoo parantavan kokouksiasi.
Ihmiset voi käyttää sovellusta, jonka lisäsit juuri kokouksen aikana ja sen jälkeen.
Sovelluksen käyttäminen kokouksen aikana
Vaikka sovellusominaisuudet vaihtelevat, on joitakin yleisiä tapoja aloittaa sovellusten käyttäminen kokouksissa.
-
Avaa sovellus valitsemalla sovelluksen kuvake kokouksen aikana.

Jos sovellusta ei näy, se on ehkä lisättävä kokoukseen. Hae haluamaasi sovellusta valitsemalla Sovellukset

-
Aloita sovelluksen käyttö.
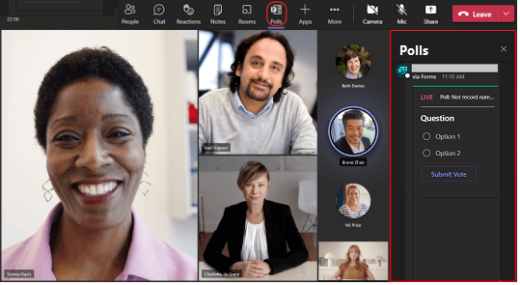
Muista, että kun sovellus on avoinna näytön oikeassa reunassa, muut kokouksen osallistujat eivät yleensä näe, mitä teet sovelluksessa, ennen kuin teet jotain, johon haluat tarkoituksellisesti osallistua, kuten käynnistät kyselyn kokouksessa.
Jaa kokouksessa
Joidenkin sovellusten avulla voit valita Jaa kokouksessa 
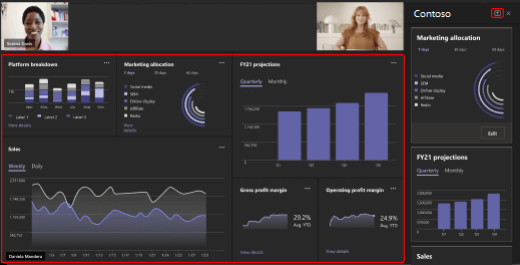
Kun olet lopettanut sovelluksen yhteiskäytön, valitse näytön yläreunasta Lopeta jakaminen .
Muista, että joku muu kokoukseen osallistuva henkilö voi pyytää sinua käyttämään sovellusta (esimerkiksi vastaamaan kyselyyn).
Sovellusasetusten muuttaminen
Käytettävissä olevat asetukset määräytyvät kokoukseen liittyvän sovelluksen mukaan.
-
Valitse kokouksen aikana sovelluskuvake.
-
Valitse Lisää asetuksia

-
Asetukset

-
Nimeä

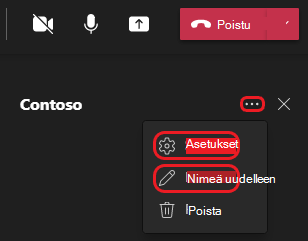
Sovelluksen poistaminen kokouksesta
-
Valitse kokouksen aikana poistettavan sovelluksen kuvake.
-
Valitse Poista

Kokousten jälkeen
Kun kokous on päättynyt, voit silti palata käyttämään siihen liittyviä sovelluksia.
Sovelluksen käyttäminen kokouksen jälkeen
-
Avaa kokouskutsu.
-
Aloita sovelluksen käyttö valitsemalla sovelluksen nimi.
Voit esimerkiksi tarkastella kokouksen aikana suoritetun kyselyn tuloksia.
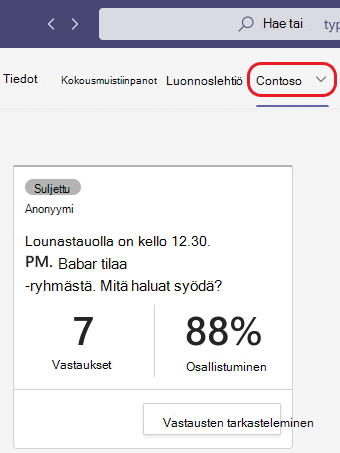
Huomautus: 60 päivää kokouksen edellisen liittymisen jälkeen et voi enää käyttää sen sovelluksia tai lisätä uusia sovelluksia.










