Tässä ohjeaiheessa on vaiheittaiset ohjeet siihen, miten voit tehdä Microsoft Teams kokouksista, livetapahtumista, puheluista ja viesteistä helppokäyttöisiä kaikille, myös toimintarajoitteisille henkilöille.
Microsoft Teams sisältää monia ominaisuuksia, joiden avulla eri kyvyt omaavat henkilöt voivat osallistua kokouksiin, lukea viestejä ja osallistua keskusteluihin. Opit esimerkiksi, miten voit ottaa käyttöön tekstityksen ja tekstityksen, kiinnittää viittomakielen tulkin videon ja vähentää häiriötekijöitä kokouksissa. Opit myös maksimoimaan viestien osallistavuuden ja jaettavan sisällön.
Lisätietoja Microsoft Teams helppokäyttötoiminnoista onkohdassa Microsoft Teamsin helppokäyttötoiminnot.
Tässä ohjeaiheessa
Tee kokouksista, livetapahtumista ja puheluista helppokäyttöisiä
Olitpa sitten kokouksen tai tapahtuman järjestäjä tai esittäjä tai vain määrität puhelun, varmista, että kaikki voivat osallistua kokoukseen tai puheluun ja osallistua siihen. Voit esimerkiksi ottaa käyttöön tekstityksen ja tekstityksen tai kiinnittää viittomakielen tulkin videon, jotta se on helppo käyttää.
Lisätietoja kokousten, live-tapahtumien ja puheluiden helppokäyttöisyyden parantamisesta on artikkelissa Helppokäyttöisyysvihjeet Microsoft Teamsin osallistamiseen ja live-tapahtumiin, Microsoft Teamsin helppokäyttötoimintojen hyödyntäminen kokous- tai live-tapahtumakokemuksen parantamiseksi ja Parhaat käytännöt Teams-kokouksen tai Live-tapahtuman järjestämiseen kuuroille ja kuulovammaisille.
Transkriptioiden ja tekstitysten ottaminen käyttöön
Kun käytät tekstityksiä tai transkriptioita, kuurot, kuulovammaiset tai oppimisrajoitteiset henkilöt, kuten lukihäiriö, voivat seurata kokouksen ääntä tekstinä. Voit myös siepata Microsoft Teams-puhelun tekstiversion ja tallentaa sen myöhempää käyttöä varten.
Lisätietoja tekstitysten ja transkriptioiden käyttämisestä on artikkelissa Reaaliaikaisen transkription tarkasteleminen Teams-kokouksessa, Kokoustallenteen tekstityksen muokkaaminen Teamsissa, Reaaliaikaisten tekstitysten käyttäminen Teams-kokouksessa ja CART-tekstityksen käyttäminen Microsoft Teams -kokouksessa (ihmisen luomat kuvatekstit).
Videon lisääminen valokeilaan
Jos olet kokouksen järjestäjä tai esittäjä, voit korostaa jonkun videon kiinnittääksesi sen kaikille kokouksen osallistujille. Voit esimerkiksi korostaa viittomakielen tulkin videon, jotta kuulorajoitteisille osallistujille on helppo käyttää tulkin videota ja keskittyä siihen.
Vaiheittaiset ohjeet esittelyn käyttöön ovat artikkelissa Henkilön videon korostaminen Teams-kokouksessa.
Häiriötekijöiden vähentäminen
Häiriötekijöiden vähentäminen kokouksissa, live-tapahtumissa ja puheluissa voi auttaa kaikkia keskittymään puhumiseen tai jaettavaan materiaaliin.
Jos esimerkiksi esität esitystä, voit sumentaa taustasi tai tehdä taustasta vähemmän näkyvän tai kiireisen käyttämällä tasaista kuvaa. Vaiheittaiset ohjeet taustan muuttamiseen ovat kohdassa Taustan vaihtaminen Teams-kokousta varten.
Vastaavasti kun mikrofoni on käytössä kokouksessa tai puhelussa, taustamelu ympärilläsi – paperien sekoittaminen, ovien paiskominen, haukkuvat koirat ja niin edelleen – voi häiritä muita. Microsoft TeamsWindows työpöytäversiossa voit valita kolmesta melunvaimennustasosta, jotta kaikki voivat keskittyä siihen, mitä kokouksessa tai puhelussa tapahtuu. Vaiheittaiset ohjeet melunvaimennustason määrittämiseen ovat artikkelissa Taustamelun vähentäminen Teams-kokouksissa.
Kokousten tallentaminen
Tallenna kokous, jotta osallistujat voivat tarkastella keskustelunaiheita uudelleen omana aikanaan ja tarkastella, mitä he ovat saattaneet jättää väliin ensimmäisellä kerralla. Tallenteita voi myös katsella hitaammin ja nopeammin. Tallenteet indeksoidään niin, että osallistujat voivat siirtyä tiettyjen segmenttien yli diasiirtymien perusteella.
Vaiheittaiset ohjeet kokousten ja live-tapahtumien tallentamiseen ja tallenteiden hallintaan ovat artikkelissa Kokouksen tallentaminen Teamsissa, Live-tapahtumatallenteen ja -raporttien hallinta Teamsissa sekä Kokoustallenteen toistaminen ja jakaminen Teamsissa.
Helppokäyttöisten viestien luominen
Helppokäyttöisiä keskustelu- ja kanavaviestejä on helppo lukea ja ymmärtää kaikille. Näytönlukuohjelman käyttäjät voivat esimerkiksi nopeasti skannata pitkiä viestejä, jos jäsennät ne hyvin käyttämällä valmiita otsikkotyylejä ja -luetteloita. Voit myös käyttää viesteissä kuvaavia aiheita, lisätä vaihtoehtoisia tekstejä kuviin ja valita sopivia hymiöitä ja hymiöitä, jotta viestit ovat mahdollisimman osallistavia.
Kanavaviestin aiheena olevan viestin lisääminen
Kun lisäät kuvaavan aiheen kanavan viesteihin, näytönlukuohjelman käyttäjät voivat skannata ja siirtyä kanavan julkaisuissa ja saada yleiskatsauksen viestiesi sisällöstä.
-
Sijoita laajennettu viesti -tekstiruutuun kohdistin Lisää aihe -tekstikenttään ja kirjoita sitten viestin aihe.
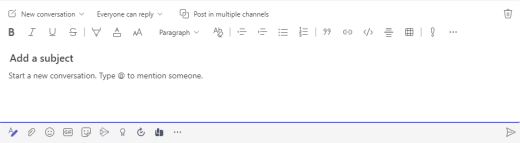
Helppokäyttöisten otsikoiden luominen
Kanavan kuvaavien otsikoiden ja keskusteluviestien tekstien avulla lukijat voivat nopeasti skannata viestisi sekä visuaalisesti että käyttöä helpottavien toimintojen avulla ja saada yleiskatsauksen siitä, mistä viestissäsi on kyse.
Ihannetapauksessa otsikot selittävät, mistä viestin osassa on kyse. Käytä valmiita otsikkotyylejä ja luo kuvaavia otsikkotekstit, joiden avulla näytönlukuohjelman käyttäjien on helpompi määrittää viestin rakenne ja siirtyä otsikoissa.
Järjestä otsikot määrätyssä loogisessa järjestyksessä äläkä ohita otsikkotasoja. Käytä esimerkiksi otsikkoa 1, otsikkoa 2 ja otsikkoa 3 Otsikko 3:n, Otsikko 1:n ja sitten Otsikko 2:n sijaan. Järjestä tiedot pieniksi paloiksi. Ihannetapauksessa kukin otsikko sisältäisi vain muutaman kappaleen.
-
Sijoita laajennettuun viestin kirjoitusruutuun kohdistin kohtaan, johon haluat luoda otsikon.
-
Valitse tyylien avattava luettelo (Monipuoliset tyylit) ja valitse sitten haluamasi otsikkotyyli.
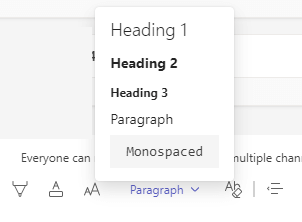
Vältä taulukoiden käyttöä
Yleensä vältä taulukoita, jos mahdollista, ja esitä tiedot toisella tavalla, kuten kappaleissa, joissa on otsikot. Suurennuslasia käyttävien taulukoiden lukeminen voi olla vaikeaa, koska tällaiset taulukot pakottavat sisällön tiettyyn kokoon. Tämä tekee fontista hyvin pienen, mikä pakottaa suurennuslasin käyttäjät vierimään vaakasuunnassa, erityisesti mobiililaitteissa.
Jos sinun on käytettävä taulukoita, varmista seuraavien ohjeiden avulla, että taulukko on mahdollisimman helppokäyttöinen:
-
Vältä kiinteitä leveitä taulukoita.
-
Jos taulukossa on hyperlinkkejä, muokkaa linkin tekstejä, jotta ne ovat järkeviä eivätkä keskeytä lauseen puoliväliä.
-
Varmista, että taulukot on helppo lukea suurennuslasin avulla. Tarkastele viestiäsi mobiililaitteessa ja varmista, että esimerkiksi puhelimella ei tarvitse vierittää viestiä vaakasuunnassa.
Vaihtoehtoisen tekstin lisääminen keskusteluviestien visualisointeihin
Vaihtoehtoisen tekstin avulla käyttäjät, jotka eivät näe näyttöä, voivat ymmärtää, mikä on tärkeää visuaalisessa sisällössä. Kuvaile kuvaa lyhyesti vaihtoehtoisessa tekstissä ja mainitse sen tarkoitus. Näytönlukuohjelmat lukevat tekstin kuvaillakseen kuvan käyttäjille, jotka eivät näe kuvaa.
Vältä kuvien tekstin käyttämistä ainoana menetelmänä tärkeiden tietojen välittämisessä. Jos sinun on käytettävä kuvaa, jossa on tekstiä, toista tämä teksti viestin sisällössä. Mainitse vaihtoehtoisessa tekstissä tekstin olemassaolo ja sen tarkoitus.
Jos kuva on täysin koristeellinen, mainitse se vaihtoehtoisessa tekstissä.
Vihje: Jos haluat kirjoittaa hyvän vaihtoehtoisen tekstin, muista välittää kuvan sisältö ja tarkoitus ytimekkäästi ja yksiselitteisesti. Vaihtoehtoisen tekstin ei pitäisi olla pidempi kuin lyhyt virke tai kaksi – useimmiten muutama harkitusti valittu sana tekee. Älä toista ympäröivää tekstisisältöä vaihtoehtoisena tekstinä tai käytä kuviin viittaavia lauseita, kuten "kuva" tai "kuva" Lisätietoja vaihtoehtoisen tekstin kirjoittamisesta on artikkelissa Kaikki, mitä sinun tarvitsee tietää, jotta voit kirjoittaa tehokasta vaihtoehtoista tekstiä.
-
Liitä kuva keskusteluviestiin.
Huomautus: Tällä hetkellä kanavaviestien liitettyihin kuviin tai kuviin ei voi lisätä vaihtoehtoista tekstiä.
-
Napsauta kuvaa hiiren kakkospainikkeella ja valitse sitten Lisää vaihtoehtoinen teksti. Vaihtoehtoinen teksti -valintaikkuna avautuu.
-
Kirjoita kuvan vaihtoehtoinen teksti.
-
Valitse Tallenna.
Helppokäyttöisen fonttikoon, värin ja sisällyttävän tekstin muotoilun käyttäminen
Helppokäyttöinen fontti ja tekstin muotoilu eivät sulje pois tai hidasta viestin sisältöä lukevien henkilöiden lukunopeutta, mukaan lukien heikkonäköiset, lukemisrajoitteiset henkilöt tai sokeat. Oikea fontti ja muotoilu parantavat viestin luettavuutta ja luettavuutta. Viestin tekstin pitäisi myös olla luettavissa suuren kontrastin tilassa.
Vaiheittaiset ohjeet fonttikoon muuttamiseen ja tekstin muotoiluun ovat artikkelissa Viestin fonttikoon muuttaminen Teamsissa ja Viestin muotoileminen Teamsissa.
Seuraavassa on muutamia ideoita, jotka kannattaa ottaa huomioon:
-
Jos haluat varmistaa, että teksti näkyy hyvin suuren kontrastin tilassa, käytä Fonttivärien Automaattinen-asetusta.
-
Vältä isojen kirjainten käyttöä ja liiallista kursivointia tai alleviivausta.
-
Näkörajoitteinen henkilö saattaa jäädä paitsi tietyn värin merkityksestä. Lisää esimerkiksi alleviivaus värikoodattuun hyperlinkin tekstiin, jotta värisokeat henkilöt tietävät, että teksti on linkitetty, vaikka he eivät näkisikään väriä.
-
ValitseMicrosoft Teams viesteissä käytettävissä olevista kolmesta fonttikoosta Suuri.
Helppokäyttöisten hyperlinkkien luominen
Näytönlukuohjelmia käyttävät tarkistavat joskus linkkiluettelon. Linkkien tulisi välittää selkeää ja tarkkaa tietoa kohteestaan. Jos hyperlinkin kohdesivun otsikko antaa tarkan yhteenvedon sivun kohteista, käytä sitä hyperlinkin tekstinä. Esimerkiksi tämä hyperlinkin teksti vastaa kohdesivun otsikkoa: Luo lisää Microsoft-mallien avulla. Vältä linkkitekstien käyttöä, kuten "Napsauta tätä", "Katso tämä sivu", Siirry tänne" tai "Lisätietoja".
Saat vaiheittaiset ohjeet helppokäyttöisten hyperlinkkien luomiseen artikkelista Tiedoston, kuvan tai linkin lähettäminen Teamsissa.
Helppokäyttöisten luetteloiden luominen
Voit helpottaa näytönlukuohjelmien Microsoft Teams viestien lukemista järjestämällä tiedot pieniin osiin, kuten luettelomerkeillä varustettuihin tai numeroituihin luetteloihin.
Rakenneluettelot, jotta sinun ei tarvitse lisätä luettelon keskelle vain yksittäistä kappaletta ilman luettelomerkkiä tai numeroa. Jos luettelo on hajonnut pelkän kappaleen mukaan, jotkin näytönlukuohjelmat saattavat ilmoittaa luettelokohteiden määrän väärin. Käyttäjä saattaa myös kuulla luettelon keskellä, että hän poistuu luettelosta.
-
Aseta laajennettu viesti -tekstiruutuun kohdistin kohtaan, johon haluat luoda luettelon.
-
Voit luoda luettelomerkeillä varustetun tai numeroidun luettelon valitsemalla


-
Kirjoita luettelokohteet.
Emojien, hymiöiden ja GIF-kuvien valitseminen huolellisesti
Jos käytät viesteissä hymiöitä, hymiöitä tai GIF-kuvia, valitse ne huolellisesti ja pidä yleisösi mielessä. Korosta hymiöitä, hymiöitä tai GIF-kuvia silloin tällöin sen sijaan, että yrittäisit välittää koko viestisi niiden kanssa.
Käytä mieluiten hymiöitä tai hymiöitä, jotka eivät liiku, niiden sijaan, jotka liikkuvat jatkuvasti. Käytä varoen niitä, jotka liikkuvat lyhyen aikaa. Vaikka nämä liikkuvat symbolit saattavat viihdyttää joitakin, toiset saattavat pitää niitä häiritsevinä, ja siksi niillä voi olla vaikeuksia keskittyä viestiisi.
Jotkin lukijat saattavat käyttää tietokoneen näytönlukuohjelmia tai muita käyttöä helpottavia toimintoja, suurennusta, zoomausta tai eri värimallia, kuten suuren kontrastin tilaa. Jos haluat varmistaa, että emojit, hymiöt tai GIF-kuvat ovat osallistavia, toimi seuraavasti:
-
Testaa, miltä emojit ja hymiöt näyttävät suurennettuna esimerkiksi 200 prosenttiin.
-
Varmista, että vaihtoehtoinen teksti on olemassa. Lisää vaihtoehtoinen teksti, jos mahdollista, tai kuvaile emojia, hymiötä tai GIF-kuvaa viestin tekstiosassa.
-
Jos käytät hymiöitä, hymiöitä tai GIF-kuvia tekstin sijasta, valitse ne, joissa on hyvä värikontrasti.
Käytä yleisiä symboleja, joiden merkitykseen lukijat todennäköisesti tuntevat. Esimerkiksi terveelliseen syömiseen viittaavaa avokado-emojia ei välttämättä ymmärretä, jos kaikki lukevat viestiäsi.
Ihmisille, joilla on kognitiivisia toimintarajoitteita, uutuutta tai epätavallisia hymiöitä, hymiöitä ja GIF-kuvia, viestisi ymmärtäminen voi olla vaikeampaa. Jotkut käyttäjät eivät ehkä esimerkiksi pysty purkamaan sivuttain olevan hymiön koodausta.
Helppokäyttöisyyden testaaminen Syventävä lukuohjelma
Kun olet lähettänyt viestin, kokeile lukea se Syventävä lukuohjelma ja tarkistaa, miltä se kuulostaa. Jos havaitset helppokäyttöisyyteen liittyviä ongelmia, voit muokata viestiä ja lähettää sen sitten uudelleen.
Vaiheittaiset ohjeet Syventävä lukuohjelma käyttämiseen ovat artikkelissa Syventävä lukuohjelma käyttäminen Microsoft Teamsissa.
Katso myös
Helppokäyttöisyysvihjeitä Microsoft Teams -kokouksiin ja live-tapahtumiin
Kaikki, mitä sinun on tiedettävä, jotta voit kirjoittaa toimivaa vaihtoehtoista tekstiä
Tee PowerPoint-esityksistä helppokäyttöisiä toimintarajoitteisille henkilöille
Tee Word asiakirjoista helppokäyttöisiä toimintarajoitteisille henkilöille
Tee Excel-asiakirjoista helppokäyttöisiä toimintarajoitteisille henkilöille
Tässä ohjeaiheessa
Tee kokouksista, livetapahtumista ja puheluista helppokäyttöisiä
Olitpa sitten kokouksen tai tapahtuman järjestäjä tai esittäjä tai vain määrität puhelun, varmista, että kaikki voivat osallistua kokoukseen tai puheluun ja osallistua siihen. Voit esimerkiksi ottaa käyttöön tekstityksen ja tekstityksen tai kiinnittää viittomakielen tulkin videon, jotta se on helppo käyttää.
Lisätietoja kokousten, live-tapahtumien ja puheluiden helppokäyttöisyyden parantamisesta on artikkelissa Helppokäyttöisyysvihjeet Microsoft Teamsin osallistamiseen ja live-tapahtumiin, Microsoft Teamsin helppokäyttötoimintojen hyödyntäminen kokous- tai live-tapahtumakokemuksen parantamiseksi ja Parhaat käytännöt Teams-kokouksen tai Live-tapahtuman järjestämiseen kuuroille ja kuulovammaisille.
Transkriptioiden ja tekstitysten ottaminen käyttöön
Kun käytät tekstityksiä tai transkriptioita, kuurot, kuulovammaiset tai oppimisrajoitteiset henkilöt, kuten lukihäiriö, voivat seurata kokouksen ääntä tekstinä. Voit myös siepata Microsoft Teams-puhelun tekstiversion ja tallentaa sen myöhempää käyttöä varten.
Lisätietoja tekstitysten ja transkriptioiden käyttämisestä on artikkelissa Reaaliaikaisen transkription tarkasteleminen Teams-kokouksessa, Kokoustallenteen tekstityksen muokkaaminen Teamsissa, Reaaliaikaisten tekstitysten käyttäminen Teams-kokouksessa ja CART-tekstityksen käyttäminen Microsoft Teams -kokouksessa (ihmisen luomat kuvatekstit).
Videon lisääminen valokeilaan
Jos olet kokouksen järjestäjä tai esittäjä, voit korostaa jonkun videon kiinnittääksesi sen kaikille kokouksen osallistujille. Voit esimerkiksi korostaa viittomakielen tulkin videon, jotta kuulorajoitteisille osallistujille on helppo käyttää tulkin videota ja keskittyä siihen.
Vaiheittaiset ohjeet esittelyn käyttöön ovat artikkelissa Henkilön videon korostaminen Teams-kokouksessa.
Häiriötekijöiden vähentäminen
Häiriötekijöiden vähentäminen kokouksissa ja puheluissa voi auttaa kaikkia keskittymään puhumiseen tai jaettavaan materiaaliin.
Jos esimerkiksi esität esitystä, voit sumentaa taustasi tai tehdä taustasta vähemmän näkyvän tai kiireisen käyttämällä tasaista kuvaa. Vaiheittaiset ohjeet taustan muuttamiseen ovat kohdassa Taustan vaihtaminen Teams-kokousta varten.
Kokousten tallentaminen
Tallenna kokous, jotta osallistujat voivat tarkastella keskustelunaiheita uudelleen omana aikanaan ja tarkastella, mitä he ovat saattaneet jättää väliin ensimmäisellä kerralla. Tallenteita voi myös katsella hitaammin ja nopeammin. Tallenteet indeksoidään niin, että osallistujat voivat siirtyä tiettyjen segmenttien yli diasiirtymien perusteella.
Vaiheittaiset ohjeet kokousten ja live-tapahtumien tallentamiseen ja tallenteiden hallintaan ovat artikkelissa Kokouksen tallentaminen Teamsissa, Live-tapahtumatallenteen ja -raporttien hallinta Teamsissa ja Kokoustallenteen toistaminen ja jakaminen Teamsissa.
Helppokäyttöisten viestien luominen
Helppokäyttöisiä keskustelu- ja kanavaviestejä on helppo lukea ja ymmärtää kaikille. Näytönlukuohjelman käyttäjät voivat esimerkiksi nopeasti skannata pitkiä viestejä, jos jäsennät ne hyvin käyttämällä valmiita otsikkotyylejä ja -luetteloita. Voit myös käyttää viesteissä kuvaavia aiheita, lisätä vaihtoehtoisia tekstejä kuviin ja valita sopivia hymiöitä ja hymiöitä, jotta viestit ovat mahdollisimman osallistavia.
Kanavaviestin aiheena olevan viestin lisääminen
Kun lisäät kuvaavan aiheen kanavan viesteihin, näytönlukuohjelman käyttäjät voivat skannata ja siirtyä kanavan julkaisuissa ja saada yleiskatsauksen viestiesi sisällöstä.
-
Sijoita laajennettu viesti -tekstiruutuun kohdistin Lisää aihe -tekstikenttään ja kirjoita sitten viestin aihe.
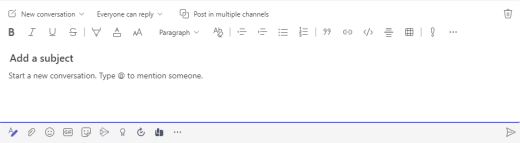
Helppokäyttöisten otsikoiden luominen
Kanavan kuvaavien otsikoiden ja keskusteluviestien tekstien avulla lukijat voivat nopeasti skannata viestisi sekä visuaalisesti että käyttöä helpottavien toimintojen avulla ja saada yleiskatsauksen siitä, mistä viestissäsi on kyse.
Ihannetapauksessa otsikot selittävät, mistä viestin osassa on kyse. Käytä valmiita otsikkotyylejä ja luo kuvaavia otsikkotekstit, joiden avulla näytönlukuohjelman käyttäjien on helpompi määrittää viestin rakenne ja siirtyä otsikoissa.
Järjestä otsikot määrätyssä loogisessa järjestyksessä äläkä ohita otsikkotasoja. Käytä esimerkiksi otsikkoa 1, otsikkoa 2 ja otsikkoa 3 Otsikko 3:n, Otsikko 1:n ja sitten Otsikko 2:n sijaan. Järjestä tiedot pieniksi paloiksi. Ihannetapauksessa kukin otsikko sisältäisi vain muutaman kappaleen.
-
Sijoita laajennettuun viestin kirjoitusruutuun kohdistin kohtaan, johon haluat luoda otsikon.
-
Valitse tyylien avattava luettelo (Monipuoliset tyylit) ja valitse sitten haluamasi otsikkotyyli.
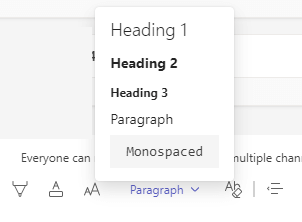
Vältä taulukoiden käyttöä
Yleensä vältä taulukoita, jos mahdollista, ja esitä tiedot toisella tavalla, kuten kappaleissa, joissa on otsikot. Suurennuslasia käyttävien taulukoiden lukeminen voi olla vaikeaa, koska tällaiset taulukot pakottavat sisällön tiettyyn kokoon. Tämä tekee fontista hyvin pienen, mikä pakottaa suurennuslasin käyttäjät vierimään vaakasuunnassa, erityisesti mobiililaitteissa.
Jos sinun on käytettävä taulukoita, varmista seuraavien ohjeiden avulla, että taulukko on mahdollisimman helppokäyttöinen:
-
Vältä kiinteitä leveitä taulukoita.
-
Jos taulukossa on hyperlinkkejä, muokkaa linkin tekstejä, jotta ne ovat järkeviä eivätkä keskeytä lauseen puoliväliä.
-
Varmista, että taulukot on helppo lukea suurennuslasin avulla. Tarkastele viestiäsi mobiililaitteessa ja varmista, että esimerkiksi puhelimella ei tarvitse vierittää viestiä vaakasuunnassa.
Vaihtoehtoisen tekstin lisääminen keskusteluviestien visualisointeihin
Vaihtoehtoisen tekstin avulla käyttäjät, jotka eivät näe näyttöä, voivat ymmärtää, mikä on tärkeää visuaalisessa sisällössä. Kuvaile kuvaa lyhyesti vaihtoehtoisessa tekstissä ja mainitse sen tarkoitus. Näytönlukuohjelmat lukevat tekstin kuvaillakseen kuvan käyttäjille, jotka eivät näe kuvaa.
Vältä kuvien tekstin käyttämistä ainoana menetelmänä tärkeiden tietojen välittämisessä. Jos sinun on käytettävä kuvaa, jossa on tekstiä, toista tämä teksti viestin sisällössä. Mainitse vaihtoehtoisessa tekstissä tekstin olemassaolo ja sen tarkoitus.
Jos kuva on täysin koristeellinen, mainitse se vaihtoehtoisessa tekstissä.
Vihje: Jos haluat kirjoittaa hyvän vaihtoehtoisen tekstin, muista välittää kuvan sisältö ja tarkoitus ytimekkäästi ja yksiselitteisesti. Vaihtoehtoisen tekstin ei pitäisi olla pidempi kuin lyhyt virke tai kaksi – useimmiten muutama harkitusti valittu sana tekee. Älä toista ympäröivää tekstisisältöä vaihtoehtoisena tekstinä tai käytä kuviin viittaavia lauseita, kuten "kuva" tai "kuva" Lisätietoja vaihtoehtoisen tekstin kirjoittamisesta on artikkelissa Kaikki, mitä sinun tarvitsee tietää, jotta voit kirjoittaa tehokasta vaihtoehtoista tekstiä.
-
Liitä kuva keskusteluviestiin.
Huomautus: Tällä hetkellä kanavaviestien liitettyihin kuviin tai kuviin ei voi lisätä vaihtoehtoista tekstiä.
-
Napsauta kuvaa hiiren kakkospainikkeella ja valitse sitten Lisää vaihtoehtoinen teksti. Vaihtoehtoinen teksti -valintaikkuna avautuu.
-
Kirjoita kuvan vaihtoehtoinen teksti.
-
Valitse Tallenna.
Helppokäyttöisen fonttikoon, värin ja sisällyttävän tekstin muotoilun käyttäminen
Helppokäyttöinen fontti ja tekstin muotoilu eivät sulje pois tai hidasta viestin sisältöä lukevien henkilöiden lukunopeutta, mukaan lukien heikkonäköiset, lukemisrajoitteiset henkilöt tai sokeat. Oikea fontti ja muotoilu parantavat viestin luettavuutta ja luettavuutta. Viestin tekstin pitäisi myös olla luettavissa suuren kontrastin tilassa.
Vaiheittaiset ohjeet fonttikoon muuttamiseen ja tekstin muotoiluun ovat artikkelissa Viestin fonttikoon muuttaminen Teamsissa ja Viestin muotoileminen Teamsissa.
Seuraavassa on muutamia ideoita, jotka kannattaa ottaa huomioon:
-
Jos haluat varmistaa, että teksti näkyy hyvin suuren kontrastin tilassa, käytä Fonttivärien Automaattinen-asetusta.
-
Vältä isojen kirjainten käyttöä ja liiallista kursivointia tai alleviivausta.
-
Näkörajoitteinen henkilö saattaa jäädä paitsi tietyn värin merkityksestä. Lisää esimerkiksi alleviivaus värikoodattuun hyperlinkin tekstiin, jotta värisokeat henkilöt tietävät, että teksti on linkitetty, vaikka he eivät näkisikään väriä.
-
ValitseMicrosoft Teams Macille viesteissä käytettävissä olevista kolmesta fonttikoosta Suuri.
Helppokäyttöisten hyperlinkkien luominen
Näytönlukuohjelmia käyttävät tarkistavat joskus linkkiluettelon. Linkkien tulisi välittää selkeää ja tarkkaa tietoa kohteestaan. Jos hyperlinkin kohdesivun otsikko antaa tarkan yhteenvedon sivun kohteista, käytä sitä hyperlinkin tekstinä. Esimerkiksi tämä hyperlinkin teksti vastaa kohdesivun otsikkoa: Luo lisää Microsoft-mallien avulla. Vältä linkkitekstien käyttöä, kuten "Napsauta tätä", "Katso tämä sivu", Siirry tänne" tai "Lisätietoja".
Saat vaiheittaiset ohjeet helppokäyttöisten hyperlinkkien luomiseen artikkelista Tiedoston, kuvan tai linkin lähettäminen Teamsissa.
Helppokäyttöisten luetteloiden luominen
Voit helpottaa näytönlukuohjelmien Microsoft Teams Macille viestien lukemista järjestämällä tiedot pieniin osiin, kuten luettelomerkeillä varustettuihin tai numeroituihin luetteloihin.
Rakenneluettelot, jotta sinun ei tarvitse lisätä luettelon keskelle vain yksittäistä kappaletta ilman luettelomerkkiä tai numeroa. Jos luettelo on hajonnut pelkän kappaleen mukaan, jotkin näytönlukuohjelmat saattavat ilmoittaa luettelokohteiden määrän väärin. Käyttäjä saattaa myös kuulla luettelon keskellä, että hän poistuu luettelosta.
-
Aseta laajennettu viesti -tekstiruutuun kohdistin kohtaan, johon haluat luoda luettelon.
-
Voit luoda luettelomerkeillä varustetun tai numeroidun luettelon valitsemalla


-
Kirjoita luettelokohteet.
Emojien, hymiöiden ja GIF-kuvien valitseminen huolellisesti
Jos käytät viesteissä hymiöitä, hymiöitä tai GIF-kuvia, valitse ne huolellisesti ja pidä yleisösi mielessä. Korosta hymiöitä, hymiöitä tai GIF-kuvia silloin tällöin sen sijaan, että yrittäisit välittää koko viestisi niiden kanssa.
Käytä mieluiten hymiöitä tai hymiöitä, jotka eivät liiku, niiden sijaan, jotka liikkuvat jatkuvasti. Käytä varoen niitä, jotka liikkuvat lyhyen aikaa. Vaikka nämä liikkuvat symbolit saattavat viihdyttää joitakin, toiset saattavat pitää niitä häiritsevinä, ja siksi niillä voi olla vaikeuksia keskittyä viestiisi.
Jotkin lukijat saattavat käyttää tietokoneen näytönlukuohjelmia tai muita käyttöä helpottavia toimintoja, suurennusta, zoomausta tai eri värimallia, kuten suuren kontrastin tilaa. Jos haluat varmistaa, että emojit, hymiöt tai GIF-kuvat ovat osallistavia, toimi seuraavasti:
-
Testaa, miltä emojit ja hymiöt näyttävät suurennettuna esimerkiksi 200 prosenttiin.
-
Varmista, että vaihtoehtoinen teksti on olemassa. Lisää vaihtoehtoinen teksti, jos mahdollista, tai kuvaile emojia, hymiötä tai GIF-kuvaa viestin tekstiosassa.
-
Jos käytät hymiöitä, hymiöitä tai GIF-kuvia tekstin sijasta, valitse ne, joissa on hyvä värikontrasti.
Käytä yleisiä symboleja, joiden merkitykseen lukijat todennäköisesti tuntevat. Esimerkiksi terveelliseen syömiseen viittaavaa avokado-emojia ei välttämättä ymmärretä, jos kaikki lukevat viestiäsi.
Ihmisille, joilla on kognitiivisia toimintarajoitteita, uutuutta tai epätavallisia hymiöitä, hymiöitä ja GIF-kuvia, viestisi ymmärtäminen voi olla vaikeampaa. Jotkut käyttäjät eivät ehkä esimerkiksi pysty purkamaan sivuttain olevan hymiön koodausta.
Helppokäyttöisyyden testaaminen Syventävä lukuohjelma
Kun olet lähettänyt viestin, kokeile lukea se Syventävä lukuohjelma ja tarkistaa, miltä se kuulostaa. Jos havaitset helppokäyttöisyyteen liittyviä ongelmia, voit muokata viestiä ja lähettää sen sitten uudelleen.
Vaiheittaiset ohjeet Syventävä lukuohjelma käyttämiseen ovat artikkelissa Syventävä lukuohjelma käyttäminen Microsoft Teamsissa.
Katso myös
-
Helppokäyttöisyysvihjeitä Microsoft Teams -kokouksiin ja live-tapahtumiin
-
Helppokäyttöisyyden parantaminen Helppokäyttöisyyden tarkistus -ominaisuudella
-
Tee PowerPoint-esityksistä helppokäyttöisiä toimintarajoitteisille henkilöille
-
Tee Word asiakirjoista helppokäyttöisiä toimintarajoitteisille henkilöille
-
Tee Excel-asiakirjoista helppokäyttöisiä toimintarajoitteisille henkilöille
Tässä ohjeaiheessa
Tee kokouksistasi ja puheluistasi helppokäyttöisiä
Olitpa kokouksen järjestäjä tai esittäjä tai vain määrität puhelun, varmista, että kaikki voivat osallistua kokoukseen tai puheluun ja osallistua siihen. Voit esimerkiksi tallentaa kokouksen ja jakaa tallenteen, jotta osallistujat voivat toistaa sen omaan tahtiinsa. Jos esität videon avulla, voit valita taustan, joka vähentää visuaalisia häiriötekijöitä.
Vihje: Jos haluat nähdä lisää kokousten ja puheluiden helppokäyttötoimintoja, käytä Microsoft Teams työpöytäsovellusta.
Lisätietoja kokousten ja puhelujen helppokäyttöisyyden parantamisesta on artikkelissa Helppokäyttöisyysvihjeet Microsoft Teams -kokouksiin ja live-tapahtumiin, Microsoft Teamsin helppokäyttötoimintojen hyödyntäminen kokous- tai live-tapahtumakokemuksen parantamiseksi ja Parhaat käytännöt Teams-kokouksen tai Live-tapahtuman järjestämiseen kuuroille ja kuulovammaisille.
Häiriötekijöiden vähentäminen
Häiriötekijöiden vähentäminen kokouksissa ja puheluissa voi auttaa kaikkia keskittymään puhumiseen tai jaettavaan materiaaliin.
Jos esimerkiksi esität esitystä, voit sumentaa taustasi tai tehdä taustasta vähemmän näkyvän tai kiireisen käyttämällä tasaista kuvaa. Vaiheittaiset ohjeet taustan muuttamiseen ovat kohdassa Taustan vaihtaminen Teams-kokousta varten.
Kokousten tallentaminen
Tallenna kokous, jotta osallistujat voivat tarkastella keskustelunaiheita uudelleen omana aikanaan ja tarkastella, mitä he ovat saattaneet jättää väliin ensimmäisellä kerralla. Tallenteita voi myös katsella hitaammin ja nopeammin. Tallenteet indeksoidään niin, että osallistujat voivat siirtyä tiettyjen segmenttien yli diasiirtymien perusteella.
Vaiheittaiset ohjeet kokousten tallentamiseen ja tallenteiden hallintaan ovat artikkelissa Kokouksen tallentaminen Teamsissa ja Kokouksen toistaminen ja kokouksen tallenteen jakaminen Teamsissa.
Helppokäyttöisten viestien luominen
Helppokäyttöisiä keskustelu- ja kanavaviestejä on helppo lukea ja ymmärtää kaikille. Näytönlukuohjelman käyttäjät voivat esimerkiksi nopeasti skannata pitkiä viestejä, jos jäsennät ne hyvin käyttämällä valmiita otsikkotyylejä ja -luetteloita. Voit myös käyttää viesteissä kuvaavia aiheita, lisätä vaihtoehtoisia tekstejä kuviin ja valita sopivia hymiöitä ja hymiöitä, jotta viestit ovat mahdollisimman osallistavia.
Kanavaviestin aiheena olevan viestin lisääminen
Kun lisäät kuvaavan aiheen kanavan viesteihin, näytönlukuohjelman käyttäjät voivat skannata ja siirtyä kanavan julkaisuissa ja saada yleiskatsauksen viestiesi sisällöstä.
-
Sijoita laajennettu viesti -tekstiruutuun kohdistin Lisää aihe -tekstikenttään ja kirjoita sitten viestin aihe.
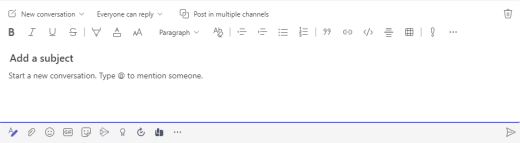
Helppokäyttöisten otsikoiden luominen
Kanavan kuvaavien otsikoiden ja keskusteluviestien tekstien avulla lukijat voivat nopeasti skannata viestisi sekä visuaalisesti että käyttöä helpottavien toimintojen avulla ja saada yleiskatsauksen siitä, mistä viestissäsi on kyse.
Ihannetapauksessa otsikot selittävät, mistä viestin osassa on kyse. Käytä valmiita otsikkotyylejä ja luo kuvaavia otsikkotekstit, joiden avulla näytönlukuohjelman käyttäjien on helpompi määrittää viestin rakenne ja siirtyä otsikoissa.
Järjestä otsikot määrätyssä loogisessa järjestyksessä äläkä ohita otsikkotasoja. Käytä esimerkiksi otsikkoa 1, otsikkoa 2 ja otsikkoa 3 Otsikko 3:n, Otsikko 1:n ja sitten Otsikko 2:n sijaan. Järjestä tiedot pieniksi paloiksi. Ihannetapauksessa kukin otsikko sisältäisi vain muutaman kappaleen.
-
Sijoita laajennettuun viestin kirjoitusruutuun kohdistin kohtaan, johon haluat luoda otsikon.
-
Valitse tyylien avattava luettelo (Monipuoliset tyylit) ja valitse sitten haluamasi otsikkotyyli.
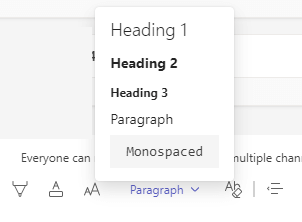
Vältä taulukoiden käyttöä
Yleensä vältä taulukoita, jos mahdollista, ja esitä tiedot toisella tavalla, kuten kappaleissa, joissa on otsikot. Suurennuslasia käyttävien taulukoiden lukeminen voi olla vaikeaa, koska tällaiset taulukot pakottavat sisällön tiettyyn kokoon. Tämä tekee fontista hyvin pienen, mikä pakottaa suurennuslasin käyttäjät vierimään vaakasuunnassa, erityisesti mobiililaitteissa.
Jos sinun on käytettävä taulukoita, varmista seuraavien ohjeiden avulla, että taulukko on mahdollisimman helppokäyttöinen:
-
Vältä kiinteitä leveitä taulukoita.
-
Jos taulukossa on hyperlinkkejä, muokkaa linkin tekstejä, jotta ne ovat järkeviä eivätkä keskeytä lauseen puoliväliä.
-
Varmista, että taulukot on helppo lukea suurennuslasin avulla. Tarkastele viestiäsi mobiililaitteessa ja varmista, että esimerkiksi puhelimella ei tarvitse vierittää viestiä vaakasuunnassa.
Vaihtoehtoisen tekstin lisääminen keskusteluviestien visualisointeihin
Vaihtoehtoisen tekstin avulla käyttäjät, jotka eivät näe näyttöä, voivat ymmärtää, mikä on tärkeää visuaalisessa sisällössä. Kuvaile kuvaa lyhyesti vaihtoehtoisessa tekstissä ja mainitse sen tarkoitus. Näytönlukuohjelmat lukevat tekstin kuvaillakseen kuvan käyttäjille, jotka eivät näe kuvaa.
Vältä kuvien tekstin käyttämistä ainoana menetelmänä tärkeiden tietojen välittämisessä. Jos sinun on käytettävä kuvaa, jossa on tekstiä, toista tämä teksti viestin sisällössä. Mainitse vaihtoehtoisessa tekstissä tekstin olemassaolo ja sen tarkoitus.
Jos kuva on täysin koristeellinen, mainitse se vaihtoehtoisessa tekstissä.
Vihje: Jos haluat kirjoittaa hyvän vaihtoehtoisen tekstin, muista välittää kuvan sisältö ja tarkoitus ytimekkäästi ja yksiselitteisesti. Vaihtoehtoisen tekstin ei pitäisi olla pidempi kuin lyhyt virke tai kaksi – useimmiten muutama harkitusti valittu sana tekee. Älä toista ympäröivää tekstisisältöä vaihtoehtoisena tekstinä tai käytä kuviin viittaavia lauseita, kuten "kuva" tai "kuva" Lisätietoja vaihtoehtoisen tekstin kirjoittamisesta on artikkelissa Kaikki, mitä sinun tarvitsee tietää, jotta voit kirjoittaa tehokasta vaihtoehtoista tekstiä.
-
Liitä kuva keskusteluviestiin.
Huomautus: Tällä hetkellä kanavaviestien liitettyihin kuviin tai kuviin ei voi lisätä vaihtoehtoista tekstiä.
-
Napsauta kuvaa hiiren kakkospainikkeella ja valitse sitten Lisää vaihtoehtoinen teksti. Vaihtoehtoinen teksti -valintaikkuna avautuu.
-
Kirjoita kuvan vaihtoehtoinen teksti.
-
Valitse Tallenna.
Helppokäyttöisen fonttikoon, värin ja sisällyttävän tekstin muotoilun käyttäminen
Helppokäyttöinen fontti ja tekstin muotoilu eivät sulje pois tai hidasta viestin sisältöä lukevien henkilöiden lukunopeutta, mukaan lukien heikkonäköiset, lukemisrajoitteiset henkilöt tai sokeat. Oikea fontti ja muotoilu parantavat viestin luettavuutta ja luettavuutta. Viestin tekstin pitäisi myös olla luettavissa suuren kontrastin tilassa.
Vaiheittaiset ohjeet fonttikoon muuttamiseen ja tekstin muotoiluun ovat artikkelissa Viestin fonttikoon muuttaminen Teamsissa ja Viestin muotoileminen Teamsissa.
Seuraavassa on muutamia ideoita, jotka kannattaa ottaa huomioon:
-
Jos haluat varmistaa, että teksti näkyy hyvin suuren kontrastin tilassa, käytä Fonttivärien Automaattinen-asetusta.
-
Vältä isojen kirjainten käyttöä ja liiallista kursivointia tai alleviivausta.
-
Näkörajoitteinen henkilö saattaa jäädä paitsi tietyn värin merkityksestä. Lisää esimerkiksi alleviivaus värikoodattuun hyperlinkin tekstiin, jotta värisokeat henkilöt tietävät, että teksti on linkitetty, vaikka he eivät näkisikään väriä.
-
ValitseMicrosoft Teams -verkkoversio viesteissä käytettävissä olevista kolmesta fonttikoosta Suuri.
Helppokäyttöisten hyperlinkkien luominen
Näytönlukuohjelmia käyttävät tarkistavat joskus linkkiluettelon. Linkkien tulisi välittää selkeää ja tarkkaa tietoa kohteestaan. Jos hyperlinkin kohdesivun otsikko antaa tarkan yhteenvedon sivun kohteista, käytä sitä hyperlinkin tekstinä. Esimerkiksi tämä hyperlinkin teksti vastaa kohdesivun otsikkoa: Luo lisää Microsoft-mallien avulla. Vältä linkkitekstien käyttöä, kuten "Napsauta tätä", "Katso tämä sivu", Siirry tänne" tai "Lisätietoja".
Saat vaiheittaiset ohjeet helppokäyttöisten hyperlinkkien luomiseen artikkelista Tiedoston, kuvan tai linkin lähettäminen Teamsissa.
Helppokäyttöisten luetteloiden luominen
Voit helpottaa näytönlukuohjelmien Microsoft Teams -verkkoversio viestien lukemista järjestämällä tiedot pieniin osiin, kuten luettelomerkeillä varustettuihin tai numeroituihin luetteloihin.
Rakenneluettelot, jotta sinun ei tarvitse lisätä luettelon keskelle vain yksittäistä kappaletta ilman luettelomerkkiä tai numeroa. Jos luettelo on hajonnut pelkän kappaleen mukaan, jotkin näytönlukuohjelmat saattavat ilmoittaa luettelokohteiden määrän väärin. Käyttäjä saattaa myös kuulla luettelon keskellä, että hän poistuu luettelosta.
-
Aseta laajennettu viesti -tekstiruutuun kohdistin kohtaan, johon haluat luoda luettelon.
-
Voit luoda luettelomerkeillä varustetun tai numeroidun luettelon valitsemalla


-
Kirjoita luettelokohteet.
Emojien, hymiöiden ja GIF-kuvien valitseminen huolellisesti
Jos käytät viesteissä hymiöitä, hymiöitä tai GIF-kuvia, valitse ne huolellisesti ja pidä yleisösi mielessä. Korosta hymiöitä, hymiöitä tai GIF-kuvia silloin tällöin sen sijaan, että yrittäisit välittää koko viestisi niiden kanssa.
Käytä mieluiten hymiöitä tai hymiöitä, jotka eivät liiku, niiden sijaan, jotka liikkuvat jatkuvasti. Käytä varoen niitä, jotka liikkuvat lyhyen aikaa. Vaikka nämä liikkuvat symbolit saattavat viihdyttää joitakin, toiset saattavat pitää niitä häiritsevinä, ja siksi niillä voi olla vaikeuksia keskittyä viestiisi.
Jotkin lukijat saattavat käyttää tietokoneen näytönlukuohjelmia tai muita käyttöä helpottavia toimintoja, suurennusta, zoomausta tai eri värimallia, kuten suuren kontrastin tilaa. Jos haluat varmistaa, että emojit, hymiöt tai GIF-kuvat ovat osallistavia, toimi seuraavasti:
-
Testaa, miltä emojit ja hymiöt näyttävät suurennettuna esimerkiksi 200 prosenttiin.
-
Varmista, että vaihtoehtoinen teksti on olemassa. Lisää vaihtoehtoinen teksti, jos mahdollista, tai kuvaile emojia, hymiötä tai GIF-kuvaa viestin tekstiosassa.
-
Jos käytät hymiöitä, hymiöitä tai GIF-kuvia tekstin sijasta, valitse ne, joissa on hyvä värikontrasti.
Käytä yleisiä symboleja, joiden merkitykseen lukijat todennäköisesti tuntevat. Esimerkiksi terveelliseen syömiseen viittaavaa avokado-emojia ei välttämättä ymmärretä, jos kaikki lukevat viestiäsi.
Ihmisille, joilla on kognitiivisia toimintarajoitteita, uutuutta tai epätavallisia hymiöitä, hymiöitä ja GIF-kuvia, viestisi ymmärtäminen voi olla vaikeampaa. Jotkut käyttäjät eivät ehkä esimerkiksi pysty purkamaan sivuttain olevan hymiön koodausta.
Helppokäyttöisyyden testaaminen Syventävä lukuohjelma
Kun olet lähettänyt viestin, kokeile lukea se Syventävä lukuohjelma ja tarkistaa, miltä se kuulostaa. Jos havaitset helppokäyttöisyyteen liittyviä ongelmia, voit muokata viestiä ja lähettää sen sitten uudelleen.
Vaiheittaiset ohjeet Syventävä lukuohjelma käyttämiseen ovat artikkelissa Syventävä lukuohjelma käyttäminen Microsoft Teamsissa.
Katso myös
-
Helppokäyttöisyysvihjeitä Microsoft Teams -kokouksiin ja live-tapahtumiin
-
Helppokäyttöisyyden parantaminen Helppokäyttöisyyden tarkistus -ominaisuudella
-
Tee PowerPoint-esityksistä helppokäyttöisiä toimintarajoitteisille henkilöille
-
Tee Word asiakirjoista helppokäyttöisiä toimintarajoitteisille henkilöille
-
Tee Excel-asiakirjoista helppokäyttöisiä toimintarajoitteisille henkilöille
Tekninen tuki toimintarajoitteisille asiakkaille
Microsoft haluaa tarjota kaikille asiakkailleen parhaan mahdollisen käyttökokemuksen. Jos sinulla on jokin toimintarajoite tai kysymyksiä helppokäyttöisyydestä, ota yhteyttä Microsoft Disability Answer Desk -palveluun teknisen tuen saamiseksi. Disability Answer Desk -palvelun tukitiimi on koulutettu monien suosittujen käyttöä helpottavien toimintojen käyttöön. Saat siltä apua englanniksi, espanjaksi, ranskaksi ja amerikkalaisella viittomakielellä. Löydät omaa aluettasi koskevat yhteystiedot käymällä Microsoft Disability Answer Desk -palvelun sivustossa.
Jos olet julkishallinnossa, kaupallisessa organisaatiossa tai yrityksessä toimiva käyttäjä, ota yhteys yrityksille tarkoitettuun aputoimintojen Answer Desk -palveluun.











