Reaaliaikaisen tekstityksen käyttäminen Microsoft Teams -kokouksissa
Artikkelin sisältö
Reaaliaikaisen kuvatekstin asetukset
Live-käännettyjen tekstitysten määrittäminen
Live-kuvatekstit Teamsissa
Teams voi tunnistaa kokouksessa olevat asiat ja esittää reaaliaikaisia kuvatekstejä. Jos käytät Windowsin tai Macin työpöytäsovellusta, käytettävissä on myös useita kuvatekstin mukautusvaihtoehtoja.
Huomautus: Ihmiset voi valita, ettei sitä tunnisteta tekstityksissä. Lisätietoja on artikkelissa Käyttäjätietojen piilottaminen kokouksen tekstityksissä ja tekstitallenteissa.
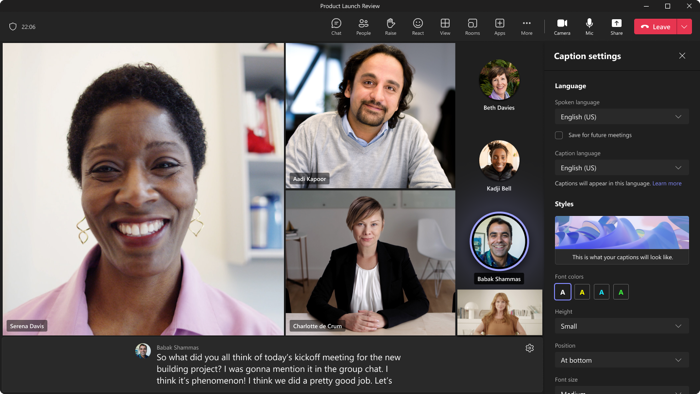
Huomautus: Teams ei tallenna tekstityksiä. Jos haluat tekstitallenteen kokouksesta, ota käyttöön transkriptio. Voit ladata tekstikirjoituksen kokouksen jälkeen.
Vihje: Lisätietoja CART-tekstityksen käyttämisestä Microsoft Teams kokouksessa on artikkelissa CART-tekstityksen käyttäminen Microsoft Teams -kokouksessa (ihmisen luomat kuvatekstit).
Voit hankkia live-kuvatekstejä Teamsissa muutamalla tavalla:
-
Teamsin tarjoamasta sisäisestä tekstitystoiminnosta
-
Viestintätoiminnon reaaliaikaisen käännöksen (CART) tekstitys
Reaaliaikaisen kuvatekstin asetukset
Teamsissa on sisäänrakennettu tekstitys, jonka voit ottaa käyttöön kokouksen ohjausobjekteista.
Tekstityksen ottaminen käyttöön ja poistaminen käytöstä
-
Jos haluat käyttää reaaliaikaisia tekstityksiä kokouksessa, siirry kokouksen asetuksiin näytön yläreunassa ja valitse Lisää

-
Jos haluat lopettaa reaaliaikaisen tekstityksen käyttämisen, siirry kokouksen ohjausobjekteihin ja valitse Lisää

Puhutulla kielellä vaihtaminen
-
Valitse tekstityksen oikealla puolella Asetukset .
-
Valitse Puhuttu kieli varmistaaksesi, että se on sama kieli, jota kaikki todella puhuvat.
Tärkeää:
-
Varmista, että valitsemasi kieli on kieli, jota kaikki kokouksessa puhuvat.
-
Kun muutat puhutun kielen asetusta, se vaikuttaa kaikkiin. Kaikkien kokouksen osallistujien tekstitys ja tekstityskieli muuttuvat.
Live-käännettyjen tekstitysten määrittäminen
Tapahtumissa
Kaupungintaloissa ja live-tapahtumissa järjestäjät valitsevat etukäteen, millä kielillä osallistujat voivat nähdä live-kuvatekstejä. Järjestäjät voivat valita yli 50 eri kielestä kuusi kieltä tai kymmenen, jos heillä on Premium.
Live-käännettyjen tekstitysten määrittäminen tapahtumaan:
-
Avaa tapahtuma Teams-kalenterissa.
-
Valitse Tiedot-kohdassaKokousasetukset

-
Valitse Käännä osallistujan tekstitys -kohdassa kielet, joilla reaaliaikaiset käännetyt tekstitykset ovat käytettävissä tapahtuman aikana.
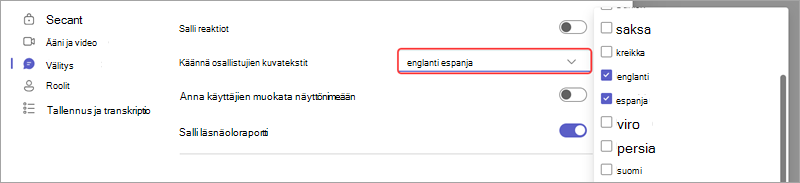
-
Valitse Käytä.
Osallistujat näkevät reaaliaikaiset käännetyt tekstitykset vain jollakin valitsemallasi kielellä.
Käytä reaaliaikaisesti käännettyjä tekstityksiä
Reaaliaikaiset tekstitykset näkyvät oletusarvoisesti kokouksen tai tapahtuman aikana puhutulla kielellä. Reaaliaikaiset käännetyt tekstitykset antavat käyttäjille mahdollisuuden nähdä tekstitykset käännettynä kielelle, jota he parhaiten pitävät.
Huomautus: Kokousten reaaliaikaiset käännetyt tekstitykset ovat käytettävissä vain osana Teams Premium, lisäosan käyttöoikeutta, joka tarjoaa lisäominaisuuksia, joiden avulla Teams-kokoukset ovat entistä yksilöllisempiä, älykkäämpiä ja turvallisempia. Jos haluat käyttää Teams Premiumia, ota yhteyttä IT-järjestelmänvalvojaasi.
Reaaliaikaisen käännetyn tekstityksen käyttäminen:
-
Ota reaaliaikaiset tekstitykset käyttöön kokouksessa.
-
Valitse kokouksen kuvatekstien vierestä Asetukset .
-
Varmista, että Puhuttu kieli on oikein.
-
Valitse Kuvatekstin kieli.
-
Valitse kieli, jolle haluat tekstityksen käännettävän.
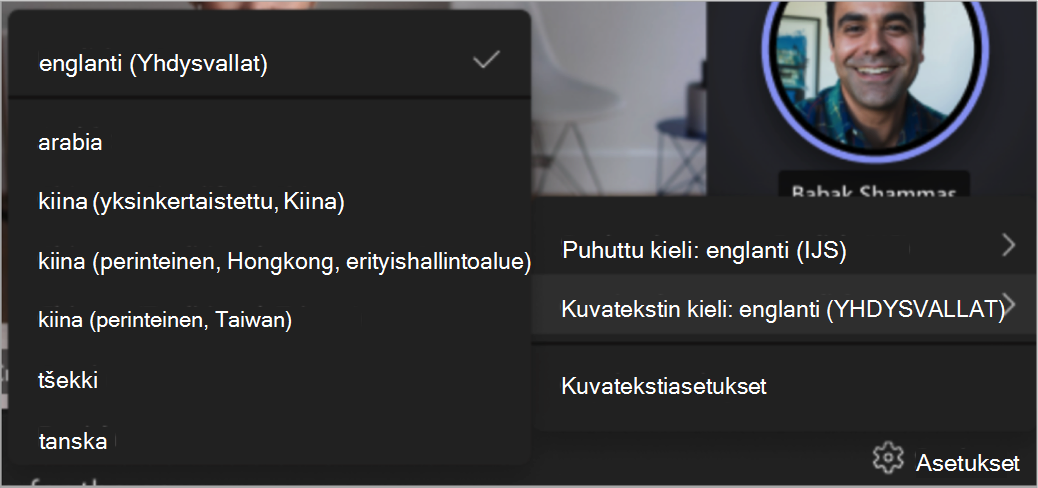
Kuvatekstien mukauttaminen
Jos käytät työpöytäsovellusta Windowsissa tai Macissa, voit mukauttaa fonttikokoa ja väriä, lisätä näytettävien rivien määrää ja muuttaa tekstityksen sijaintia kokousikkunassa.
-
Valitse tekstityksen oikealla puolella Asetukset .
-
Valitse Kuvatekstiasetukset.
-
Voit sitten valita kieli- ja tyyliasetuksista.
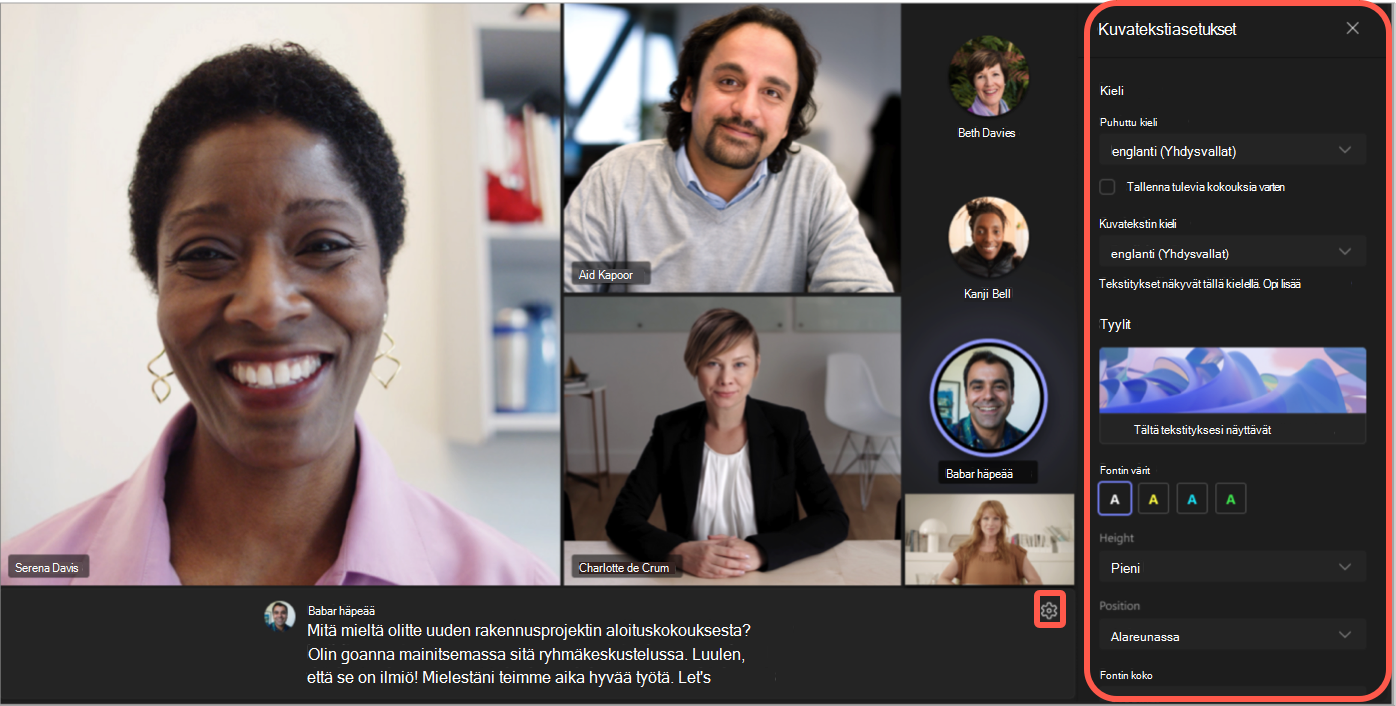
Tärkeää: Microsoft pidättää oikeuden rajoittaa tai asettaa rajoituksia Speaker Coachin käytölle kohtuullisella varoitusajalla liiallisen käytön ja/tai petoksen rajoittamiseksi ja optimaalisen palvelun suorituskyvyn ylläpitämiseksi.
Tuetut kielet:
englanti (Yhdysvallat), englanti (Kanada), englanti (Intia), englanti (Iso-Britannia), englanti (Australia), englanti (Uusi-Seelanti), arabia (arabiemiirikunnat) (esikatselu), arabia (Saudi-Arabia) (esikatselu), kiina (yksinkertaistettu Kiina), kiina (perinteinen, Hongkong, erityishallintoalue), kiina (perinteinen, Taiwan) (esikatselu), tšekki (tšekki) (esikatselu), tanska (Tanska), hollanti (Belgia) (esikatselu), hollanti (Alankomaat), ranska (Kanada), ranska (Ranska), suomi (Suomi) (esikatselu), saksa (Saksa), kreikka (Kreikka) (esikatselu), heprea (Israel) (Esikatselu), hindi (Intia), unkari (Unkari) (esikatselu), italia (Italia), japani (Japani), korea (Korea) (esikatselu), norja (Norja), puola (Puola) (esikatselu), portugali (Brasilia), portugali (Portugali) (esikatselu), romania (Romania) (esikatselu), venäjä (Venäjä) (esikatselu), slovakki (Slovakia) (esikatselu), espanja (Meksiko), espanja (Espanja), ruotsi (Ruotsi), thai (Thaimaa) (esikatselu), turkki (Turkki) (esikatselu), ukraina (Ukraina) (esikatselu), vietnam (Vietnam) (esikatselu), wales (Wales)
Tuetut käännöskielet:
arabia, kiina yksinkertaistettu, perinteinen kiina (esikatselu), tšekki, tanska, hollanti (esikatselu), englanti, suomi, ranska, ranska (Kanada), saksa, kreikka, heprea, hindi, unkari (esikatselu), italia, japani (esikatselu), korea (esikatselu), norja, puola (esikatselu), portugali (Brasilia), portugali (Portugali), romania (esikatselu), venäjä (esikatselu), slovakki (esikatselu), espanja, ruotsi, thai (esikatselu), turkki (esikatselu), ukraina, vietnam (esikatselu)
Hyödynnä tekstitykset mahdollisimman hyvin
Jos haluat varmistaa, että reaaliaikaiset tekstitykset ovat mahdollisimman tarkkoja, kokeile seuraavia parhaita käytäntöjä:
-
Puhu selkeästi, hitaasti ja suoraan mikrofoniin. Kun etäisyys mikrofonista kasvaa, tekstitykset voivat olla epätarkkoja.
-
Vältä sijainteja, joissa on taustahälyä.
-
Vältä sitä, että useat henkilöt puhuvat samanaikaisesti.
-
Käytä korkealaatuisia Teams-sertifioituja laitteita , jotka ovat käytettävissäsi.
Huomautus: Siveettömyydet peitetään asteriskeilla.
Usein kysytyt kysymykset
Missä Teams käsittelee tietoja, joita se käyttää reaaliaikaisen kuvatekstin tarjoamiseen?
Käsittelemme tietoja maantieteellisellä alueella, jossa organisaatiosi sijaitsee.
Mitä tietoja Teams käyttää kuvatekstien luomiseen?
Teams-kokouksen kuvatekstejä luova Microsoft Automatic Speech Recognition (ASR) -teknologiapalvelu voi käyttää kokouksen aihetta, kutsua, osallistujien nimiä, liitteitä ja osallistujien viimeisimpiä sähköpostiviestejä tekstityksen tarkkuuden parantamiseksi.
Miten Teams kääntää reaaliaikaisia kuvatekstejä?
Käytämme Azure Cognitive Servicesin tarjoamaa Microsoft Speech Translation -tekniikkaa reaaliaikaisen tekstityksen kääntämiseen.
Kenellä on pääsy tietoihin?
Ei kukaan. Microsoft ASR ei sisällä ihmisen toimia eikä kukaan voi käyttää kokouksen ääni- tai muita kokoustietoja milloin tahansa.
Tallentaako Teams kuvatekstitietoja?
Ei. Kuvatekstitiedot poistetaan pysyvästi kokouksen päätyttyä.
Jos en halua Teamsin käsittelevän näitä tietoja aluksi, voinko estää ne?
Kyllä. Älä ota live-kuvatekstejä käyttöön. Järjestelmänvalvoja voi myös poistaa toiminnon käytöstä kokonaan. Täältä saatlisätietoja siitä, miten se tehdään.
Tärkeää: Microsoft pidättää oikeuden rajoittaa transkriptio- ja käännöspalveluita kohtuullisella ilmoituksella, jotta liiallista käyttöä ja/tai petoksia voidaan rajoittaa ja palvelun suorituskykyä ylläpitää. Nämä palvelut sisältävät live-tekstitysten, tekstitysten ja transkription toiminnot, jotka ovat käytettävissä Office 365 -tuotteissa, kuten esimerkiksi Microsoft Teamsissa, PowerPointissa ja Streamissa.
Teams voi tunnistaa kokouksen tai ryhmäpuhelun tekstityksen ja esittää reaaliaikaisia kuvatekstejä.
Huomautus: Tekstitykset eivät ole vielä käytettävissä Julkishallinnon pilvipalveluissa Teams-mobiilisovelluksessa.
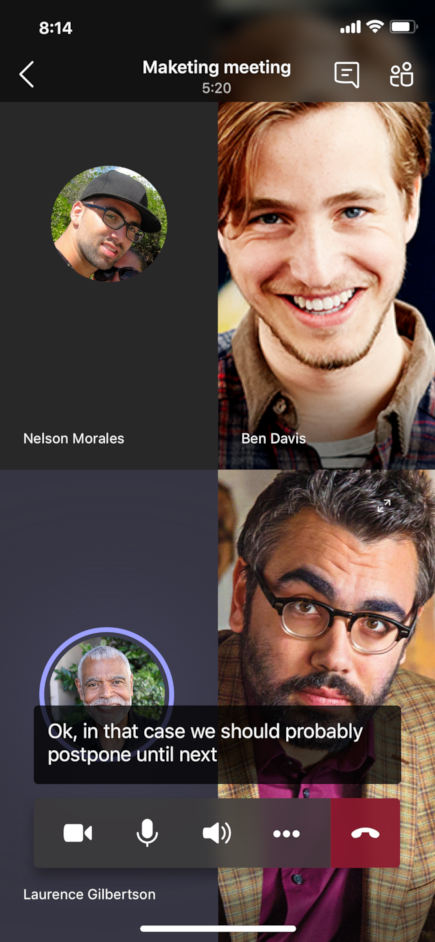
Tekstityksen ottaminen käyttöön ja poistaminen käytöstä
Valitse kokouksen ohjausobjekteissa Lisää asetuksia 
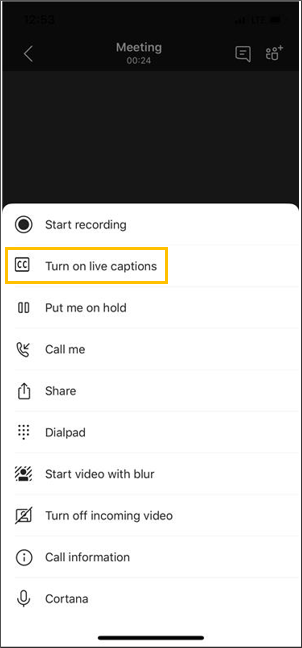
Huomautus: Teams ei tallenna tekstityksiä.
Valitse Lisää asetuksia 
Hyödynnä tekstitykset mahdollisimman hyvin
Saat mahdollisimman tarkat tekstitykset noudattamalla seuraavia parhaita käytäntöjä:
-
Puhu selkeästi, hitaasti ja suoraan mikrofoniin. Kun etäisyys mikrofonista kasvaa, tekstitykset voivat olla epätarkkoja.
-
Vältä sijainteja, joissa on taustahälyä.
-
Vältä sitä, että useat henkilöt puhuvat samanaikaisesti.
Huomautukset:
-
Siveettömyydet peittyvät tähtiin.
-
Teams voi käyttää kokouksen aihetta, kutsua, osallistujien nimiä ja liitteitä kuvatekstin tarkkuuden parantamiseen.










