Configurer la clé de sécurité comme méthode de vérification
Vous pouvez utiliser des clés de sécurité comme méthode de connexion avec mot de passe dans votre organisation. Une clé de sécurité est un appareil physique utilisé avec un code confidentiel unique pour vous connecter à votre compte professionnel ou scolaire. Étant donné que les clés de sécurité nécessitent que vous ayez l’appareil physique et quelque chose que vous seul connaissez, elles sont considérées comme une méthode de vérification plus forte qu’un nom d’utilisateur et un mot de passe.
L’utilisation d’une clé de sécurité comme méthode d’authentification sans mot de passe est actuellement en préversion publique. Si ce que vous voyez sur votre écran ne correspond pas à ce qui est abordé dans cet article, cela signifie que votre administrateur n’a pas encore activé cette fonctionnalité. Tant que cette fonctionnalité n’est pas activée, vous devez choisir une autre méthode d’authentification dans la page Informations de sécurité. Pour plus d’informations sur les préversions, consultez Conditions d’utilisation supplémentaires pour les préversions Microsoft Azure.
Remarques :
-
Si vous ne voyez pas l’option de clé de sécurité, il est possible que votre organisation ne vous autorise pas à l’utiliser à des fins de vérification. Dans ce cas, vous devez choisir une autre méthode ou contacter le support technique de votre organisation pour obtenir de l’aide.
-
Avant de pouvoir inscrire une clé de sécurité, vous devez avoir au moins une méthode de vérification de sécurité supplémentaire inscrite.
Qu’est-ce qu’une clé de sécurité ?
Nous prenons actuellement en charge plusieurs conceptions et fournisseurs de clés de sécurité à l’aide des protocoles d’authentification sans mot de passe FIDO2 (Fast Identity Online ). Ces clés vous permettent de vous connecter à votre compte professionnel ou scolaire pour accéder à vos ressources informatiques d’organisation situées sur un support et un navigateur web pris en charge.
Votre administrateur ou votre organisation vous fournit une clé de sécurité si elle en a besoin pour votre compte professionnel ou scolaire. Il existe différents types de clés de sécurité que vous pouvez utiliser, par exemple une clé USB que vous connectez à votre appareil ou une clé NFC que vous connectez à un lecteur NFC. Vous pouvez obtenir plus d’informations sur votre clé de sécurité, notamment son type, dans la documentation du fabricant.
Remarque : Si vous ne parvenez pas à utiliser une clé de sécurité FIDO2, vous pouvez utiliser d’autres méthodes de vérification par mot de passe, telles que l’application Microsoft Authenticator ou Windows Hello. Pour plus d’informations sur Windows Hello, consultez vue d’ensemble Windows Hello.
Avant de commencer
Avant de pouvoir inscrire votre clé de sécurité, les conditions suivantes doivent toutes être remplies :
-
Votre administrateur a activé cette fonctionnalité pour une utilisation au sein de votre organisation.
-
Vous êtes sur un appareil qui a la mise à jour Windows du 10 mai 2019 et qui utilise un navigateur pris en charge.
-
Vous avez reçu une clé de sécurité physique approuvée par votre administrateur ou par votre organisation. Votre clé de sécurité doit être à la fois conforme à FIDO2 et à Microsoft. Si vous avez des questions sur votre clé de sécurité et pour vérifier si elle est compatible, contactez le support technique de votre organisation.
Inscrire une clé de sécurité
Vous devez créer votre clé de sécurité et lui associer un PIN unique avant de pouvoir vous connecter à votre compte professionnel ou scolaire via cette clé. Vous pouvez avoir jusqu’à 10 clés enregistrées avec votre compte.
-
Accédez à la page Mon profil sur Mon compte et connectez-vous si vous ne l’avez pas déjà fait.
-
Sélectionnez Informations de sécurité, Ajouter une méthode, puis clé de sécurité dans la liste Ajouter une méthode.
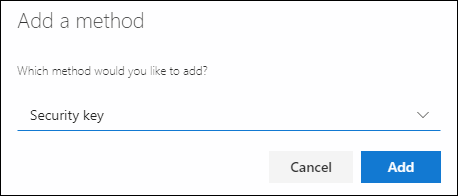
-
Sélectionnez Ajouter, puis sélectionnez le type de clé de sécurité dont vous disposez, périphérique USB ou appareil NFC.
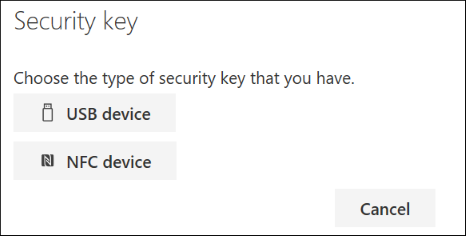
Remarque : Si vous ne savez pas de quel type de clé de sécurité vous disposez, reportez-vous à la documentation du fabricant. Si vous n’êtes pas sûr du fabricant, contactez le support technique de votre organisation pour obtenir de l’aide.
-
Vérifiez que votre clé de sécurité est physiquement disponible, puis dans la page Clé de sécurité, sélectionnez Suivant.
-
Dans la page Configuration de votre nouvelle méthode de connexion, sélectionnez Suivant, puis :
-
Si votre clé de sécurité est un appareil USB, insérez-la dans le port USB de votre appareil.
-
Si votre clé de sécurité est un appareil NFC, connectez-la à votre lecteur.
-
-
Si vous utilisez Chrome ou Edge, le navigateur peut donner la priorité à l’inscription d’une clé d’accès stockée sur un appareil mobile plutôt qu’une clé d’accès stockée sur une clé de sécurité.
-
À compter de Windows 11 version 23H2, vous pouvez vous connecter avec votre compte professionnel ou scolaire, puis cliquer sur Suivant. Sous Autres choix, choisissez Clé de sécurité , puis cliquez sur Suivant.
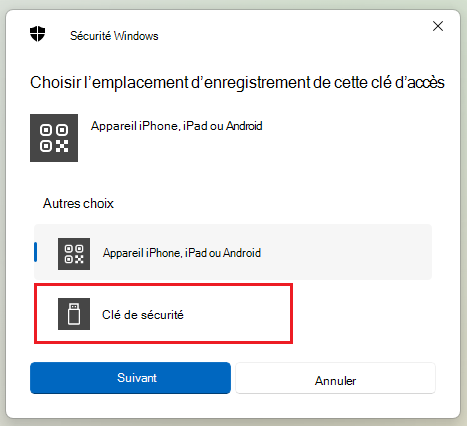
-
Sur les versions antérieures de Windows, le navigateur peut afficher l’écran de jumelage QR pour inscrire une clé d’accès stockée sur un autre appareil mobile. Pour inscrire une clé d’accès stockée sur une clé de sécurité à la place, insérez votre clé de sécurité et touchez-la pour continuer.
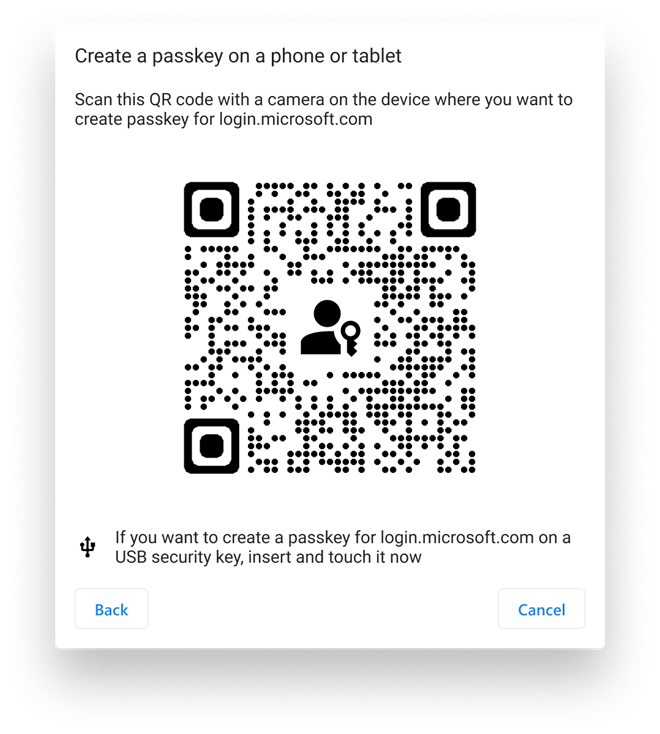
-
-
Entrez le code confidentiel unique de votre clé de sécurité dans la zone Sécurité Windows, puis sélectionnez OK. Vous revenez alors à la zone Configuration de votre nouveau mode de connexion.
-
Sélectionnez Suivant.
-
Revenez à la page Informations de sécurité, tapez un nom que vous reconnaîtrez plus tard pour votre nouvelle clé de sécurité, puis sélectionnez Suivant.
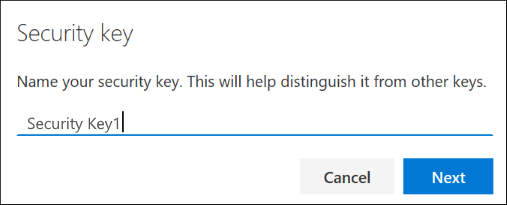
-
Sélectionnez Terminé pour fermer la page Clé de sécurité. La page Informations de sécurité est mise à jour avec les informations de votre clé de sécurité.
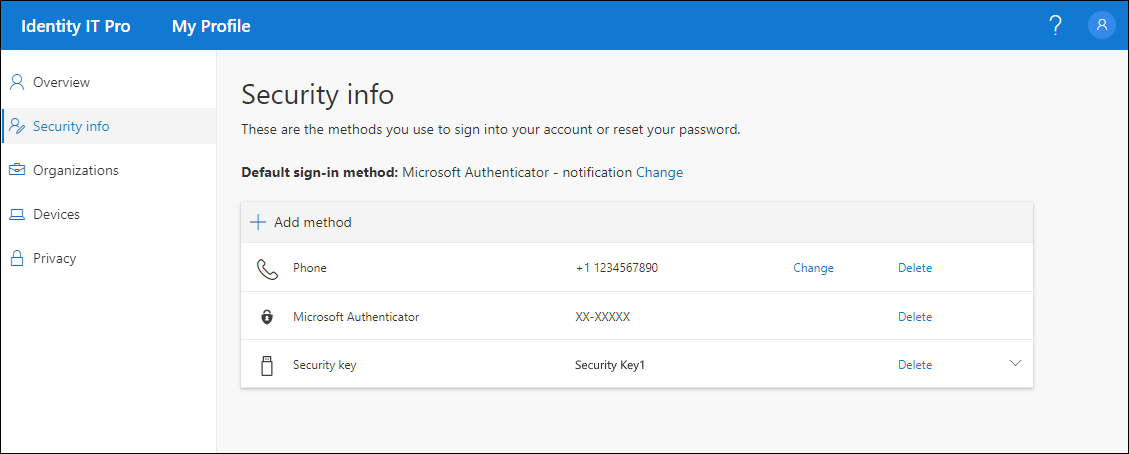
Supprimer une clé de sécurité de vos informations de sécurité
Si vous perdez ou ne souhaitez plus utiliser une clé de sécurité, vous pouvez supprimer la clé de vos informations de sécurité. Bien que cela empêche l’utilisation de la clé de sécurité avec votre compte professionnel ou scolaire, la clé de sécurité continue de stocker vos données et informations d’identification. Pour supprimer vos données et informations d’identification de la clé de sécurité elle-même, suivez les instructions de la section « Réinitialiser une clé de sécurité » de cet article.
-
Sélectionnez le lien Supprimer de la clé de sécurité à supprimer.
-
Sélectionnez OK dans la zone Supprimer la clé de sécurité.
Votre clé de sécurité est supprimée et vous ne pouvez plus l’utiliser pour vous connecter à votre compte professionnel ou scolaire.
Important : Si vous supprimez une clé de sécurité par erreur, vous pouvez la réinscrire en suivant les instructions de la section « Inscrire une clé de sécurité » de cet article.
Gérer vos paramètres de clé de sécurité à partir des paramètres Windows
Vous pouvez gérer vos paramètres de clé de sécurité à partir de l’application Paramètres Windows, notamment la réinitialisation de votre clé de sécurité et la création d’un code confidentiel pour celle-ci.
Réinitialiser une clé de sécurité
Si vous souhaitez supprimer toutes les informations de compte stockées sur votre clé de sécurité physique, vous devez rétablir les paramètres d’usine de la clé. La réinitialisation de votre clé de sécurité supprime tous les éléments de la clé, ce qui vous permet de recommencer.
Important : La réinitialisation de votre clé de sécurité entraîne la suppression de tous les éléments de la clé et sa réinitialisation aux paramètres d’usine. Toutes les données et toutes les informations d’identification sont effacées.
-
Ouvrez l’application Paramètres Windows , sélectionnez Comptes, Options de connexion, Clé de sécurité, puis Gérer.
-
Insérez votre clé de sécurité dans le port USB ou connectez votre lecteur NFC pour vérifier votre identité.
-
Suivez les instructions à l’écran en fonction du fabricant de votre clé de sécurité. Si le fabricant de votre clé n’est pas listé dans les instructions à l’écran, reportez-vous au site du fabricant pour plus d’informations.
-
Sélectionnez Fermer pour fermer l’écran Gérer.
Créer un nouveau code confidentiel pour une clé de sécurité
Vous pouvez créer un nouveau code confidentiel pour votre clé de sécurité.
-
Ouvrez l’application Paramètres Windows , sélectionnez Comptes, Options de connexion,Clé de sécurité, puis Gérer.
-
Insérez votre clé de sécurité dans le port USB ou connectez votre lecteur NFC pour vérifier votre identité.
-
Sélectionnez Ajouter dans la zone Code confidentiel de la clé de sécurité, tapez et confirmez votre nouveau code confidentiel de clé de sécurité, puis sélectionnez OK.
-
La clé de sécurité est mise à jour avec le nouveau code confidentiel de clé de sécurité à utiliser avec votre compte professionnel ou scolaire. Si vous décidez de modifier à nouveau votre code confidentiel, vous pouvez sélectionner Modifier.
-
Sélectionnez Fermer pour fermer l’écran Gérer.
Authentification avec vérification de la sécurité ou réinitialisation de mot de passe
Les méthodes relatives aux informations de sécurité sont utilisées pour la vérification de la sécurité à deux facteurs et la réinitialisation du mot de passe. Toutefois, ces techniques d’authentification ne prennent pas en charge toutes les méthodes.
|
Méthode |
Utilisé pour |
|
Application Authenticator |
Vérification à deux facteurs et réinitialisation de mot de passe. |
|
SMS |
Vérification à deux facteurs et réinitialisation de mot de passe. |
|
Appels téléphoniques |
Vérification à deux facteurs et réinitialisation de mot de passe. |
|
Clé de sécurité |
Vérification à deux facteurs. |
|
Compte e-mail |
Authentification par réinitialisation de mot de passe uniquement. Vous devez choisir une autre méthode pour la vérification à deux facteurs. |
|
Questions de sécurité |
Authentification par réinitialisation de mot de passe uniquement. Vous devez choisir une autre méthode pour la vérification à deux facteurs. |
Prochaines étapes
-
Pour plus d’informations sur les méthodes de vérification sans mot de passe, consultez le billet de blog Azure AD de Microsoft commence la préversion publique des clés de sécurité FIDO2, activation des connexions sans mot de passe ou lisez l’article de vue d’ensemble Windows Hello.
-
Informations détaillées sur les clés de sécurité conformes à Microsoft.
-
Si vous avez perdu ou oublié votre mot de passe, réinitialisez-le à partir du portail de réinitialisation de mot de passe, ou suivez les étapes de l’article Réinitialiser votre mot de passe professionnel ou scolaire.










