Problèmes courants liés à la vérification en deux étapes pour un compte professionnel ou scolaire
Il existe des problèmes courants de vérification en deux étapes qui semblent se produire plus fréquemment que n’importe qui d’entre nous le souhaiterait. Nous avons rédigé cet article pour décrire les correctifs pour les problèmes les plus courants.
Votre organization Azure Active Directory (Azure AD) peut activer la vérification en deux étapes pour votre compte. Lorsque la vérification en deux étapes est activée, la connexion de votre compte nécessite une combinaison des données suivantes :
-
Votre nom d’utilisateur
-
Votre mot de passe
-
Un appareil mobile ou un téléphone
La vérification en deux étapes est plus sécurisée qu’un simple mot de passe, car la vérification en deux étapes nécessite quelque chose que vous connaissez et quelque chose que vous avez. Aucun pirate n’a votre téléphone physique.
Important : Si vous êtes administrateur, vous trouverez plus d’informations sur la configuration et la gestion de votre environnement Azure AD dans la documentation Azure AD.
Ce contenu peut vous aider avec votre compte professionnel ou scolaire, qui est le compte qui vous est fourni par votre organization (par exemple, dritan@contoso.com). Si vous rencontrez des problèmes avec la vérification en deux étapes sur un compte Microsoft personnel, qui est un compte que vous avez configuré pour vous-même (par exemple, danielle@outlook.com), voir Activation ou désactivation de la vérification en deux étapes pour votre compte Microsoft.
Je n’ai pas mon appareil mobile avec moi
Cela peut arriver. Vous avez laissé votre appareil mobile chez vous, et maintenant vous ne pouvez pas utiliser votre téléphone pour confirmer votre identité. Vous avez peut-être déjà ajouté une autre méthode pour vous connecter à votre compte, par exemple par le biais de votre téléphone professionnel. Le cas échéant, vous pouvez utiliser cette méthode alternative maintenant. Si vous n’avez jamais ajouté une autre méthode de vérification, vous pouvez contacter le support technique de votre organisation pour obtenir de l’aide.
-
Connectez-vous à votre compte, mais sélectionnez le lien Se connecter autrement dans la page Vérification en deux étapes.
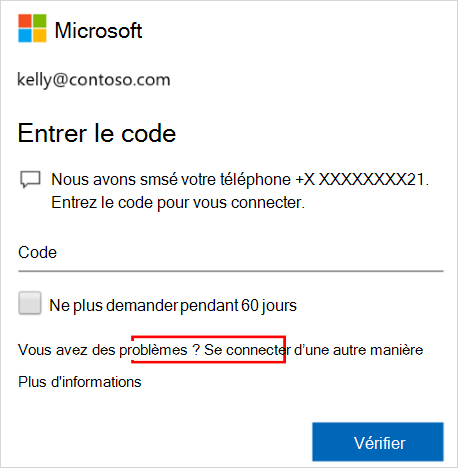
-
Si vous ne voyez pas le lien Sign in another way (Se connecter autrement), cela signifie que vous n’avez pas configuré d’autres méthodes de vérification. Dans ce cas, vous devez contacter votre administrateur pour qu’il vous aide à vous connecter à votre compte.
-
Choisissez votre méthode de vérification et poursuivez le processus de vérification en deux étapes.
Je ne peux pas désactiver la vérification en deux étapes
-
Si vous utilisez la vérification en deux étapes avec un compte personnel pour un service Microsoft, comme alain@outlook.com, vous pouvez activer et désactiver la fonctionnalité.
-
Si vous utilisez la vérification en deux étapes avec votre compte professionnel ou scolaire, cela signifie probablement que votre organization a décidé d’utiliser cette fonctionnalité de sécurité supplémentaire. Il n’existe aucun moyen de la désactiver individuellement.
-
Si vous ne pouvez pas désactiver la vérification en deux étapes, cela peut également être dû aux valeurs de sécurité par défaut qui ont été appliquées au niveau organization. Pour plus d’informations sur les paramètres de sécurité par défaut, consultez Que sont les valeurs par défaut de sécurité ?
Mon appareil a été perdu ou volé
En cas de perte ou de vol de votre appareil mobile, vous pouvez effectuer l’une des actions suivantes :
-
Connectez-vous à l’aide d’une autre méthode.
-
Demandez au support technique de votre organisation d’effacer vos paramètres.
Nous vous recommandons vivement d’informer le support technique de votre organisation en cas de perte ou de vol de votre téléphone. Le support technique peut apporter les mises à jour appropriées à votre compte. Une fois vos paramètres effacés, la prochaine fois que vous vous connecterez, vous serez invité à vous réinscrire à la vérification à deux facteurs.
Je ne parviens pas à me connecter après plusieurs tentatives
Azure MFA détecte les activités inhabituelles telles que les tentatives de connexion répétées et peut empêcher d’autres tentatives de lutte contre les menaces de sécurité. Si vous avez effectué par erreur de nombreuses tentatives de connexion, attendez de pouvoir réessayer ou utilisez une autre méthode MFA pour la connexion. Si vous pensez qu’une autre personne tente d’accéder à votre compte, contactez votre administrateur. L’erreur peut être due à une activité malveillante, à des paramètres MFA mal configurés ou à d’autres facteurs. Pour plus d’informations, un administrateur peut case activée le rapport de connexion Azure AD.
Je ne reçois pas le code de vérification envoyé à mon appareil mobile
Le fait de ne pas recevoir votre code de vérification est un problème courant. Le problème est généralement lié à votre appareil mobile et à ses paramètres. Voici quelques suggestions que vous pouvez essayer.
|
Suggestion |
Aide |
|
Utiliser l'application Microsoft Authenticator ou des codes de vérification |
Vous recevez le message d'erreur « Vous avez atteint notre limite pour les appels de vérification » ou « Vous avez atteint notre limite pour les codes de vérification par SMS » lors de la connexion. Microsoft peut limiter les tentatives d'authentification répétées effectuées par le même utilisateur sur une courte période. Cette limitation ne s'applique pas à Microsoft Authenticator ou au code de vérification. Si vous avez atteint ces limites, vous pouvez utiliser l'application Authenticator, le code de vérification ou essayer de vous reconnecter quelques minutes plus tard. |
|
Redémarrer votre appareil mobile |
Parfois, votre appareil a simplement besoin d’une actualisation. Lorsque vous redémarrez votre appareil, tous les services et processus en arrière-plan sont terminés. Le redémarrage arrête également les composants principaux de votre appareil. Tout service ou composant est actualisé lorsque vous redémarrez votre appareil. |
|
Vérifiez que vos informations de sécurité sont correctes |
Vérifiez que les informations relatives à votre méthode de vérification de sécurité sont exactes, en particulier vos numéros de téléphone. Si vous avez entré un numéro de téléphone incorrect, toutes vos alertes seront dirigées vers ce numéro incorrect. Heureusement, cet utilisateur ne pourra rien faire avec les alertes, mais cela ne vous aidera pas non plus à vous connecter à votre compte. Pour vérifier que vos informations sont correctes, consultez les instructions fournies dans l’article Gérer les paramètres de la vérification à deux facteurs. |
|
Vérifiez que vos notifications sont activées |
Vérifiez que les notifications sont activées sur votre appareil mobile. Assurez-vous que les modes de notification suivants sont autorisés :
Assurez-vous que ces modes créent une alerte qui est visible sur votre appareil. |
|
Vérifier que votre appareil capte un signal et dispose d’une connexion Internet |
Vérifiez que vos appels téléphoniques et vos SMS parviennent à votre appareil mobile. Demandez à un ami de vous appeler et de vous envoyer un SMS pour vérifier que vous les recevez bien. Si vous ne recevez aucun appel ou SMS, commencez par vérifier que votre appareil mobile est allumé. Si votre appareil est allumé, mais que vous ne recevez toujours pas d’appel ou de SMS, il y a probablement un problème avec votre réseau. Contactez votre fournisseur. Si vous rencontrez souvent des problèmes liés au signal, nous vous recommandons d’installer et d’utiliser l’application Microsoft Authenticator sur votre appareil mobile. L’application Authenticator peut générer des codes de sécurité aléatoires pour la connexion, sans nécessiter de signal de réseau mobile ou de connexion Internet. |
|
Désactiver la fonctionnalité Ne pas déranger |
Vérifiez que vous n’avez pas activé la fonctionnalité Ne pas déranger sur votre appareil mobile. Quand elle est activée, les notifications ne sont pas autorisées à vous alerter sur votre appareil mobile. Pour obtenir des instructions sur la façon de désactiver cette fonctionnalité, consultez le manuel de votre appareil mobile. |
|
Débloquer les numéros de téléphone |
Aux États-Unis, les appels vocaux de Microsoft proviennent des numéros suivants : +1 (866) 539 4191, +1 (855) 330 8653 et +1 (877) 668 6536. |
|
Vérifier les paramètres liés à la batterie |
Si vous avez configuré l’optimisation de la batterie de façon à empêcher les applications les moins utilisées de rester actives en arrière-plan, cela a probablement affecté votre système de notification. Essayez de désactiver l’optimisation de la batterie pour votre application d’authentification et votre application de messagerie. Essayez ensuite de vous reconnecter à votre compte. |
|
Désactiver les applications de sécurité tierces |
Certaines applications de sécurité du téléphone bloquent les SMS et les appels téléphoniques des appelants inconnus. Une application de sécurité peut empêcher votre téléphone de recevoir le code de vérification. Essayez de désactiver les applications de sécurité tierces sur votre téléphone, puis demandez l'envoi d'un autre code de vérification. |
Je ne suis pas invité à entrer ma deuxième information de vérification
Vous vous connectez à votre compte professionnel ou scolaire à l’aide de vos nom d’utilisateur et mot de passe. Ensuite, vous devriez être invité à fournir vos informations de vérification de sécurité supplémentaires. Si vous ne recevez aucune invitation, c’est peut-être parce que vous n’avez pas encore configuré votre appareil. Votre appareil mobile doit être configuré pour fonctionner avec votre méthode spécifique de vérification de sécurité supplémentaire.
Vous n’avez peut-être pas encore configuré votre appareil. Votre appareil mobile doit être configuré pour fonctionner avec votre méthode spécifique de vérification de la sécurité. Pour savoir comment rendre votre appareil mobile utilisable avec votre méthode de vérification, consultez Gérer les paramètres de la vérification à deux facteurs. Si vous savez que vous n’avez pas configuré votre appareil ou votre compte, vous pouvez suivre les étapes décrites dans l’article Configurer mon compte pour la vérification en deux étapes.
J’ai un nouveau numéro de téléphone et je souhaite l’ajouter
Si vous avez un nouveau numéro de téléphone, vous devez mettre à jour les détails de votre méthode de vérification de sécurité. Cela permet à vos invites de vérification d’accéder à l’emplacement approprié. Pour mettre à jour votre méthode de vérification, suivez les étapes décrites dans la section Ajouter ou modifier votre numéro de téléphone de l’article Gérer les paramètres de la vérification à deux facteurs.
J’ai un nouvel appareil mobile et je souhaite l’ajouter
Si vous avez un nouvel appareil mobile, vous devez le configurer pour qu’il fonctionne avec la vérification à deux facteurs. Cette solution comprend plusieurs étapes :
-
Configurez votre appareil pour qu’il fonctionne avec votre compte en suivant les étapes décrites dans l’article Configurer mon compte pour la vérification à deux facteurs.
-
Mettez à jour les informations de votre compte et de votre appareil dans la page Vérification de sécurité supplémentaire. Effectuez la mise à jour en supprimant votre ancien appareil et en ajoutant votre nouvel appareil. Pour plus d’informations, consultez l’article Gérer les paramètres de la vérification à deux facteurs.
Étapes facultatives :
-
Installez l’application Microsoft Authenticator sur votre appareil mobile en procédant de la manière décrite dans l’article Télécharger et installer l’application Microsoft Authenticator.
-
Activez la vérification à deux facteurs pour vos appareils approuvés en suivant les étapes décrites dans la section Activer les invites de vérification à deux facteurs sur un appareil approuvé de l’article Gérer vos paramètres de méthode de vérification à deux facteurs.
J’ai des difficultés à me connecter à mon appareil mobile quand je suis en déplacement
Il peut s’avérer plus difficile d’utiliser une méthode de vérification liée à l’appareil mobile, comme un SMS, quand vous êtes dans un autre pays. Il est également possible que des frais d’itinérance vous soient facturés. Dans ce cas, nous vous recommandons d’utiliser l’application Microsoft Authenticator, avec l’option de connexion à un point d’accès Wi-Fi. Pour plus d’informations sur la façon de configurer l’application Microsoft Authenticator sur votre appareil mobile, consultez l’article Télécharger et installer l’application Microsoft Authenticator.
Mes mots de passe d’application ne fonctionnent pas
Les mots de passe d’application viennent remplacer les mots de passe standard de vos anciennes applications de bureau qui ne prennent pas en charge la vérification à deux facteurs. En premier lieu, vérifiez que vous avez correctement tapé le mot de passe. Si cela ne résout pas le problème, essayez de créer un nouveau mot de passe d’application pour l’application. Pour ce faire, créez les mots de passe d’application à l’aide du portail Mes applications, comme décrit dans Gérer les mots de passe d’application pour la vérification en deux étapes.
Je n’ai pas trouvé de réponse à mon problème
Si, malgré ces solutions, vous rencontrez encore des problèmes, contactez le support technique de votre organisation pour obtenir de l’aide.
Conseil : Si vous êtes propriétaire d’une petite entreprise et que vous recherchez plus d’informations sur la configuration de Microsoft 365, consultez Aide et apprentissage pour les petites entreprises.
Articles recommandés
Gérer votre méthode et vos paramètres de vérification à deux facteurs
Activation ou désactivation de la vérification en deux étapes de votre compte Microsoft










