Gérer vos paramètres de file d’attente d’appels et de standard automatique dans Microsoft Teams
Les responsables de l’équipe orientée client ont souvent besoin d’apporter des ajustements à leur file d’attente d’appels et aux paramètres de standard automatique plus souvent que leurs administrateurs informatiques ne sont en mesure de gérer. Les administrateurs ont la possibilité de déléguer certaines personnes en tant qu’utilisateurs autorisés et de leur donner la possibilité de modifier des paramètres tels que les heures d’opération, le routage des appels, l’appartenance à la file d’attente et les messages d’accueil préenregistrés pour leurs files d’attente d’appels et standards automatiques respectifs sans quitter Teams.
Remarques :
-
Pour créer des superviseurs d’équipe autorisés, les administrateurs informatiques doivent d’abord créer une stratégie d’applications vocales. Pour plus d’informations, consultez Planifier le standard automatique et Appeler les utilisateurs autorisés de file d’attente.
-
L’application Files d’attente pour Microsoft Teams est actuellement en préversion privée. Une fois en disponibilité générale, il sera inclus dans Teams Premium, une licence complémentaire qui fournit des fonctionnalités supplémentaires pour rendre les réunions Teams plus personnalisées, intelligentes et sécurisées. Pour accéder à Teams Premium, contactez votre administrateur informatique.
Dans cet article
Configurer les paramètres de file d’attente des appels
Autoriser les personnes à refuser de passer des appels
Gérer les utilisateurs et les groupes
Choisir une méthode de routage
Modifier les paramètres de message d’accueil
Modifier la gestion des exceptions
Configurer les paramètres du standard automatique
Configurer les paramètres de file d’attente des appels
Autoriser les personnes à refuser de passer des appels
-
Accédez à Paramètres > Appels > gestion et routage des appels
-
Basculez Autoriser les personnes à refuser l’activation ou la désactivation des appels en fonction de vos besoins.
Mode conférence
Le mode conférence réduit le temps nécessaire pour vous connecter à un appelant après avoir accepté l’appel.
-
Accédez à Paramètres > Appels > gestion et routage des appels
-
Activez ou désactivez le mode conférence en fonction de vos besoins.
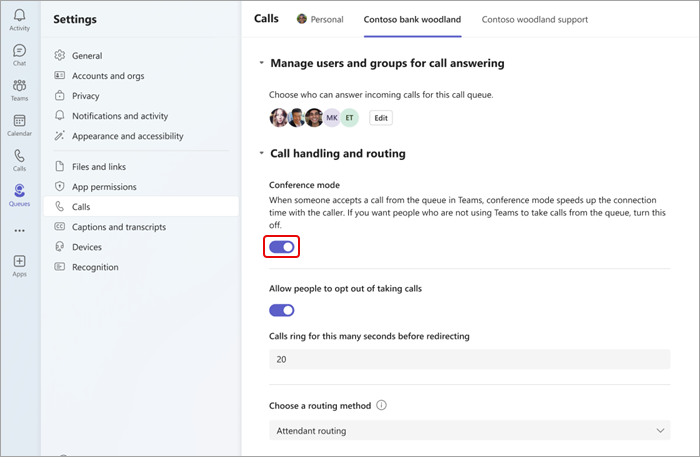
Gérer les utilisateurs et les groupes
Ajoutez ou supprimez des membres de l’équipe dans les files d’attente d’appels et les Groupes Microsoft 365. Vous pouvez modifier leur ordre pour le routage des appels série, qui sonne chaque personne dans l’ordre dans lequel elles sont répertoriées.
-
Accédez à Paramètres > Appels
-
Sélectionnez l’onglet d’appel dans lequel vous souhaitez apporter des modifications en haut de l’écran.
-
Sélectionnez Gérer les utilisateurs et les groupes pour répondre aux appels.
-
Sélectionnez Modifier pour modifier qui se trouve dans la file d’attente des appels.
-
Sélectionnez Ajouter des utilisateurs et des groupes.
-
Ajoutez un utilisateur ou un groupe en tapant son nom et en sélectionnant la personne ou le groupe approprié dans la liste déroulante.
-
Cliquez et faites glisser des utilisateurs ou des groupes pour réorganiser votre ordre de liste.
-
Pour supprimer un utilisateur ou un groupe de la liste, sélectionnez la corbeille en regard de son nom.
Remarque : Vous pouvez ajouter jusqu’à 20 utilisateurs à une file d’attente d’appels. Si vous avez besoin d’ajouter d’autres utilisateurs (jusqu’à 200), vous devez les ajouter à une liste de distribution ou à un groupe Microsoft 365.
Choisir une méthode de routage
Les méthodes de routage déterminent l’ordre dans lequel les agents reçoivent les appels de la file d’attente. Il existe quatre types de méthodes de routage :
Le routage du standard sonne en même temps tous les agents de la file d’attente. Le premier agent à récupérer l’appel obtient l’appel.
Le routage en série sonne tous les agents un par un dans l’ordre spécifié dans la liste des personnes. Si un agent ignore ou ne décroche pas un appel, l’appel sonne l’agent suivant. Ce cycle se répète jusqu’à ce que l’appel soit répondu, expire ou que l’appelant raccroche.
Le tourniquet équilibre le routage des appels entrants afin que chaque agent obtienne le même nombre d’appels de la file d’attente.
Les itinéraires inactifs les plus longs appellent chacun l’agent qui a été inactif le plus longtemps. Un agent est considéré comme inactif si son status indique Disponible. Les agents qui ne sont pas disponibles ne reçoivent pas d’appels tant qu’ils n’ont pas changé leur status à Disponible.
Comment choisir une méthode de routage :
-
Accédez à Paramètres > Appels > gestion et routage des appels.
-
Faites défiler vers le bas jusqu’à Choisir une méthode de routage.
-
Sélectionnez votre méthode de routage préférée.
Remarques :
-
Lorsque vous utilisez la durée d’inactivité la plus longue et qu’il y a moins d’appels dans la file d’attente que les agents disponibles, seuls les deux agents inactifs les plus longs sont présentés avec des appels à partir de la file d’attente.
-
Lors de l’utilisation de l’inactivité la plus longue, il peut arriver qu’un agent reçoive un appel de la file d’attente peu de temps après être devenu indisponible, ou un court délai de réception d’un appel de la file d’attente après être devenu disponible.
-
La présentation des appels de file d’attente aux agents peut entrer en conflit avec les restrictions de routage basée sur l’emplacement. Dans ce cas, l’agent reçoit une notification d’appel, mais ne peut pas répondre à l’appel. Cette condition continue jusqu’à ce qu’un autre agent soit disponible pour répondre à l’appel, que l’appelant raccroche ou que la condition de délai d’attente des appels se produise.
Modifier les paramètres de message d’accueil
-
Sélectionnez Paramètres et d’autres

-
Choisissez la ligne de file d’attente des appels dans laquelle vous souhaitez apporter des modifications.
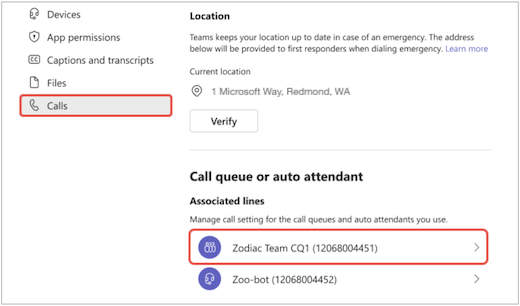
-
Sélectionnez Aucun message d’accueil, Ajouter un message d’accueil ou Lire un fichier audio dans le menu déroulant de message d’accueil.
-
Si vous choisissez Lire un fichier audio, chargez le fichier audio avec les formats acceptés.
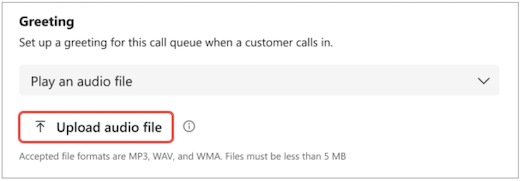
-
Si vous choisissez Ajouter un message d’accueil, tapez un message.
-
-
Sélectionnez Enregistrer.
Modifier la gestion des exceptions
Choisissez la façon dont vous souhaitez gérer les appels déconnectés, les appels qui dépassent le temps d’attente maximal et d’autres options de routage des appels en fonction de certaines circonstances.
-
Accédez à Paramètres > Appels
-
Faites défiler vers le bas jusqu’à Gestion des exceptions
-
Choisissez une option de routage des appels lorsque le nombre maximal d’appels est atteint. Choisissez parmi :
-
Déconnecter : déconnecte l’appel.
-
Rediriger vers une personne dans organization : diriger l’appel vers une personne spécifique.
-
Rediriger vers l’application vocale : redirige vers un standard automatique ou une file d’attente d’appels.
-
Rediriger vers un numéro de téléphone externe : définissez le numéro de téléphone externe vers lequel effectuer la redirection.
-
Rediriger vers la messagerie vocale : choisissez une messagerie vocale personnelle vers qui effectuer la redirection.
-
Rediriger vers des messages vocaux (partagés) : choisissez une messagerie vocale partagée vers qui effectuer la redirection.
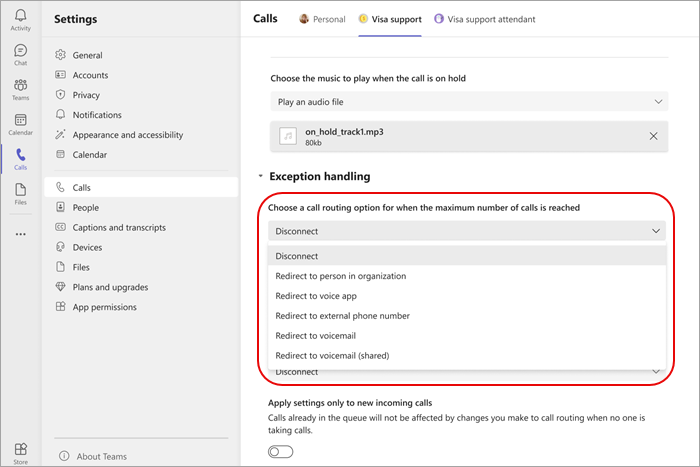
Remarque : Lors de la redirection d’appels vers une personne dans le organization, cette personne doit être activée par la voix. Pour plus d’informations sur l’activation de la voix, consultez Attribuer des licences de module complémentaire Teams aux utilisateurs.
Configurer les paramètres du standard automatique
Les standards automatiques permettent aux utilisateurs d’appeler votre organization et de naviguer dans un système de menus pour parler au service, à la file d’attente des appels, à la personne ou à l’opérateur approprié.
Modifier les messages d’accueil du standard automatique
-
Sélectionnez Paramètres et d’autres

-
Choisissez la ligne de standard automatique à laquelle vous souhaitez apporter des modifications.
-
Sélectionnez Aucun message d’accueil, Ajouter un message d’accueil ou Lire un fichier audio dans le menu déroulant de message d’accueil.
-
Si l’option Lire un fichier audio est sélectionnée, chargez le fichier audio avec les formats acceptés.
-
Si l’option Ajouter un message d’accueil est sélectionnée, tapez un message.
-
-
Sélectionnez Enregistrer.
Gérer les heures d’ouverture
Identifiez quand vos files d’attente d’appels sont ouvertes à la réception d’appels.
-
Accédez à Paramètres > Appels > Gérer les heures de travail et les heures de travail.
-
Vous verrez une liste d’onglets en haut de votre écran. Choisissez le que vous souhaitez gérer.
-
Sélectionnez Gérer les heures.
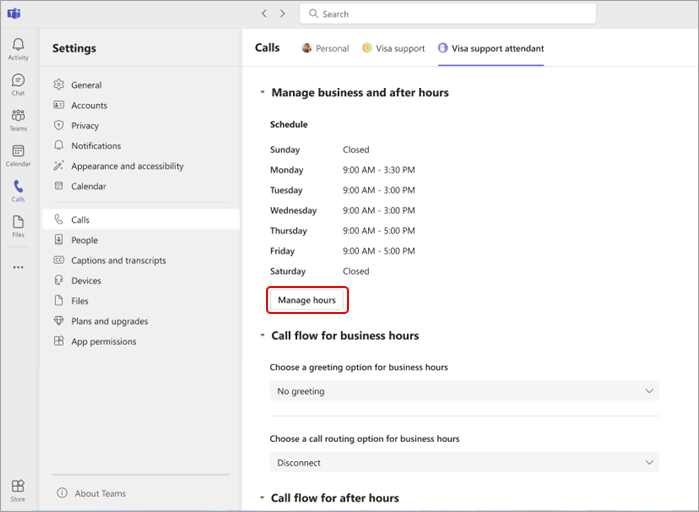
-
Sélectionnez le scénario qui convient le mieux à votre entreprise : Ouvrir les mêmes heures tous les jours, Ouvrir des heures différentes tous les jours ou Ouvrir 24 heures sur 24.
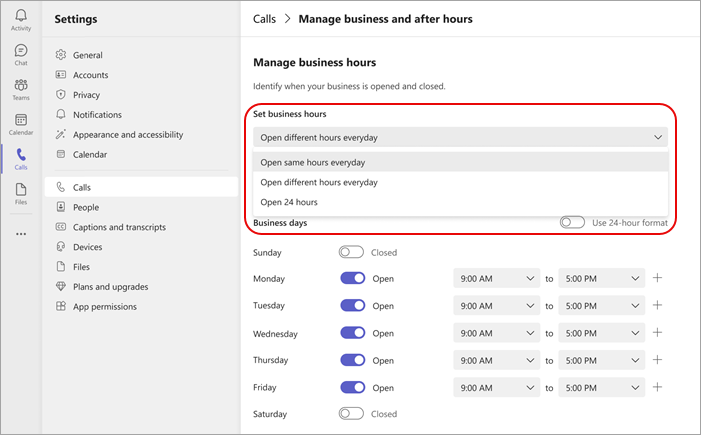
-
À l’aide des bascules, définissez les jours de la semaine où votre entreprise est ouverte ou fermée.
-
Sélectionnez vos heures d’ouverture à l’aide des menus déroulants pour chaque jour.
-
Pour supprimer une heure, sélectionnez la corbeille


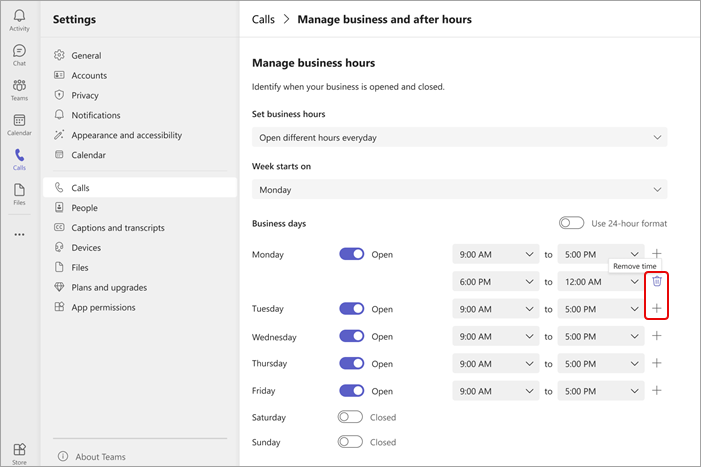
Gérer le flux d’appels
Modifiez les options d’accueil et de routage pour les appels reçus pendant et après les heures d’ouverture.
Flux d’appels pendant les heures d’ouverture :
-
Accédez à Paramètres > Appels > Flux d’appels pour les heures d’ouverture.
-
Vous verrez une liste d’onglets en haut de votre écran. Choisissez l’onglet Files d’attente que vous souhaitez gérer.
-
Choisissez une option de message d’accueil pour les heures d’ouverture. Choisissez parmi : Aucun message d’accueil, Lire un fichier audio ou Ajouter un message d’accueil.
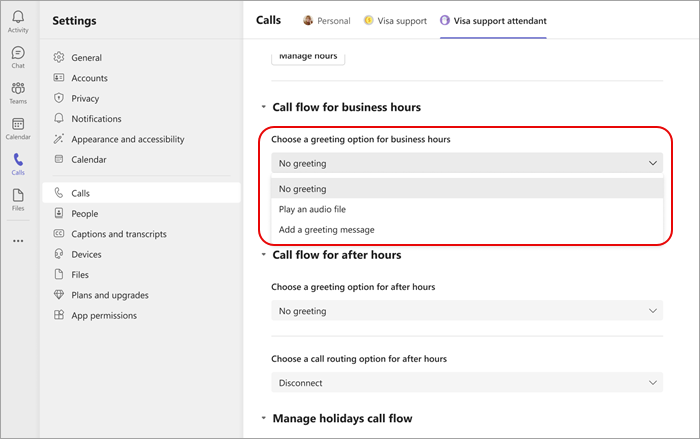
-
Choisissez une option de routage des appels pour les heures d’ouverture. Choisissez parmi :
-
Déconnecter
-
Rediriger vers une personne dans organization : diriger l’appel vers une personne spécifique.
-
Rediriger vers l’application vocale : redirige vers un standard automatique ou une file d’attente d’appels.
-
Rediriger vers un numéro de téléphone externe : choisissez un numéro de téléphone externe.
-
Rediriger vers la messagerie vocale : rediriger vers une messagerie vocale partagée.
-
Options de menu de lecture : choisissez une option de message d’accueil pour les options de menu. Pour plus d’informations, consultez Configurer les standards automatiques : options de menu Lecture.
-
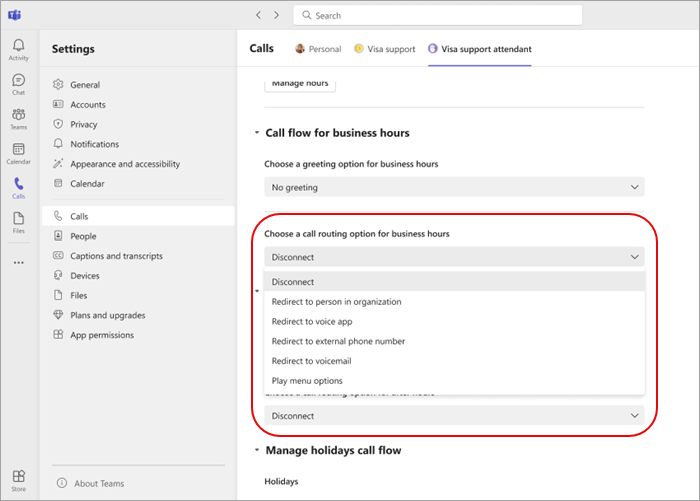
Flux d’appels après les heures d’ouverture
-
Accédez à Paramètres > Appels > Flux d’appels pour les heures de travail.
-
Choisissez une option de salutation pour les heures d’ouverture.
-
Choisissez une option de routage des appels pour les heures d’ouverture.
Flux d’appels pour les jours fériés
-
Accédez à Paramètres > Appels > Flux d’appels pour les heures d’après > Gérer le flux d’appels des jours fériés
-
Modifiez les jours fériés observés pour votre organization en sélectionnant Modifier en regard de chaque jour férié répertorié.
-
Choisissez une option de salutation pour chaque congé.
-
Choisissez une option de routage des appels pour chaque congé.
Remarque : Les membres de l’équipe ne pourront pas modifier les dates d’un congé, sauf s’ils sont autorisés à apporter des modifications à chaque standard automatique qui fait référence à la planification des jours fériés.
Rubriques associées
Utiliser l’application Files d’attente










