יצירה או התאמה אישית של סוג תוכן אתר
סוגי תוכן של אתר מסייעים לספק עקביות בקלות על-פני אתר. כבעלים של אתר, עליך ליצור או להתאים אישית סוג תוכן עם המאפיינים הרצויים, כגון תבנית מסוימת, מטה-נתונים ספציפיים וכן הלאה. לדוגמה, כאשר משתמש בוחר פריט מתוך התפריט פריט חדש או מסמך חדש , באפשרותך לוודא שנעשה שימוש בתוכן מותאם אישית.
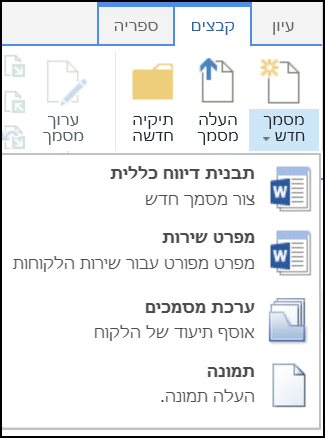
לקבלת מידע נוסף אודות סוגי תוכן, ראה מבוא לסוגי תוכן ופרסום סוגי תוכן.
חשוב: כדי ליצור סוגי תוכן של אתר עבור אתר, דרושה לך שליטה מלאה עבור אתר זה. כדי ליצור סוגי תוכן של אתר עבור האתר ברמה העליונה באוסף אתרים, עליך להיות מנהל אוסף אתרים.
כדי ליצור סוג תוכן אתר שאנשים יכולים להשתמש בו בכל מקום באתר, בצע את הפעולות הבאות:
יצירת סוג תוכן
-
עבור אל האתר שבו ברצונך ליצור סוג תוכן אתר.
-
בחר הגדרות

-
תחת גלריות מעצב אתרים, בחר סוגי תוכן של אתר.
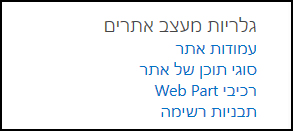
הגלריה מציגה את כל סוגי תוכן האתר הקיימים, המקובצים בקטגוריות. האחד שתבחר יהפוך לקבוצת האב של סוג התוכן החדש שלך.
-
בתיבה הקבוצה הקבוצה , בחר את הקבוצה שבה ברצונך להשתמש ולאחר מכן בחר צור.
-
בדף ' תוכן אתר חדש ', ספק שם ותיאור עבור סוג התוכן החדש.
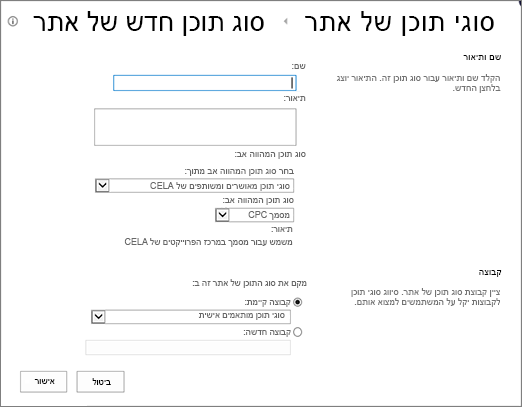
-
במקטע סוג תוכן אב , בחר את שם קבוצת האב ולאחר מכן בחר את סוג תוכן האב.
-
במקטע קבוצה , החלט אם למקם את סוג התוכן החדש בקבוצה קיימת, או כדי ליצור קבוצה חדשה.
-
בחר אישור.
כאשר SharePoint יוצר את סוג התוכן החדש, הוא פותח את הדף ' סוג תוכן אתר ' עבורו, שבו באפשרותך להתאים אותו אישית עוד יותר.
-
עבור אל דף הבית של האתר המכיל את סוג התוכן שברצונך לשנות את שמו.
-
בחר הגדרות

-
בקבוצה גלריות מעצב אתרים , בחר סוגי תוכן של אתר.
-
בדף ' סוגי תוכן של אתר ', בחר את שם סוג התוכן שברצונך לשנות.
-
בדף מידע אודות סוג תוכן אתר , תחת הגדרות, בחר שם, תיאור וקבוצה.
-
בתיבת הטקסט שם של המקטע שם ותיאור , שנה את השם של סוג התוכן.
-
כשתסיים, בחר אישור.
כדי לוודא שהמסמכים מכילים תוכן עקבי לאורך אתר ואתרי המשנה שלו, באפשרותך לשייך תבנית Word, Excel או PowerPoint לסוג תוכן אתר.
לדוגמה, ייתכן שתרצה שהעובדים ישתמשו בתבנית רגילה של Excel בעת יצירת גליון זמנים שבועי. אם אתה משייך את התבנית לסוג תוכן של גליון זמנים, בכל פעם שמישהו משתמש בסוג התוכן של גליון הזמנים, התבנית הנכונה נטענת באופן אוטומטי בגליון העבודה.
באפשרותך להקל אף יותר על משתמשים על-ידי הוספת סוג התוכן של גליון הזמנים לספריה. לאחר מכן, משתמשים יכולים לפתוח את גליון הזמנים הנכון רק על-ידי בחירת גליון זמנים בתפריט ' מסמכים חדשים '. כדי ללמוד כיצד לעשות זאת, ראה הוספת סוג תוכן לרשימה או לספריה.
כדי לשייך תבנית לסוג תוכן אתר, בצע שלבים אלה.
-
עבור אל האתר שעבורו ברצונך לשייך תבנית לסוג תוכן אתר.
-
בחר את לחצן הגדרות

-
תחת גלריות מעצב אתרים, בחר סוגי תוכן של אתר.
-
בחר את השם של סוג התוכן שברצונך לשנות על-ידי שיוך תבנית Word, Excel או PowerPoint.
-
תחת הגדרות, בחר הגדרות מתקדמות.
-
הזן את מיקום התבנית:
-
אם התבנית מאוחסנת באתר שלך, בחר הזן את כתובת ה-url של תבנית מסמך קיימתולאחר מכן הזן את כתובת ה-url של התבנית שבה ברצונך להשתמש.
-
אם תבנית המסמך מאוחסנת במחשב המקומי, בחר העלה תבנית מסמך חדשהולאחר מכן בחר עיון. בתיבת הדו בחירת קובץ , אתר את הקובץ שבו ברצונך להשתמש, בחר אותו ולאחר מכן בחר פתח.
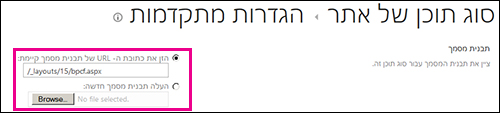
-
-
תחת עדכן את כל סוגי התוכן היורשים מסוג זה?, בחר כן אם ברצונך לעדכן את כל סוגי התוכן שיורשים מסוג תוכן זה עם תבנית המסמך.
-
בחר אישור.
העמודות עבור סוג תוכן מייצגות מטה-נתונים. כדי להוסיף רכיב מטה-נתונים, הוסף עמודה חדשה.
לדוגמה, ייתכן שהארגון שלך ירצה לעקוב אחר מטה-נתונים ספציפיים עבור הזמנות רכש, כגון מספר חשבון, מספר פרוייקט ומנהל פרוייקט. אם אתה מוסיף עמודות עבור מידע זה לסוג התוכן ' הזמנת רכש ', SharePoint מבקש מהמשתמשים לספק את המידע כאשר הם שומרים את עבודתם. בנוסף, אם תוסיף את סוג התוכן לרשימה או לספריה, תוכל להגדיר תצוגה כדי להציג את העמודות.
הערה: כדי להוסיף עמודה לסוג תוכן, עליך לבחור תחילה את סוג התוכן. אם אינך מצליח לבחור את סוגי התוכן המופיעים, האתר יורש את סוגי התוכן שלו מאתר אב. כדי להוסיף עמודה לסוג התוכן, עליך לשנות אותה באתר האב.
-
עבור אל האתר שעבורו ברצונך להוסיף עמודה לסוג תוכן אתר.
-
בחר הגדרות

-
תחת גלריות מעצב אתרים, בחר סוגי תוכן של אתר.
-
בחר את השם של סוג התוכן שאליו ברצונך להוסיף עמודה.
-
תחת עמודות, בחר הוסף מעמודות אתר קיימות.
-
במקטע בחירת עמודות , תחת בחר עמודות מתוך, בחר את קבוצת האב עבור העמודה.
-
תחת עמודות זמינות, בחר את שם העמודה הרצויה ולאחר מכן בחר הוסף.
-
במקטע עדכון סוגים של רשימות ותוכן אתר , החלט אם ברצונך לעדכן את כל סוגי התוכן שיורשים מסוג תוכן אתר זה על-ידי בחירה באפשרות כן או לא.
לוח פרטי המסמך זמין עבור Word, Excel ו-PowerPoint ב-Microsoft Office 2010 ואילך. לוח פרטי המסמך מציג טופס InfoPath במסמכים אלה שבהם באפשרותך להזין מידע מטה-נתונים בחלונית.
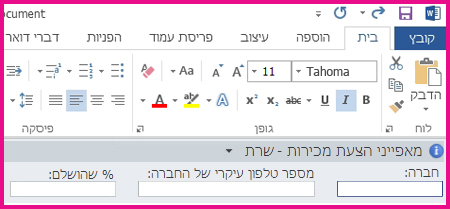
לדוגמה, נניח שברצונך לוודא שאנשי המכירות מספקים את שם החברה ואת מספר הטלפון עבור כל הצעת מכירות. באפשרותך ליצור סוג תוכן של הצעה וכלול את שם החברה ואת מספר הטלפון בלוח פרטי המסמך. כאשר הם פותחים מסמך הצעה, המשתמשים מזינים או מעדכנים את השם ומספר הטלפון הדרושים. בעת שמירת המסמך, SharePoint מעדכן באופן אוטומטי את המטה-נתונים המאוחסנים כעמודות בספריית המסמכים.
לקבלת מידע נוסף אודות סוגי תוכן ומטה-נתונים, ראה הוספת עמודות מטה-נתונים לסוג תוכן.
כדי להגדיר לוח פרטי מסמך עבור סוג תוכן של מסמך, בצע שלבים אלה.
-
עבור אל האתר שעבורו ברצונך לשנות סוג תוכן אתר.
-
בחר הגדרות

-
תחת גלריות מעצב אתרים, בחר סוגי תוכן של אתר.
-
בחר את השם של סוג תוכן האתר שברצונך לשנות.
הערה: אם שמות סוגי התוכן שמופיעים אינם היפר-קישורים, אתר זה יורש את סוגי תוכן האתר שלו מאתר אחר (אב). כדי לעדכן את סוג תוכן האתר, עבור אל אתר האב.
-
תחת הגדרות, בחר הגדרות לוח פרטי מסמך.
-
במקטע תבנית לוח פרטי מסמך , בצע אחת מהפעולות הבאות:
-
כדי להשתמש בתבנית ברירת מחדל המציגה את המטה-נתונים (עמודות) שהגדרת עבור סוג התוכן, בחר השתמש בתבנית ברירת המחדל עבור יישומי Microsoft Office.
-
כדי להשתמש בתבנית מותאמת אישית קיימת, בחר השתמש בתבנית מותאמת אישית קיימת (כתובת URL, UNC או URN)ולאחר מכן הזן את הנתיב של מיקום התבנית.
-
כדי להעלות תבנית מותאמת אישית קיימת (XSN), בחר העלה תבנית מותאמת אישית קיימת (xsn) לשימושולאתר את התבנית שבה ברצונך להשתמש, בחר עיון.
-
כדי ליצור לוח מותאם אישית ב-InfoPath, בחר צור תבנית מותאמת אישית חדשה.
הערה: אם תבחר באפשרות זו, InfoPath יופעל ויציג את תבנית ברירת המחדל שתוכל להתאים אישית כדי ליצור לוח מותאם אישית.
-
-
במקטע ההצגה תמיד , ציין אם ברצונך שמסמכים מסוג תוכן זה יציגו את לוח המידע באופן אוטומטי.
-
בחר אישור.










