אם אתה משתמש ב- Stream (קלאסי), מדריך זה יעזור לך להבין טוב יותר כיצד לבצע משימות נפוצות מ- Stream (קלאסי) ב- Stream של הפתרון החדש (ב- SharePoint). הבסיס של Stream (ב- SharePoint) משתמש בסרטוני וידאו כמו כל קובץ אחר ישירות ב- Teams, SharePoint ו- OneDrive. Stream (ב- SharePoint) הוא היישום לאיתור, שיפור, הפעלה והקלטת סרטוני וידאו ב- Microsoft 365.
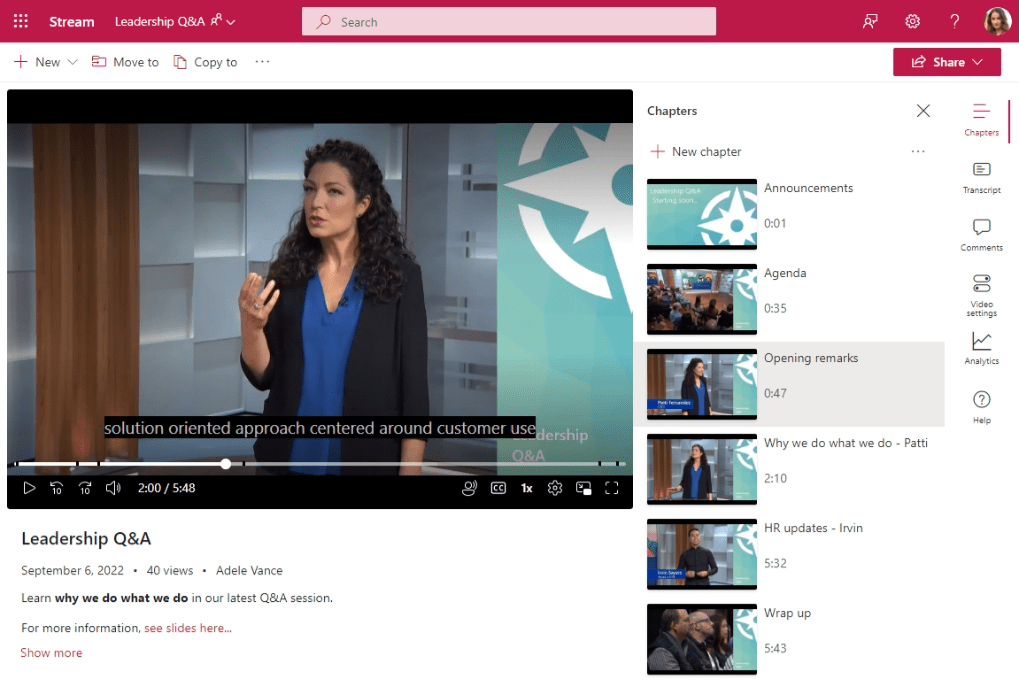
מבקר ב- Stream
לפני כן, היית עובר Stream (קלאסי) וזה היה "פורטל וידאו יחיד" עבור כל סרטוני הווידאו בארגון שלך.
כעת, Stream הוא בסיס הבית המותאם אישית שמותאם אישית לווידאו עבור כל מי שרוצה למצוא, לצפות, לשפר או להקליט וידאו ישירות ב- SharePoint, OneDrive ו- Teams. סרטוני הווידאו אינם מופיעים עוד ב"פורטל וידאו יחיד", אתה מעלה וסרטוני וידאו של הרשאה כמו כל הקבצים האחרים באתרים, צוותים, קהילות ו- OneDrive. תוכל לחזור לסרטוני הווידאו שלך בחוויות שאתה כבר משתמש בהן היום. בנוסף...
-
הדף הראשון של Stream ב- Office עוזר לך למצוא את סרטוני הווידאו האחרונים שצפית בהם, את אלה ששיתפת איתך או את אלה שהוספת כמועדפים. הדף הראשון של Stream אינו מציג סרטוני וידאו ב- Stream (קלאסי) רק סרטוני וידאו המאוחסנים ישירות ב- Microsoft 365.
-
חיפוש בכל מקום ב- Microsoft 365 או חיפוש באמצעות החיפוש של Microsoft ב- Bing יאפשר לך כעת למצוא סרטוני וידאו שהועלו ל- SharePoint, Teams ו- OneDrive על בסיס הכותרת, התיאור, שמות הפרקים או מה נאמר בתעתיק.
-
באפשרותך להשתמש באתרים, בדפים ובפורטלים כדי להציג סרטוני וידאו כפי שעשית בעבר עם Stream (קלאסי) קבוצות וערוצים. אך כעת באפשרותך להתאים אישית את המראה והתחושה באופן מלא.
תבנית חדשה זו עם Stream (ב- SharePoint) מאמצת את מה שכבר עשית עם Stream (קלאסי). Stream (קלאסי) משמש בעיקר כפלטפורמות אירוח. לא צפו ברוב סרטוני הווידאו על-ידי גלישה בפורטל. במקום זאת, רוב סרטוני הווידאו צפו דרך קישורים ישירים או באמצעות סרטוני וידאו מוטבעים במיקומים אחרים מחוץ Stream (קלאסי). מדידת השימוש המצטברת Stream (קלאסי) כל הלקוחות הציגה כי:
-
83% מהתעבורה היתה להפנות קישורים לסרטון וידאו או להטביע סרטוני וידאו במיקומים אחרים מחוץ Stream (קלאסי) הפורטל
-
12% מהתעבורה היתה לקבוצה, לערוץ או לעמודים אחרים Stream (קלאסי)
-
5% מהתעבורה היתה בדף הבית של Stream (קלאסי)
טעינה
לפני כן, עליך לעבור אל דף Stream (קלאסי) הבית, הקבוצה או הערוץ של הפורטל ולהעלות שם סרטוני וידאו.
כעת, באפשרותך להעלות את הווידאו שלך בכל מקום שבו אתה מעלה קבצים אחרים ב- Microsoft 365, והם יקבלו את שיפורי הזרימה והווידאו החדשים של Stream (ב- SharePoint). העלה סרטוני וידאו אל הכרטיסיה קבצים ב- Microsoft Team, לספריה ב- SharePoint, לפרסום ב- Yammer / Viva Engage, או ב- OneDrive שלך. סרטוני וידאו פועלים נהדר ויש להם תכונות כגון פרקים, תעתיקים, הערות וקודים מוטבעים ישירות מתוך אחסון ב- Microsoft 365 בזרימת העבודה שלך.
דוגמאות למקרה שימוש
צריך: יש לך סרטון וידאו שעליך לשתף עם קבוצה קטנה של אנשים.
מה עליך לעשות: העלה את הווידאו ל- OneDrive ושתף את הקישור.
צריך: יש לך סרטוני וידאו שעליך לשתף עם הצוות, המחלקה או הכיתה שלך.
דוגמאות: סרטוני הדרכה, סרטוני 'כיצד לבצע', הקלטות פגישה והקלטות אירועים בשידור חי.
מה עליך לעשות: העלה אותו לצוות Teams, לאתר SharePoint או לקהילת Yammer ולאחר מכן תפוס קישור לשיתוף עם אנשים. עיין בסעיף שלהלן אודות קבוצות & ערוצים לקבלת רעיונות כיצד ליצור דפי נחיתה עבור קבוצה של סרטוני וידאו.
צריך: יש לך סרטוני וידאו שעליך לשתף עם הארגון כולו.
דוגמאות: הודעות וידאו של המנכ"ל או המנהיגים בארגון, מידע אודות משאבי אנוש והדרכה בנושא קליטת עובדים חדשים.
מה עליך לעשות: צור או בצע שימוש חוזר באתר תקשורת קיים של SharePoint, צוות Teams או Yammer / Viva Engage קהילת תקשורת פתוחה לכל הארגון ולאחר מכן העלה את סרטוני הווידאו שלך לשם.
שיתוף & הרשאות
לפני כן, עליך להגדיר את ההרשאות בסרטון וידאו ב- Stream (קלאסי) מתוך המסך 'פרטי וידאו' שבו היתה לך אפשרות להעניק הרשאה לווידאו לאנשים, קבוצות Microsoft 365 או לקבוצות אבטחה.
כעת, הרשאות קובץ הווידאו מבוססות על אותן הרשאות ופעולות שיתוף שאתה משתמש בהן עבור כל קובץ אחר של Microsoft 365. הקבצים שאתה מאחסן באתר SharePoint או בצוות זמינים בדרך כלל לכל מי שיש לו הרשאות לאתר או לצוות, אך ייתכן שתרצה לשתף קבצים או תיקיות ספציפיים עם אנשים שאין להם גישה לאתר בדרך אחרת. בחר בלחצן שתף כדי ליצור קישור לשיתוף או לשתף באופן ספציפי עם קבוצה של אנשים או קבוצות אבטחה. אם הארגון שלך מאפשר לך לשתף עם אורחים או באמצעות כל אחד קישורים לשיתוף ציבורי קל של סרטוני וידאו.
הקלטת וידאו חדש
לפני כן, אתה מקליט את המסך או מצלמת האינטרנט Stream (קלאסי) דרך תפריט יצירה.
כעת, באפשרותך לבצע את אותה פעולה מהדף הראשון של Stream. בחר בלחצן הקלטה חדשהשבו תוכל להקליט את המסך, מצלמת האינטרנט או שילוב של שניהם. המצלמה החדשה כחלק מ- Stream (ב- SharePoint) כוללת אפקטים חדשים להוספת מסננים, טקסט, עט או תמונות מעל ההקלטה. באפשרותך גם לשנות את הרקע או להשתמש במסך כרקע בזמן שאתה מציג.
ארגון סרטוני וידאו בקבוצות & ערוצים
לפני כן, עליך ליצור קבוצה או ערוץ ב- Stream (קלאסי) ולהוסיף את סרטוני הווידאו שלך לקבוצה או לערוץ כדי לארגן את סרטוני הווידאו שלך.
כעת, מושגי הקבוצות והערוצים Stream (קלאסי) אינם להתקדם אל Stream (ב- SharePoint). במקום זאת, תארגן את סרטוני הווידאו שלך באותו אופן שבו היית מארגן קבצים אחרים. אין צורך לאחסן סרטוני וידאו במיקום מיוחד שניתן לאחסן אותם לצד תוכן אחר בזרימת העבודה שלך. קבץ סרטוני וידאו יחד בתיקיות, בספריות, ב- Teams, באתרים ובקהילות. אם אתה זקוק להתאמה אישית נוספת, הצג סרטוני וידאו אלה בדפים ואתרים של SharePoint עם רכיבי Web Part להתאמה אישית נוספת.
דוגמאות למקרה שימוש
צריך: יש לך כמה סרטוני וידאו קשורים, וברצונך לשמור את כולם יחד באותו מקום.
מה עליך לעשות:
-
צור תיקיה בצוות Teams, באתר SharePoint או בקהילת Yammer / Viva Engage והעלה את כל סרטוני הווידאו לאותה תיקיה.
-
כאשר אנשים רוצים לראות את סרטוני הווידאו בנושא זה, הם שולחים להם את הקישור לתיקיה.
צריך: יש לך סרטוני וידאו רבים עבור הצוות, המחלקה, הכיתה או האזור שלך וברצונך להשאיר אותם יחד באותו מקום, אך לא לערבב אותם עם קבצים אחרים.
מה עליך לעשות:
-
צור ספריית מסמכים חדשה באתר SharePoint שלך ולאחר מכן צור תיקיות שונות בספריה החדשה כדי לסווג סרטוני וידאו נוספים.
-
באפשרותך גם לארגן את סרטוני הווידאו שלך על-ידי עמודות מטה-נתונים מותאמות אישית בספריית המסמכים של SharePoint במקום להשתמש בתיקיות.
-
באפשרותך ליצור תצוגת גלריה חדשה ולשמור אותה כברירת המחדל כדי שאנשים יראו את התמונות הממוזערות של הווידאו בעת גלישה בספריה.
-
כאשר אנשים רוצים לראות את סרטוני הווידאו, באפשרותך לשלוח להם קישור לספריה החדשה. לחלופין, באפשרותך לפעול לפי הדוגמה הבאה להתאמה אישית נוספת לגבי אופן הצגה של סרטוני הווידאו.
צריך: יש לך סרטוני וידאו רבים עבור הצוות, המחלקה, הכיתה או האזור שלך וברצונך להציג אותם באופן הניתן להתאמה אישית כדי להקל על הצופים שלך לעיין בסרטוני וידאו ולחפש אותם.
מה עליך לעשות:
-
עקוב אחר אחד מהרעיונות שלעיל והשתמש בתיקיות בספריה הרגילה או צור ספריית מסמכים חדשה עבור אתר SharePoint או צוות לאחסון סרטוני הווידאו.
-
כדי ליצור דפים מותאמים אישית בתוך האתר שלך, עיין במאמר "כיצד להציג סרטוני וידאו ב- Microsoft 365 עם דפים, אתרים ופורטלים".
כותרת, תיאור, תמונה ממוזערת, פרקים, תעתיקים, כיתובים
לפני כן, תוכל להגדיר את הכותרת, התיאור, התמונה הממוזערת, התעתיק וכותרת המשנה של סרטון Stream (קלאסי) מתוך הדף 'פרטי וידאו'. כדי להוסיף נקודות קפיצה עבור סרטון וידאו ארוך יותר, עליך להוסיף קודי זמן לווידאו בתיאור הסרטון.
עכשיו, אתה יכול לעשות את אותו הדבר. כל סרטון וידאו שהועלה ל- SharePoint, Teams או OneDrive יכול להכיל מטה-נתונים זהים ועוד.
-
באפשרותך להגדיר מטה-נתונים שונים בהגדרות הווידאו, אודות וידאו או ישירות מתחת לווידאו ב- Stream Web App.
-
באפשרותך לשנות את התמונה הממוזערת של סרטון הווידאו למסגרת אחרת של סרטון הווידאו.
-
באפשרותך להוסיף נקודות קפיצה לסרטון וידאו ארוך יותר כדי לפרק את הווידאו לפרקים.
-
באפשרותך להוסיף כתוביות ותעתיקים לסרטוני הווידאו שלך.
אם ברצונך להוסיף מטה-נתונים מותאמים אישית נוספים לווידאו שלך, באפשרותך לעשות זאת באמצעות עמודות מותאמות אישית של SharePoint. (הערה: עמודות מותאמות אישית מוצגות רק בתצוגת רשימת הספריה ב- SharePoint וב- Teams שאינן מוצגות בדף נגן הווידאו עצמו.)
חיפוש
לפני כן, היה עליך לעבור Stream (קלאסי) כדי לחפש וידאו.
כעת, באפשרותך לחפש בכל מקום ב- Microsoft 365 או להשתמש בחיפוש של Microsoft ב- Bing כדי למצוא סרטוני וידאו שהועלו ל- SharePoint, Teams ו- OneDrive בהתבסס על הכותרת, התיאור, שמות הפרקים או מה נאמר בתעתיק. באפשרותך להשתמש בסוג הקובץ >סרטוני וידאו כדי לבצע טווח כלפי מטה לקובצי וידאו.
סרטוני תכונות בכרטיסיה 'ערוץ Teams'
לפני כן, עליך ליצור ערוץ ב- Stream (קלאסי), להוסיף אליו את סרטוני הווידאו ולהשתמש באפליקציית הכרטיסיה Stream בערוץ Teams כדי להציג את ערוץ Stream שלך. האפליקציה Stream בערוץ מספקת לך דרך להציג סרטוני וידאו ישירות ב- Teams.
כעת, תמקם את סרטוני הווידאו ישירות בכרטיסיה 'קבצי צוות Teams'. המציגים שלך יכולים לנווט אליהם ישירות בכרטיסיה קבצים, או לקבלת מראה מלוטש וניתן להתאמה אישית, הוסף את יישום הערוץ של SharePoint שתצורתו נקבעה להצגת הדף 'סרטוני וידאו'.
להטביע
לפני כן, היית תופס את הקוד המוטבע עבור סרטון וידאו מתפריט השיתוף ב- Stream (קלאסי), ואתה יכול להטביע iFrame של הווידאו באתר אינטרנט פנימי אחר.
עכשיו, אתה עושה את אותו הדבר. ניתן להטביע כל סרטון וידאו שהועלה ל- SharePoint, Teams או OneDrive באמצעות iFrame באתר אינטרנט פנימי אחר.
ניתוחים
לפני כן, הניתוח היחיד הזמין עבורך בסרטון Stream (קלאסי) היה מספר התצוגות, הערות 'אהבתי' והערות.
כעת, באפשרותך לראות מגמה לאורך זמן של תצוגות ומבקרים ייחודיים בווידאו שלך, מפת חום של שמירה לגבי החלק של סרטון הווידאו שלך שהצגת בתדירות הגבוהה ביותר ומי צפה בקובץ שלך. בנוסף, בעת שימוש באתר, צוות או קהילה של SharePoint כדי לאחסן את סרטוני הווידאו שלך, באפשרותך לראות ניתוח בכל הקבצים וסרטוני הווידאו שלך באתר. ניתוח האתר כולל: קבצים מוצגים מובילים, סוגי מכשירים שניגישה לאתר וששעה ביום הגישה.
תוכל לעיין גם
קבל מידע נוסף על Stream (ב- SharePoint)










