Postavljanje aplikacije Microsoft Authenticator kao načina provjere valjanosti
Slijedite ove korake da biste dodali načine dvostruke provjere valjanosti i ponovnog postavljanja lozinke. Kada to postavite prvi put, možete se vratiti na stranicu Sa sigurnosnim podacima da biste dodali, ažurirali ili izbrisali sigurnosne podatke.
Ako se od vas zatraži da to postavite odmah nakon prijave na račun tvrtke ili obrazovne ustanove, detaljne korake potražite u članku Postavljanje sigurnosnih podataka na stranici za prijavu.
Ako ono što vidite na zaslonu ne odgovara sadržaju u ovom članku, to znači da administrator još nije uključio to iskustvo. Dok se to iskustvo ne uključi, morate slijediti upute i informacije u odjeljku Postavljanje računa za provjeru u dva koraka.
Napomena: Ako ne vidite mogućnost aplikacije za provjeru autentičnosti, moguće je da vaša tvrtka ili ustanova ne dopušta korištenje te mogućnosti za provjeru valjanosti. U tom ćete slučaju morati odabrati neki drugi način ili se obratiti službi za pomoć svoje tvrtke ili ustanove za dodatnu pomoć.
Provjera sigurnosti i ponovnog postavljanja lozinke
Načini sigurnosnih podataka koriste se za dvostruku sigurnosnu provjeru i za ponovno postavljanje lozinke. No za oba se načina ne mogu koristiti sve metode.
|
Metoda |
Koristi se za |
|
Authenticator aplikaciju |
Dvostruka provjera autentičnosti i provjera autentičnosti ponovnog postavljanja lozinke. |
|
Tekstne poruke |
Dvostruka provjera autentičnosti i provjera autentičnosti ponovnog postavljanja lozinke. |
|
Telefonski pozivi |
Dvostruka provjera autentičnosti i provjera autentičnosti ponovnog postavljanja lozinke. |
|
Sigurnosni ključ |
Dvostruka provjera autentičnosti i provjera autentičnosti ponovnog postavljanja lozinke. |
|
Račun e-pošte |
Samo provjera autentičnosti ponovnog postavljanja lozinke. Morat ćete odabrati drugi način za dvostruku provjeru. |
|
Sigurnosna pitanja |
Samo provjera autentičnosti ponovnog postavljanja lozinke. Morat ćete odabrati drugi način za dvostruku provjeru. |
Postavljanje aplikacije Microsoft Authenticator na stranici Sigurnosni podaci
Ovisno o postavkama tvrtke ili ustanove, možda ćete moći koristiti aplikaciju za provjeru autentičnosti kao jedan od načina sigurnosnog podataka. Ne morate koristiti aplikaciju Microsoft Authenticator, a tijekom postupka postavljanja možete odabrati neku drugu aplikaciju. No u ovom se članku koristi Microsoft Authenticator aplikacija.
Važno:
-
Ako ste aplikaciju Microsoft Authenticator postavili na pet različitih uređaja ili ako ste koristili pet hardverskih tokena, nećete moći postaviti šesti, a možda će vam se prikazati sljedeća poruka o pogrešci:
-
You can't set up Microsoft Authenticator because you already have five authenticator apps or hardware tokens. Please contact your administrator to delete one of your authenticator apps or hardware tokens.
Postavljanje aplikacije Microsoft Authenticator
-
Prijavite se na račun tvrtke ili obrazovne ustanove, a zatim idite na portal Moj račun.
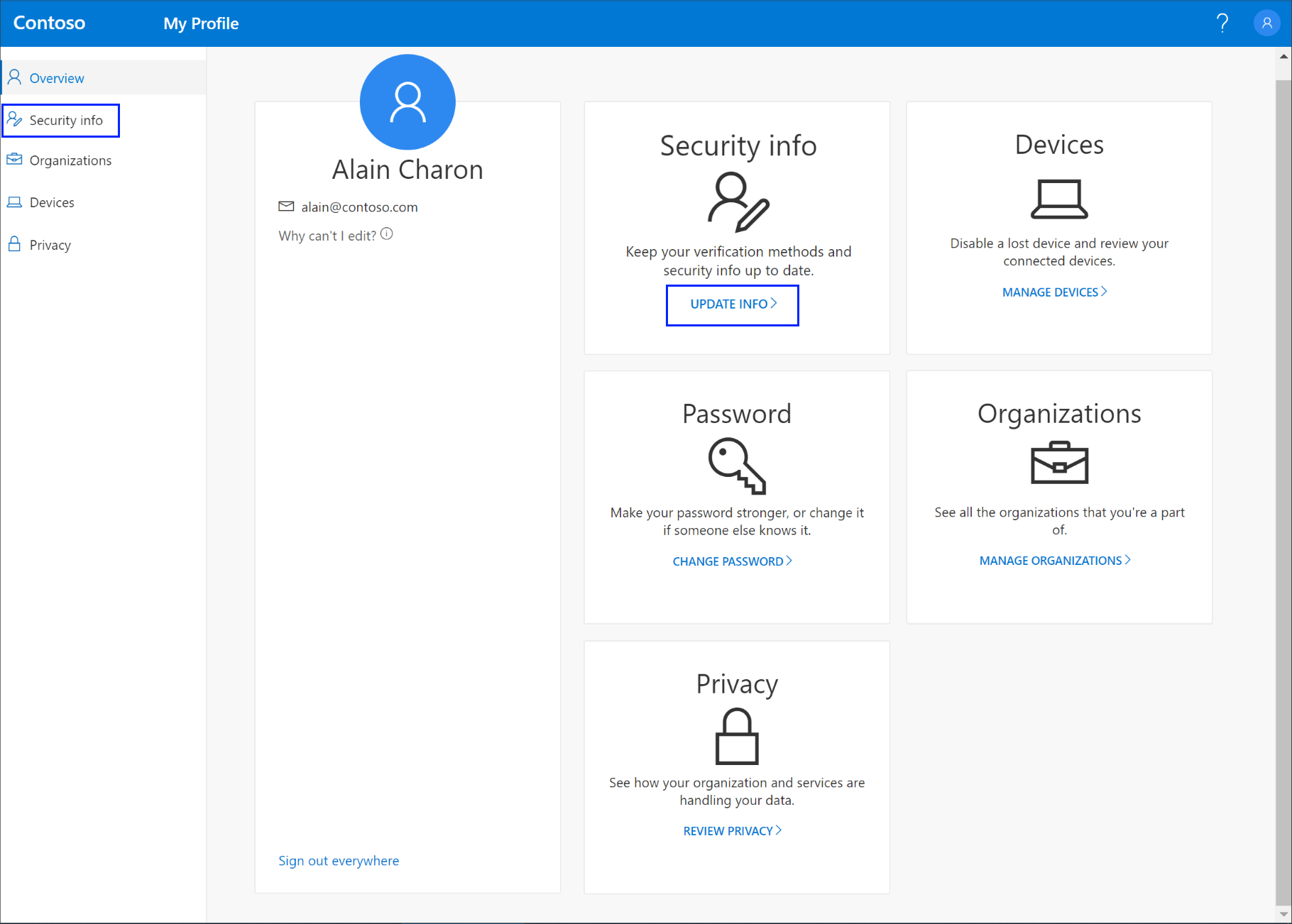
-
Na lijevom izborniku odaberite Sigurnosne informacije ili pomoću veze u oknu Sigurnosne informacije. Ako ste se već registrirali, od vas će se zatražiti dvostruka provjera. Zatim u oknu Sigurnosne informacije odaberite Dodaj metodu.
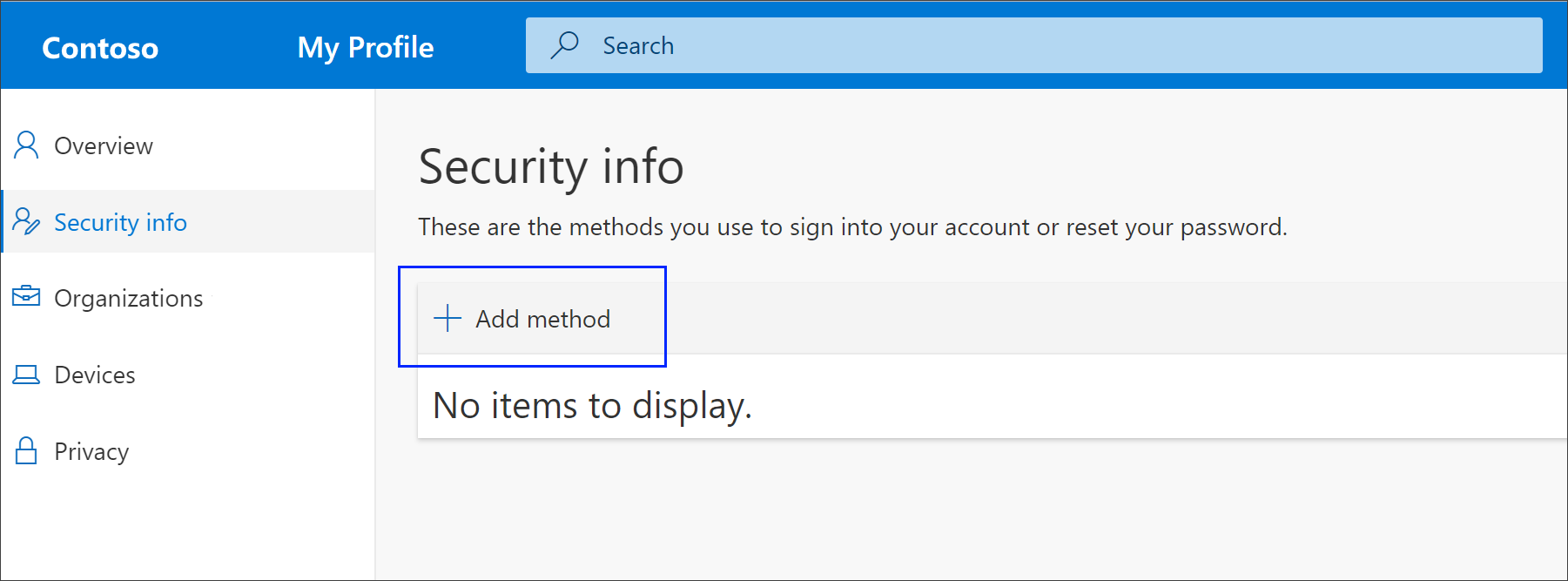
-
Na stranici Dodavanje metode odaberite Authenticator na popisu, a zatim Dodaj.
-
Na početnom zaslonu tako da otvorite stranicu aplikacije, odaberite Preuzmi odmah da biste preuzeli i instalirali aplikaciju Microsoft Authenticator na mobilni uređaj, a zatim odaberite Dalje. Dodatne informacije o preuzimanju i instalaciji aplikacije potražite u članku Preuzimanje i instalacija Microsoft Authenticator aplikacije.
-
Ako želite koristiti aplikaciju za provjeru autentičnosti koja nije aplikacija Microsoft Authenticator, odaberite Želim koristiti neku drugu aplikaciju za provjeru autentičnosti.
-
Ako vam tvrtka ili ustanova omogućuje odabir drugog načina osim aplikacije za provjeru autentičnosti, odaberite Želim postaviti drugi način.
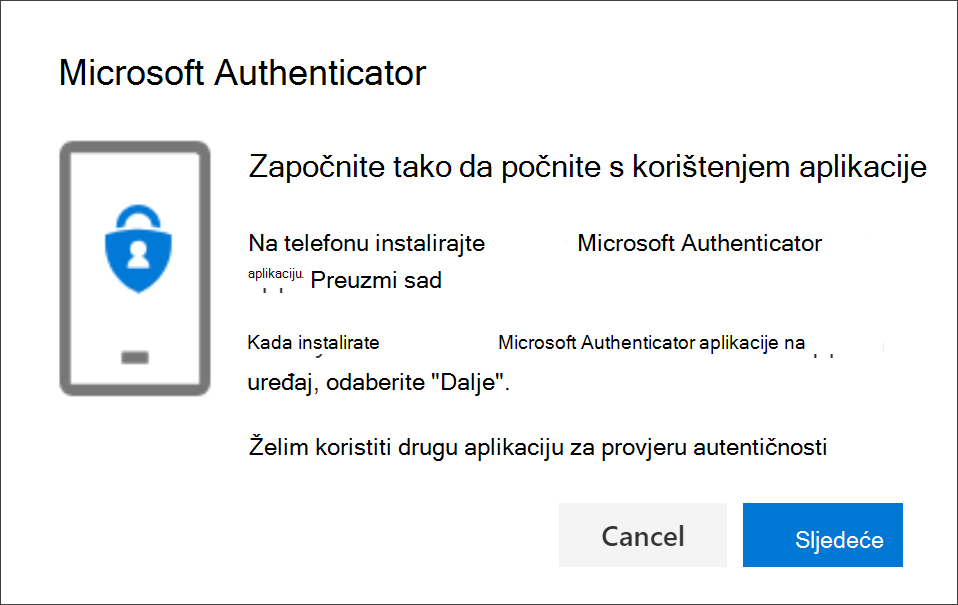
-
-
Ostanite na stranici Postavljanje računa dok postavite aplikaciju Microsoft Authenticator na mobilnom uređaju.
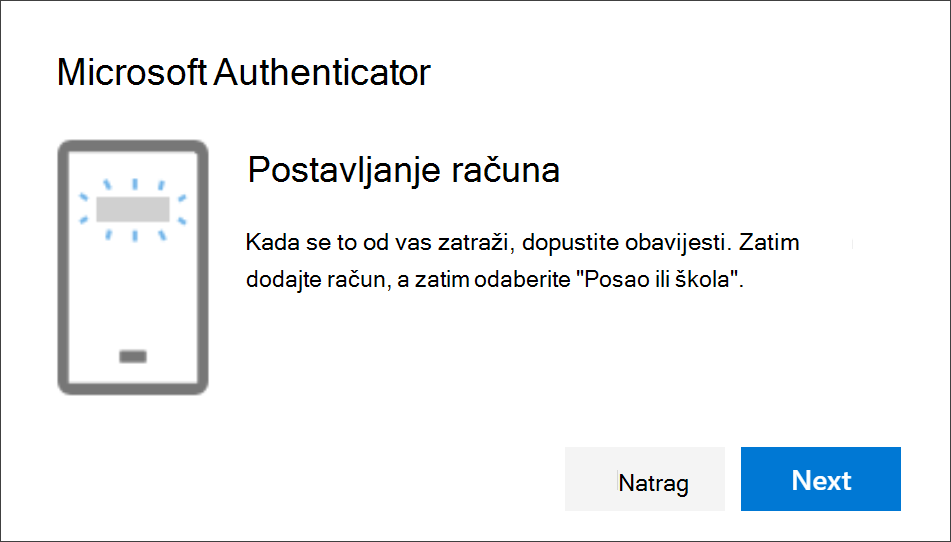
-
Otvorite Microsoft Authenticator, odaberite da biste dopustili obavijesti (ako se to od vas zatraži), odaberite Dodaj račun u ikoni Prilagodba i kontrola u gornjem desnom kutu, a zatim odaberite Račun tvrtke ili obrazovne ustanove.
Napomena: Kada prvi put postavite aplikaciju Microsoft Authenticator, možda će vam se prikazati upit želite li aplikaciji dopustiti pristup kameri (iOS) ili aplikaciji dopustiti snimanje slika i videozapisa (Android). Morate odabrati Dopusti da bi aplikacija za provjeru autentičnosti pristupala kameri da bi snimila sliku QR koda u sljedećem koraku. Ako ne dopustite kameru, i dalje možete postaviti aplikaciju za provjeru autentičnosti, ali ćete podatke o kodu morati dodati ručno. Informacije o ručnom dodavanju koda potražite u članku Ručno dodavanje računa u aplikaciju.
-
Vratite se na stranicu Postavljanje računa na računalu, a zatim odaberite Dalje. Prikazat će se stranica Skeniranje QR koda.
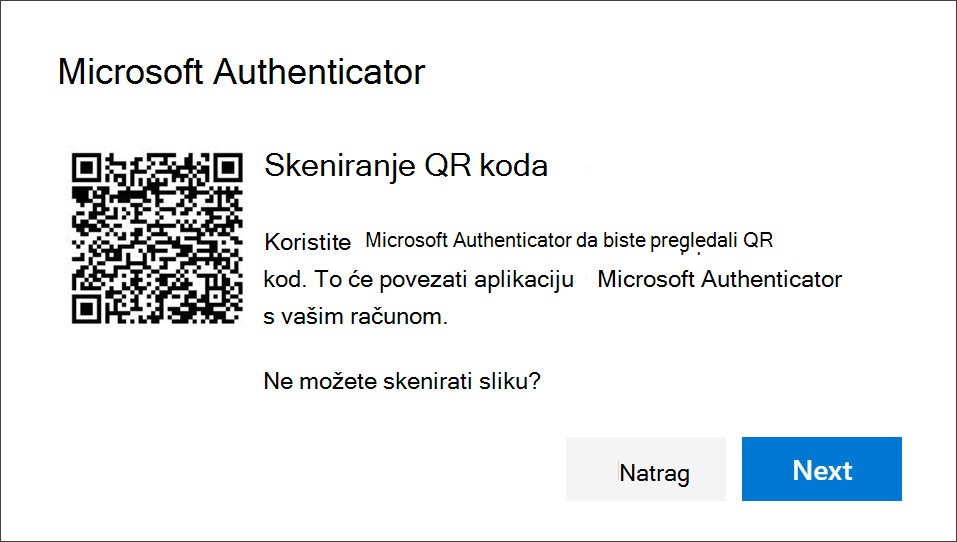
-
Skenirajte navedeni kod pomoću čitača QR Microsoft Authenticator aplikacije koja se pojavila na mobilnom uređaju nakon što ste stvorili račun tvrtke ili obrazovne ustanove u 6. koraku.
-
Aplikacija authenticator trebala bi uspješno dodati račun tvrtke ili obrazovne ustanove bez potrebe za dodatnim informacijama od vas. No ako čitač QR koda ne može pročitati kod, možete odabrati Ne možete skenirati QR kod i ručno unijeti kod i URL u aplikaciju Microsoft Authenticator. Dodatne informacije o ručnom dodavanju koda potražite u članku Ručno dodavanje računa u aplikaciju.
-
Odaberite Dalje na stranici Skeniranje QR koda na računalu. Obavijest se šalje u aplikaciju Microsoft Authenticator na mobilnom uređaju radi testiranja računa.
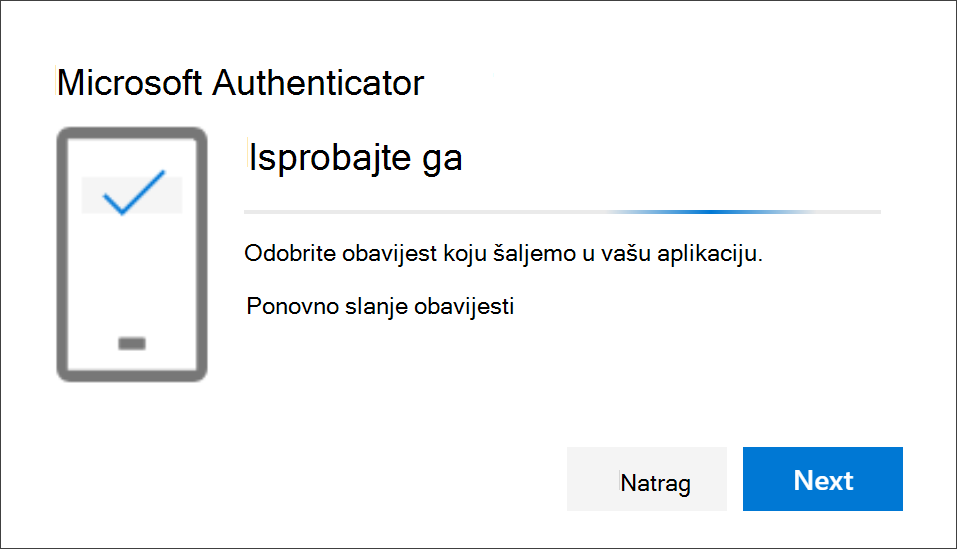
-
Odobrite obavijest u aplikaciji Microsoft Authenticator, a zatim odaberite Dalje. Vaši sigurnosni podaci po zadanom se ažuriraju Microsoft Authenticator za provjeru identiteta prilikom korištenja provjere u dva koraka ili ponovnog postavljanja lozinke.
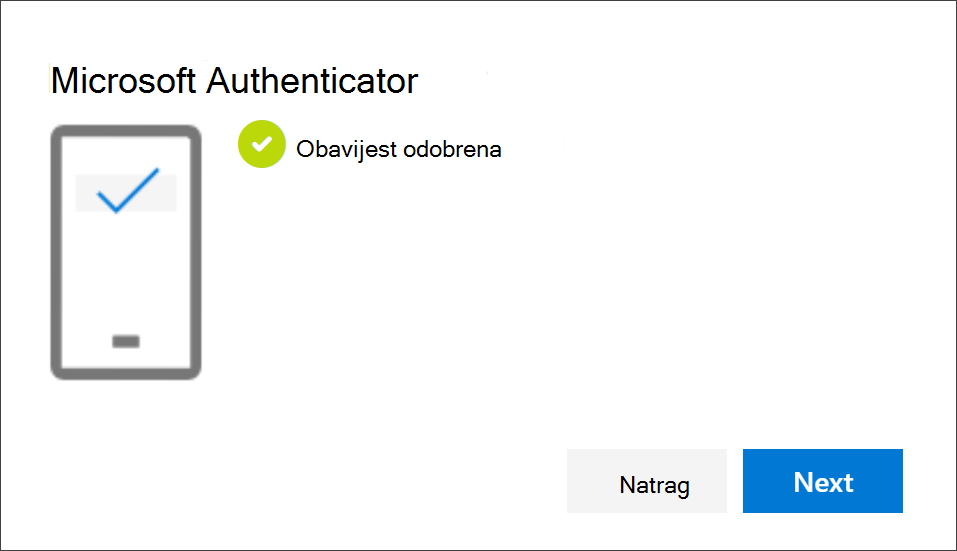
Brisanje aplikacije za provjeru autentičnosti s načina na koji se koriste sigurnosni podaci
Ako više ne želite koristiti aplikaciju za provjeru autentičnosti kao način sigurnosnog podataka, možete je ukloniti sa stranice Sa sigurnosnim podacima. To funkcionira za sve aplikacije za provjeru autentičnosti, ne samo za Microsoft Authenticator aplikacije. Kada izbrišete aplikaciju, morate otići u aplikaciju za provjeru autentičnosti na mobilnom uređaju i izbrisati račun.
Važno: Ako aplikaciju za provjeru autentičnosti izbrišete pogreškom, ne postoji način da je poništite. Morat ćete ponovno dodati aplikaciju za provjeru autentičnosti slijedeći korake u odjeljku Postavljanje aplikacije za provjeru autentičnosti ovog članka.
Brisanje aplikacije za provjeru autentičnosti
-
Na stranici Sigurnosni podaci odaberite vezu Izbriši pokraj Authenticator aplikacije.
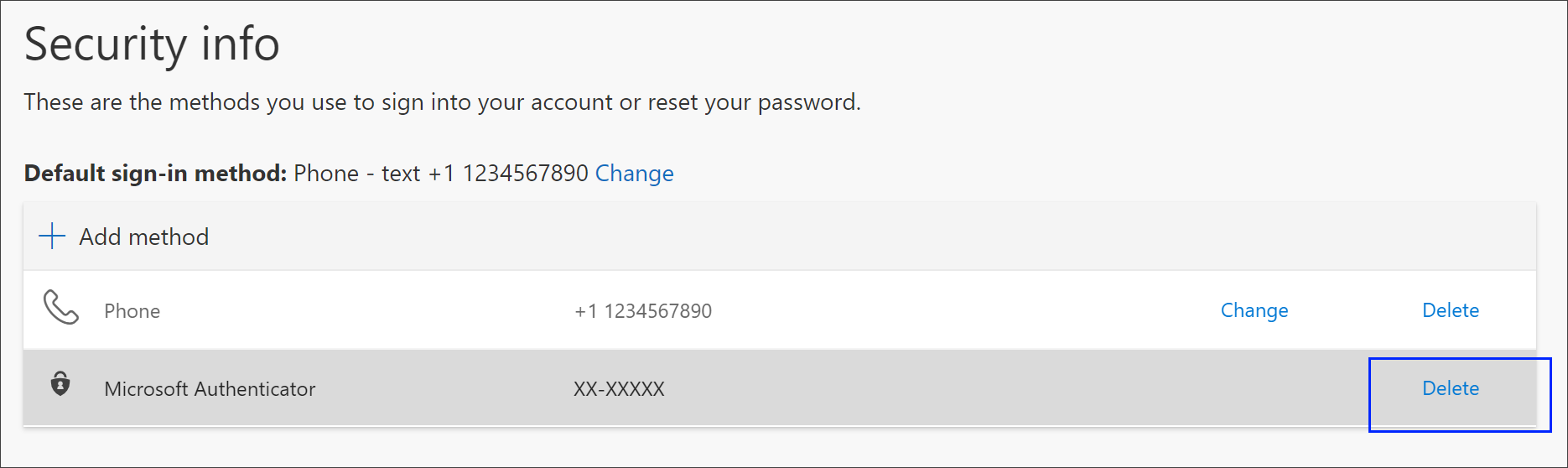
-
Kada se od vas zatraži da potvrdite brisanje aplikacije za provjeru autentičnosti, odaberite Da. Kada se aplikacija za provjeru autentičnosti izbriše, uklanja se iz sigurnosnih podataka i nestaje sa stranice Sa sigurnosnim podacima. Ako je aplikacija za provjeru autentičnosti vaš zadani način, zadana promjena na drugu dostupnu metodu.
-
Otvorite aplikaciju za provjeru autentičnosti na mobilnom uređaju, odaberite Uređivanje računa, a zatim izbrišite račun tvrtke ili obrazovne ustanove iz aplikacije authenticator.
-
Vaš je račun u potpunosti uklonjen iz aplikacije authenticator radi dvostruke provjere valjanosti i zahtjeva za ponovno postavljanje lozinke.
Promjena zadanog načina sigurnosnog podataka
Ako želite da aplikacija authenticator bude zadani način prijave na račun tvrtke ili obrazovne ustanove pomoću dvostruke provjere ili zahtjeva za ponovno postavljanje lozinke, možete je postaviti na stranici Sa sigurnosnim podacima.
Napomena: Ako je vaš zadani način prijave SMS ili poziv na vaš telefonski broj, SMS kod ili govorni poziv automatski se šalju tijekom višestruke provjere autentičnosti. Od lipnja 2021. neke će aplikacije zatražiti od korisnika da najprije odaa odabiru tekst ili poziv. Ta mogućnost sprječava slanje previše sigurnosnih kodova za različite aplikacije. Ako je zadani način prijave aplikacija za Microsoft Authenticator (koju Microsoft preporučuje), obavijest o aplikaciji automatski se šalje.
Promjena zadane metode sigurnosnih podataka
-
Na stranici Sigurnosni podaci odaberite Promijeni pokraj mogućnosti Zadani podaci o načinu prijave.
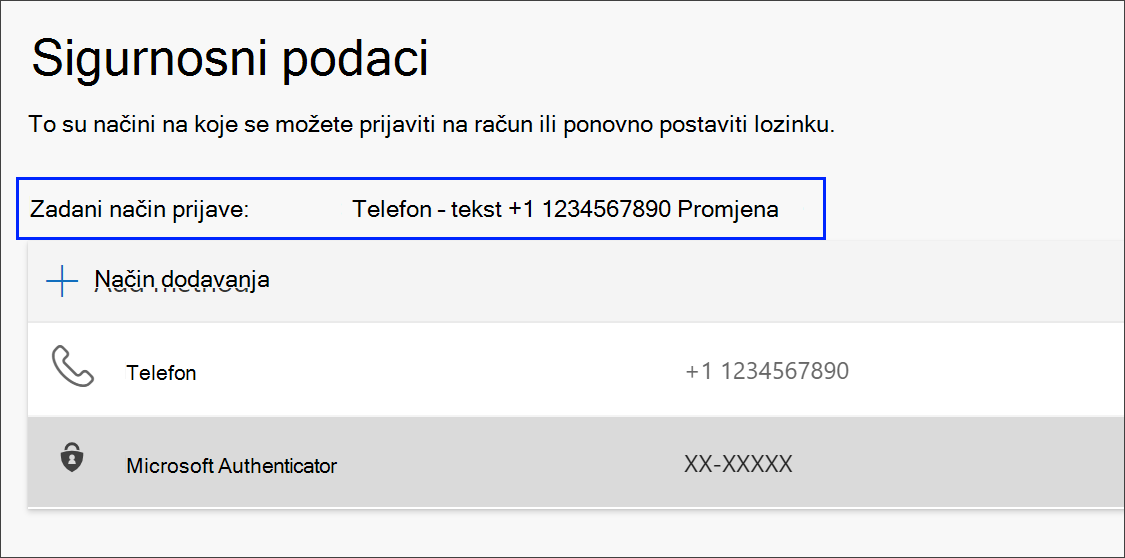
-
Odaberite Microsoft Authenticator – obavijest s popisa dostupnih metoda. Ako ne koristite aplikaciju za Microsoft Authenticator, odaberite mogućnost Authenticator ili hardverski token.
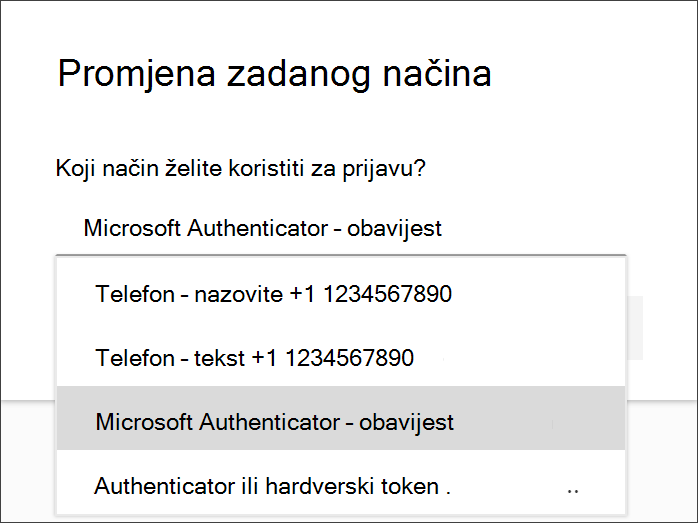
-
Odaberite Potvrdi. Zadani način prijave koji se koristi za promjene u aplikaciji Microsoft Authenticator za prijavu.
Dodatni načini sigurnosnih podataka
Na temelju onoga što pokušavate učiniti imate dodatne mogućnosti za kontakt vaše tvrtke ili ustanove. Mogućnosti obuhvaćaju sljedeće:
-
Tekst mobilnog uređaja: unesite broj mobilnog uređaja i dobit ćete SMS kod koji ćete koristiti za provjeru u dva koraka ili ponovno postavljanje lozinke. Detaljne upute o tome kako potvrditi identitet SMS-om potražite u članku Postavljanje sigurnosnih podataka za korištenje SMS-a.
-
Mobilni uređaj ili službeni telefonski poziv: unesite broj mobilnog uređaja i zatražite telefonski poziv radi provjere u dva koraka ili ponovnog postavljanja lozinke. Detaljne upute za provjeru identiteta pomoću telefonskog broja potražite u članku Postavljanje sigurnosnih podataka za korištenje telefonskih poziva.
-
Sigurnosni ključ: registrirajte sigurnosni ključ kompatibilan s Microsoftom i koristite ga zajedno s PIN-om za provjeru u dva koraka ili ponovno postavljanje lozinke. Detaljne upute za provjeru identiteta pomoću sigurnosnog ključa potražite u članku Postavljanje sigurnosnih podataka za korištenje sigurnosnog ključa.
-
Adresa e-pošte: unesite adresu e-pošte tvrtke ili obrazovne ustanove da biste dobili poruku e-pošte za ponovno postavljanje lozinke. Ta mogućnost nije dostupna za provjeru u dva koraka. Detaljne upute o postavljanju e-pošte potražite u članku Postavljanje sigurnosnih podataka za korištenje e-pošte.
-
Sigurnosna pitanja: odgovorite na neka sigurnosna pitanja koja je stvorio administrator za tvrtku ili ustanovu. Ta je mogućnost dostupna samo za ponovno postavljanje lozinke, a ne i za provjeru u dva koraka. Detaljne upute o postavljanju sigurnosnih pitanja potražite u članku Postavljanje sigurnosnih podataka za korištenje sigurnosnih pitanja.
Napomena: Ako neke od tih mogućnosti nedostaju, to je najvjerojatnije zato što vaša tvrtka ili ustanova ne dopušta te metode. U tom ćete slučaju morati odabrati dostupan način ili se obratiti administratoru za dodatnu pomoć.
Sljedeći koraci
Prijavite se pomoću aplikacije Microsoft Authenticator, slijedite korake u članku Prijava pomoću provjere u dva koraka ili sigurnosnih podataka.
Ponovno postavite lozinku ako ste je izgubili ili zaboravili, na portalu za ponovno postavljanje lozinke ili slijedite korake u članku Ponovno postavljanje lozinke tvrtke ili obrazovne ustanove.
Potražite savjete za otklanjanje poteškoća i pomoć za probleme s prijavom u članku Nije moguće prijaviti se na Microsoftov račun.










