Mellékletek megnyitása vagy mentése
A mellékleteket tartalmazó e-maileket egy papírklip 
Biztonsági megjegyzés: Az Outlook sokféle fájltípust támogat, de blokkolja a potenciálisan veszélyes mellékleteket (beleértve a .bat, az .exe., a .vbs és a .js fájlformátumokat), amely vírusokat hordozhatnak. Az Outlook mellékletekkel kapcsolatos védelmi funkciója mellett is legyen óvatos, amikor mellékleteket nyit meg, különösen ha olyan valakitől érkezett, akit nem ismer, vagy akit nem tart megbízhatónak. Ha kételyei vannak, a feladóval erősíttesse meg a melléklet hitelességét. Emellett tartsa naprakészen a számítógép víruskereső szoftverét.
Válassza ki alább az Ön által használt Outlook-verzióhoz tartozó lapot. Az Outlook melyik verziójával rendelkezem?
Megjegyzés: Ha a Új Outlook lapon található lépések nem működnek, előfordulhat, hogy még nem használja az új Windows Outlookot. Válassza a Klasszikus Outlook lehetőséget, és kövesse ezeket a lépéseket.
Mellékletek megnyitása az új Outlookban
A legtöbb esetben az olvasóablakban találja a mellékelt fájlokat, közvetlenül az üzenet fejléce vagy tárgya alatt.
A fájl megnyitásához kattintson vagy kattintson duplán a csatolt fájlra. Attól függően, hogy munkahelyi vagy iskolai fiókot vagy személyes fiókot használ, előfordulhat, hogy a fájl automatikusan megnyílik az Előzetes verzióban , vagy megnyílik a fájltípus-alkalmazásban (például Word, Excel vagy PowerPoint).
Vagy válassza ki a legördülő menüt, és válassza ki, hogyan nyissa meg a fájlt a fájltípus alapján. Ha például Word-fájlról van szó, válassza a Megnyitás a Wordben lehetőséget.
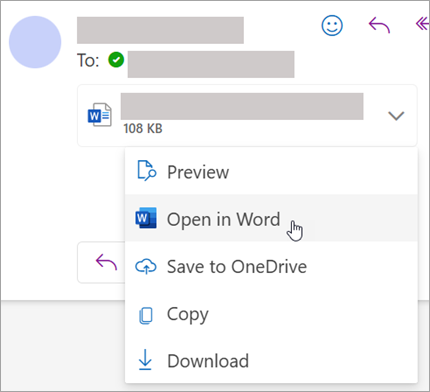
Mellékletek mentése az új Outlookban
-
A melléklet mentéséhez kattintson a legördülő nyílra, és válassza a Letöltés vagy a Mentés a OneDrive-ra lehetőséget.
Kattintson a Letöltés gombra egy melléklet mentéséhez a számítógépre vagy a felhőbeli tárhelyre. Kattintson az Összes letöltése gombra az összes melléklet egyetlen üzenetből való mentéséhez. -
Válassza ki azt a mappát, ahová menteni szeretné a fájlt, majd válassza a Mentés lehetőséget. A mentési hely alapértelmezés szerint arra a mappára kerül, ahová a fájlt mentette.
A mellékleteket úgy is mentheti, hogy az e-mailből az asztalra húzza a mellékletet.
Mellékletek megnyitása a klasszikus Outlookban
A legtöbb esetben az olvasóablakban találja a mellékelt fájlokat, közvetlenül az üzenet fejléce vagy tárgya alatt. Időnként megjelennek a mellékletek az üzenet törzsében.
Kattintson duplán a melléklet ikonra a melléklet megnyitásához.
Mellékletek mentése a klasszikus Outlookban
A melléklet mentéséhez válassza a melléklet ikontól jobbra található legördülő nyilat a mellékletmenü megnyitásához.
Válassza a Mentés másként lehetőséget, ha egy mellékletet szeretne menteni a számítógépre vagy a felhőbeli tárhelyre. Válassza az Összes melléklet mentése lehetőséget az összes melléklet egyetlen üzenetből való mentéséhez. Alapértelmezés szerint az összes melléklet a Dokumentumok mappába lesz mentve, de a mellékletek mentésekor más helyet is megadhat.
A mellékleteket úgy is mentheti, hogy az e-mailből az asztalra húzza a mellékletet.
Mellékletek megnyitása a Webes Outlookban vagy Outlook.com
A legtöbb esetben az olvasóablakban találja a mellékelt fájlokat, közvetlenül az üzenet fejléce vagy tárgya alatt.
A fájl megnyitásához kattintson vagy kattintson duplán a csatolt fájlra. Attól függően, hogy munkahelyi vagy iskolai fiókot vagy személyes fiókot használ, előfordulhat, hogy a fájl automatikusan megnyílik az Előzetes verzióban , vagy megnyílik a fájltípus-alkalmazásban (például Word, Excel vagy PowerPoint).
Vagy válassza ki a melléklet legördülő menüjét, és válassza ki, hogyan nyissa meg a fájlt a fájltípus alapján. Ha például Word-fájlról van szó, válassza a Szerkesztés böngészőben vagy a Szerkesztés asztali Word alkalmazásban lehetőséget.
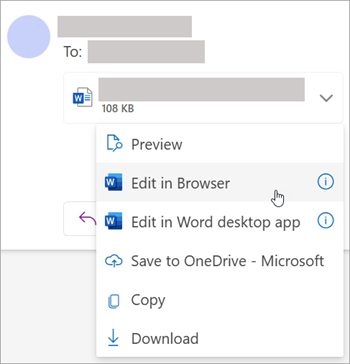
Mellékletek mentése
-
A melléklet mentéséhez kattintson a legördülő nyílra, és válassza a Letöltés vagy a Mentés a OneDrive-ra lehetőséget.
Kattintson a Letöltés gombra egy melléklet mentéséhez a számítógépre vagy a felhőbeli tárhelyre. Kattintson az Összes letöltése gombra az összes melléklet egyetlen üzenetből való mentéséhez. -
Válassza ki azt a mappát, ahová menteni szeretné a fájlt, majd válassza a Mentés lehetőséget. A mentési hely alapértelmezés szerint arra a mappára kerül, ahová a fájlt mentette.
A mellékleteket úgy is mentheti, hogy az e-mailből az asztalra húzza a mellékletet.
Lásd még
Mellékletek előnézete az Outlookban










