Színkategóriák létrehozása és hozzárendelése az Outlookban
Színkategóriákkal könnyen azonosíthatók és csoportosíthatók az összetartozó elemek a Microsoft Outlookban. A kapcsolódó elemek csoportjaihoz – például jegyzetekhez, névjegyekhez, találkozókhoz és e-mailekhez – színkategóriát rendelhet, hogy gyorsan nyomon követhesse és rendszerezhesse őket. Az egyes elemekhez akár több színkategóriát is hozzárendelhet.
Választhat az alapértelmezett kategóriák készletéből, illetve sajátot is létrehozhat, majd a kategóriákat hozzárendelheti az Outlook-elemekhez. A kategóriaszínek megjelennek a Beérkezett üzenetek mappában és magukban a megnyitott elemekben. A kategóriákat átnevezheti, ha kifejezőbb nevet szeretne használni, illetve más színeket is választhat hozzájuk. E rugalmas megoldásokkal saját munkastílusának megfelelő színkategória-rendszer dolgozható ki.
Megjegyzés: Ha IMAP-fiókkal használja az Outlookot, nem rendelhet kategóriákat egy elemhez. Az IMAP-alapú e-mail-fiók típusa nem támogatja a kategóriákat.
Válassza ki alább az Ön által használt Outlook-verzióhoz tartozó lapot. Az Outlook melyik verziójával rendelkezem?
Megjegyzés: Ha a Új Outlook lapon található lépések nem működnek, előfordulhat, hogy még nem használja a windowsos új Outlook. Válassza a Klasszikus Outlook lapot, és kövesse ezeket a lépéseket.
Az új Outlookban a következő lehetőségek közül választhat:
Színkategória hozzárendelése | Színkategória átnevezése | Színkategória létrehozása
Színkategória hozzárendelése e-mail üzenethez
-
Ha színkategóriát szeretne hozzárendelni egy üzenethez az üzenetlistában, kattintson a jobb gombbal az üzenetre.
-
Válassza a Kategorizálás lehetőséget, majd válasszon egy kategóriát a listáról. Ha egy második vagy harmadik színkategóriát is hozzá szeretne rendelni, ezt minden további nélkül, több alkalommal is megteheti.
-
Ha színkategóriát szeretne hozzárendelni az olvasóablakból vagy egy megnyitott üzenetből, válassza a menüszalag Kategorizálás elemét, majd válasszon egy kategóriát a listából.
Megjegyzés: A Kategorizálás legördülő lista a legutóbb használt kategóriákat jeleníti meg. Ha további kategóriái vannak, a lista többi részének lekéréséhez a Kategóriák kezelése lehetőséget kell választania.
Színkategória átnevezése
Az alapértelmezett színkategóriáknak általános nevük van (például Piros kategória, Kék kategória). A kategorizált elemek egyszerű azonosításához és rendszerezéséhez kifejező neveket használva átnevezheti a színkategóriákat.
-
A menüszalagon válassza a Kategorizálás, majd a Kategóriák kezelése lehetőséget.
-
Válassza az átnevezni kívánt kategória melletti szerkesztési

-
Nevezze át a kategóriát, majd válassza a Mentés lehetőséget.
Új színkategória létrehozása
-
A menüszalagon válassza a Kategorizálás, majd az Új kategória lehetőséget.
-
Nevezze el a kategóriát, válasszon egy színt, majd válassza a Mentés lehetőséget.
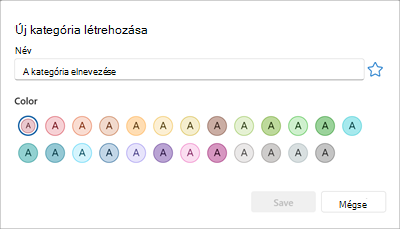
-
Az új kategória a Kategorizálás listában jelenik meg.
A klasszikus Outlookban a következő lehetőségek közül választhat:
Színkategória hozzárendelése | Színkategória átnevezése | Színkategória létrehozása | Gyorskattintásos kategória beállítása | Billentyűparancs hozzárendelése egy kategóriához
Színkategória hozzárendelése e-mailhez
-
Ha színkategóriát szeretne hozzárendelni egy, az üzenetlistában szereplő üzenethez, kattintson a jobb gombbal az üzenetre.
-
Válassza a Kategorizálás lehetőséget, majd válasszon egy kategóriát a listáról. Ha egy második vagy harmadik színkategóriát is hozzá szeretne rendelni, ezt minden további nélkül, több alkalommal is megteheti.
Tipp: Ha a jobb gombbal az üzenetre kattint, és csak az üzenet megjelölésére vonatkozó beállításokat kap, próbálkozzon a jobb gombbal a feladó nevével jobbra lévő üres területre kattintva.
Ha színkategóriát szeretne hozzárendelni az olvasóablakból vagy egy megnyitott üzenetből, válassza a Címkék, majd a Kategorizálás lehetőséget a menüszalagon, majd válasszon egy kategóriát a listából.
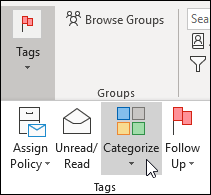
Megjegyzés: A Kategorizálás legördülő lista a legutóbb használt tíz kategóriát jeleníti meg. Ha további kategóriái vannak, a lista többi részének lekéréséhez a Minden kategória lehetőséget kell választania.
Színkategória átnevezése
Az alapértelmezett színkategóriáknak általános nevük van (például Piros kategória, Kék kategória). A kategorizált elemek egyszerű azonosításához és rendszerezéséhez kifejező neveket használva átnevezheti a színkategóriákat.
Megjegyzések:
-
Amikor első alkalommal rendel hozzá egy meglévő színkategóriát egy elemhez, a rendszer kérni fogja a színkategória átnevezését.
-
Ha átnevez egy olyan színkategóriát, amelyet már hozzárendelt elemekhez, a kategóriához társított összes elem frissül az új névre.
-
Az eszköztáron válassza a Kategorizálás

-
Válassza az Összes kategória lehetőséget.
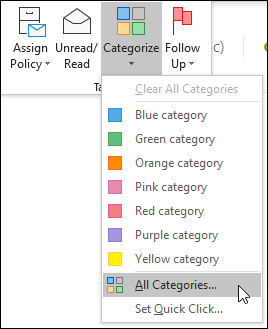
-
A Név listában jelölje ki egy színkategória nevét, majd válassza az Átnevezés lehetőséget.
-
A Név listában írja be a színkategória új nevét.
Ha automatikusan hozzá szeretné rendelni az átnevezendő színkategóriát a fő Outlook ablakban kijelölt elemekhez, jelölje be a Név listában a színkategória melletti jelölőnégyzetet, majd kattintson az OK gombra.
Színkategória létrehozása
-
Bármely üzenetmappában, a menüszalag Címkék csoportjában válassza a Kategorizálás, majd a Minden kategória lehetőséget.
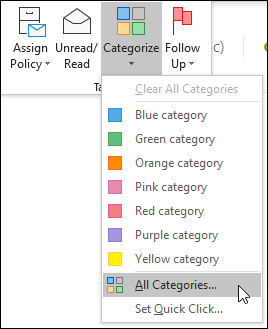
Megjegyzés: A naptári elemek esetében a Címkék csoport a Találkozó, illetve az Értekezlet lapon jelenik meg. Megnyitott partner vagy feladat esetén a Kezdőlap lapon megjelenik a Címkék csoport.
-
A Színkategóriák párbeszédpanelen válassza az Új lehetőséget.
-
Írja be a kategória nevét, és válasszon egy színt, illetve ha szeretne, egy billentyűparancsot. Ezután válassza az OK gombot.
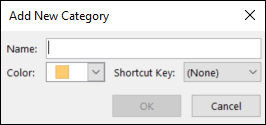
Egyszerű besorolási kategória beállítása és hozzárendelése üzenetekhez
Az egyszerű besorolási kategória egy olyan alapértelmezett kategória, amely bizonyos táblázatnézetekben állítható be. Ha például kikapcsolja az olvasóablakot, vagy áthelyezi azt az üzenetlista alá, további oszlopokat fog látni a Beérkezett üzenetek mappában, így például az Érkezett, a Kategória és a Megemlítés oszlopot. Ha e nézetek egyikében szeretne egyszerű besorolási kategóriát hozzárendelni, a kategória oszlopába kattintva beállíthatja a kívánt kategóriát.
-
A menüszalag Címkék csoportjában válassza a Kategorizálás > A gyorskattintás beállítása lehetőséget.
-
Válasszon egy színkategóriát a legördülő listából, és válassza az OK gombot.
Tipp: Ha be szeretné állítani az összes jövőbeli (nemcsak a kiválasztott) üzenet alapértelmezett színkategóriáját, a megnyitott üzenetben kattintson a Kategorizálás menü Egyszerű besorolás beállítása parancsára.
Billentyűparancs hozzárendelése egy kategóriához
Ha billentyűparancsot társít egy kategóriához, gyorsan hozzárendelheti a kategóriát egy elemhez, például egy e-mailhez, ha kijelöli az elemet a Beérkezett üzenetek mappában vagy egy másik kategórianézetben, majd lenyomja a billentyűparancsot. A billentyűparancs használatával egyidejűleg több elemhez is hozzárendelhet egy színkategóriát.
-
A fő Outlook ablak eszköztárán válassza a Kategorizálás

-
A menü alján válassza a Minden kategória lehetőséget.
-
A Név listában jelölje be egy színkategória jelölőnégyzetét.
-
A Billentyűparancs listában válasszon egy billentyűparancsot.
Az Outlookban a következő lehetőségek közül választhat:
Színkategória hozzárendelése | Színkategória átnevezése | Színkategória létrehozása
Színkategória hozzárendelése e-mail üzenethez
-
Ha színkategóriát szeretne hozzárendelni egy üzenethez az üzenetlistában, kattintson a jobb gombbal az üzenetre.
-
Válassza a Kategorizálás lehetőséget, majd válasszon egy kategóriát a listáról. Ha egy második vagy harmadik színkategóriát is hozzá szeretne rendelni, ezt minden további nélkül, több alkalommal is megteheti.
-
Ha színkategóriát szeretne hozzárendelni az olvasóablakból vagy egy megnyitott üzenetből, válassza a menüszalag Kategorizálás elemét, majd válasszon egy kategóriát a listából.
Megjegyzés: A Kategorizálás legördülő lista a legutóbb használt kategóriákat jeleníti meg. Ha további kategóriái vannak, a lista többi részének lekéréséhez a Kategóriák kezelése lehetőséget kell választania.
Színkategória átnevezése
Az alapértelmezett színkategóriáknak általános nevük van (például Piros kategória, Kék kategória). A kategorizált elemek egyszerű azonosításához és rendszerezéséhez kifejező neveket használva átnevezheti a színkategóriákat.
-
A menüszalagon válassza a Kategorizálás, majd a Kategóriák kezelése lehetőséget.
-
Válassza az átnevezni kívánt kategória melletti szerkesztési

-
Nevezze át a kategóriát, majd válassza a Mentés lehetőséget.
Színkategória létrehozása
-
A menüszalagon válassza a Kategorizálás, majd az Új kategória lehetőséget.
-
Nevezze el a kategóriát, majd válassza a Mentés lehetőséget.
-
Az új kategória a Kategorizálás listában jelenik meg.











