Risolvere i problemi relativi alla Cover con tasti o alla tastiera per Surface
Problemi con la tastiera del dispositivo Surface, la Cover con tasti per Surface Go, la Cover con tasti Surface Pro o Surface Pro Keyboard?
Potresti vedere che la tastiera o la cover con tasti:
-
Non sembra connettersi e non risponde affatto
-
Sembra disconnettersi o smettere di rispondere in modo casuale
-
Passa da un funzionamento all'altro e viceversa
Puoi provare alcune soluzioni.
Primi passaggi se la cover con tasti o la tastiera per Surface non funziona
Per provare a risolvere questi problemi, puoi iniziare seguendo i passaggi seguenti per forzare un riavvio, scollegare e ricollegare la cover con tasti o la tastiera, ottenere gli aggiornamenti più recenti o confermare la connettività.
Forzare un riavvio
Seleziona Avvia > arresta > Arresta il sistema e attendi un attimo l'arresto di Surface. Tieni quindi premuto il pulsante di alimentazione per 20 secondi. Se la schermata del logo viene visualizzata dopo alcuni secondi, continua a tenere premuto per 20 secondi fino a quando non viene nuovamente visualizzata la schermata del logo.
Per ulteriori informazioni e un video, vedi Forzare un arresto e riavviare Surface.
Scollegare e ricollegare la Cover con tasti o la tastiera
Nota: Le seguenti istruzioni non si applicano a Surface Laptop.
-
Scollega il Surface e scollege la Cover
-
Assicurati che non ci siano residui, danni o qualsiasi cosa che possa inibire una connessione.
-
Riattacca la Cover, assicurandoti che tutti i magneti tocchino il bordo inferiore del Surface.
Scaricare gli aggiornamenti più recenti
Puoi controllare velocemente l'integrità dei driver e del firmware di Surface usando l'app Surface.
-
Nell’app Surface, espandi Guida & supporto per controllare se lo stato dell'aggiornamento.
-
Se sono disponibili aggiornamenti, seleziona il pulsante Verifica disponibilità aggiornamenti per aprire Windows Update e installare gli aggiornamenti disponibili.
Nota: Se non hai installato l'app Surface, puoi scaricare l'app Surface dal Microsoft Store. Dopo il download, seleziona la sc Start, cerca Surface, quindi seleziona l'app dall'elenco dei risultati.
Se hai installato un'immagine Windows personalizzata o pulita e la tastiera non viene riconosciuta, potrebbe essere necessario installare i driver della tastiera. Installa manualmente il pacchetto driver più recente per la tua versione di Windows. Per ulteriori informazioni, vedi Scaricare driver e firmware per Surface.
Conferma connettività
Premi più volte i tasti BLOC MAIUSC e FN della Cover con tasti per Surface o della tastiera per controllare se le spie LED si accendono.
Se i LED si accendono, il problema potrebbe essere legato a Windows e non al dispositivo stesso. Il passaggio successivo consiste nel reimpostare Surface. Procedura:
-
Vai a Start , immetti reimposta nella barra delle applicazioni, quindi seleziona Reimposta il PC.
-
Seleziona Reimposta il PC > Mantieni i miei file > Download cloud e segui le altre istruzioni visualizzate sullo schermo. Per istruzioni più dettagliate e un video, vedi Ripristinare o reimpostare Surface per Windows.
Nota: Questo processo reinstalla Windows, ma mantiene i file personali e le app fornite con il PC. Rimuove le modifiche apportate alle impostazioni, nonché le app e i driver installati.
Se il LED non si accende, potrebbe esserci un problema hardware. Per verificare in UEFI, esegui le operazioni seguenti:
-
Spegni Surface e attendi 10 secondi.
-
Tieni premuto il pulsante di aumento del volume e allo stesso tempo premi e rilascia il pulsante di alimentazione.
-
Verrà visualizzata la schermata del logo sullo schermo. Continua a tenere premuto il pulsante Aumento volume. Rilasciare il pulsante quando viene visualizzata la schermata UEFI.
-
Se hai un dispositivo Windows Pro/Enterprise (non un dispositivo Windows Home), puoi disattivare la porta della cover con tasti dal menu Dispositivi e uscire dalla UEFI. Reinsmetti UEFI (premi alimentazione + Aumento volume) e attiva nuovamente la porta della cover con tasti, quindi controlla se la tastiera funziona in UEFI.
Nota: Se non vedi un menu Dispositivi , il dispositivo non fornisce questa funzionalità e funziona come previsto. Non tutti i dispositivi hanno questa opzione nella schermata UEFI.
-
Esci dalla UEFI e verifica se la tastiera ora funziona in Windows.
-
-
Premi i tasti freccia SU e GIÙ per modificare ciò che è selezionato nel menu a sinistra per verificare se i tasti funzionano o meno.
-
Se i tasti funzionano correttamente in UEFI, ma non in Windows: Il problema è probabilmente causato dal software installato in Surface e sarà necessario reinstallarlo. Vedi Creazione e utilizzo di un'unità di ripristino USB per Surface.
-
Se i tasti non funzionano ancora correttamente: Se la cover con tasti o la tastiera ancora non funziona in Surface, invia un ordine di assistenza per la cover con tasti o la tastiera.
-
La cover con tasti o la tastiera sono connesse e non funzionano?
Controllare la tabella seguente per la descrizione che meglio spiega il problema che si sta riscontrando e trovare i passaggi successivi appropriati da seguire. Se il problema non è elencato e hai eseguito la risoluzione dei problemi precedente, potresti riscontrare un errore hardware.
Se non riesci a risolvere il problema con la procedura seguente, la prossima opzione consiste nell'inviare un ordine di assistenza.
|
La risposta del touchpad o del tastierino numerico è lenta |
Quello che digito non è quello che vedo sullo schermo |
Sento un suono quando vengono premuti i tasti CTRL o ALT o vengono ignorate le pressioni di tasti ripetute |
Passaggio successivo consigliato:
|
Passaggio successivo consigliato:
|
Se tasti permanenti, filtro tasti o altre impostazioni della tastiera vengono modificati, potrebbero cambiare il funzionamento della tastiera. Se si tratta di una modifica involontaria, può sembrare che la tastiera non funzioni correttamente.
|
|
Problema con i tasti funzione, speciali o multimediali |
Il lettore di impronte digitali non funziona sulla Cover con tasti con riconoscimento dell'impronta digitale |
I tasti sono incrinati, danneggiati o caduti oppure si verificano altri danni visibili al dispositivo |
Passaggio successivo consigliato:
|
Passaggio successivo consigliato:
|
Se la cover con tasti o la tastiera contiene tasti danneggiati, incrinati o caduti dalla tastiera (uno o più tasti), è probabile che si sia verificato un errore hardware e dovrai inviare un ordine di assistenza. |
Se la cover con tasti o la tastiera ancora non funzionano in Surface, invia un ordine di assistenza
È possibile eseguire un ultimo passaggio. Se questi passaggi non consentono di risolvere il problema, potrebbero essere disponibili opzioni di assistenza e supporto tecnico.
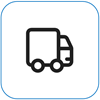
Invia a Microsoft
Per preparare il dispositivo alla spedizione a Microsoft, è possibile stampare un'etichetta di spedizione, controllare la garanzia Microsoft e creare ordini di assistenza.
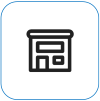
Trova l'assistenza di persona
Attualmente in Cina, India, Giappone e Regno Unito è disponibile l'assistenza di persona, che può includere l'ispezione professionale dell'hardware, la risoluzione dei problemi e il ripristino del sistema.
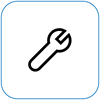
Auto-riparazione
Se si è tecnicamente esperti e si dispone degli strumenti giusti, Microsoft offre una gamma selezionata di componenti sostituibili e guide di assistenza che ti consentono di eseguire le riparazioni.
Nota: La disponibilità potrebbe essere limitata per alcuni paesi o prodotti.
Per ulteriori informazioni, vedere Come ottenere assistenza o riparazione per Surface.











