Outlook on the web でメールをもっと活用しましょう。 検索機能が効率化されて、これまで以上に探しているものを見つけることが簡単になりました。写真や添付ファイルのプレビューなどの新機能も追加され、受信トレイの画面から移動しなくても写真やファイルを見ることができます。
受信トレイがお好みの外観になるようにすばやく設定を変更するには、「Outlook.com と新しい Outlook on the web のメールボックスの外観を変更する」を参照してください。
新機能と更新された機能に関するビデオを見るには、「Outlook on the web の詳細情報」をご確認ください。
Outlook on the web の新機能
Outlook on the web にサインインすると、直接受信トレイに移動します。

|
説明 |
アクション |
|
メッセージ |
[新規作成] を選択して、新しいメッセージを作成します。 |
|
フォルダー一覧 |
一覧には、メールボックス内のフォルダーが表示されます。 お気に入りフォルダーやアーカイブ フォルダーなどの他のフォルダーも含まれていることがあります。 [展開] 既存のフォルダーを右クリックして、[新しいフォルダーの作成] を選択します。 利用可能なフォルダーの詳細については、「Outlook on the web のメッセージ フォルダーを操作する」を参照してください。 |
|
検索ボックス |
[検索] ボックスに、検索対象の人のメール アドレスまたはキーワードを入力して、Enter キーを押すか、
|
|
メッセージ一覧 |
現在のフォルダー内にあるメッセージの一覧が表示されます。 未読メッセージ、添付ファイル、フラグを示す視覚的な通知が表示されることもあります。 メッセージ一覧の先頭では、一覧の表示方法を選択できます。 [フィルター] を選択し、[すべて]、[未読]、[自分]、[フラグ付き]、または [並べ替え] オプションを選択します。 各メッセージにもミニ ツールバーがあります。 メッセージごとに削除したり、未開封とマークしたり、メッセージにフラグを付けたり、フォルダー上部に固定したりできます。 |
|
閲覧ウィンドウ |
選択したメッセージまたはスレッドは、閲覧ウィンドウに表示されます。 閲覧ウィンドウの上のコマンド バーを使って、メールの削除、アーカイブ、一括処理、移動、分類などの一般的な操作を実行できます。
[その他] |
どこからでも予定、会議、その他のイベントを確認できます。 イベントの追加、編集、削除を行うには、日ビュー、週ビュー、月ビューを使用します。 Outlook on the web での予定表の操作の詳細については、「Outlook on the web で会議出席依頼または予定を作成、変更、または削除する」を参照してください。
|
説明 |
アクション |
|
新しいイベント |
[新しいイベント] を選択して、新しいイベントを作成します。 次にイベントに関する情報を入力します。 |
|
自分の予定表 |
[予定表] では [個人用の予定表] が既定で選択されていて、月ビューで表示されます。 予定表の上にある矢印を使用して、予定表の月を前月または翌月に移動できます。 左側のウィンドウの [予定表の検索] を選択すると、その他の予定表 (祝日カレンダーなど) を追加することもできます。 新しい予定表を追加したら、予定表オプションをオン/オフにして予定表の表示/非表示を選択できます。 作成した予定表が不要になった場合は、予定表を右クリックし、[削除]、[削除] の順に選択します。 |
|
他の予定表 |
同時に複数の予定表を表示できます。他の予定表を追加し、表示する予定表を選択できます。新しい予定表を作成することもできます。 |
|
表示オプション |
[日]、[稼働日]、[週]、[月] から予定表ビューを選択します。 今日の日付に戻るには、予定表の上部にあるコマンド バーの左側にある [今日] を選択します。 |
|
[カレンダー] ウィンドウ |
予定表で特定の日を選択すると、その日にスケジュールされている予定やイベントがこの領域に一覧表示されます。 日付または時間帯を選択して、新しい予定またはイベントを作成することもできます。 |
[連絡先] ページを使用して、連絡先および連絡先リストを検索、表示、作成、編集します。 Outlook on the web で連絡先を管理する方法の詳細については、「Outlook on the web の連絡先 (ユーザー) を使用する」を参照してください。
|
説明 |
アクション |
|
[検索] ボックス |
検索ボックスに入力して、連絡先または連絡先リストを検索します。 |
|
ツール バー |
リスト内の連絡先を選択し、[お気に入りに追加] を選択して、お気に入りに連絡先を追加します。 [連絡先] で誰かをお気に入りとして追加すると、そのユーザーも [メール] の [お気に入り] の下に表示されます。連絡先にメール アドレスが含まれている場合は、その逆となります。 他のメール サービスから連絡先をインポートしたり、連絡先をエクスポートしたり、重複する連絡先をクリーンアップしたりするには、[管理] メニューからオプションを選択します。 |
|
左側のウィンドウの [個人用の連絡先] |
[お気に入り]: [連絡先] または [メール] のいずれかに、お気に入りとして追加した連絡先が表示されます。 [すべての連絡先]: すべてのフォルダーから、連絡先を表示します。 [すべての連絡先リスト]: すべてのフォルダーから、連絡先リストを表示します。 おすすめ:連絡先に含まれないアドレスへ送信されたメッセージまたは受信したメッセージに基づいて、連絡先候補が表示されます。 [フォルダー] の [連絡先]: これは、連絡先と連絡先リストの既定のフォルダーです。 [新しいフォルダー] を選択して、追加のフォルダーを作成します。 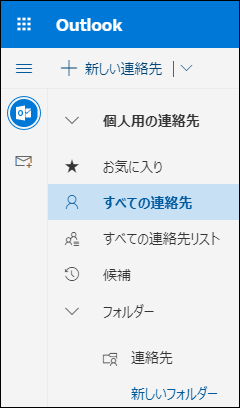 |
|
連絡先と連絡先リスト |
左側のウィンドウでの選択内容に応じて、連絡先または連絡先リストが表示されます。 連絡先または連絡先リストを選択すると、右側に連絡先カードの詳細が表示されます。 複数の連絡先を選択することもできます (選択した複数の連絡先にメールを送信する場合など)。 連絡先については、右上にある [フィルター] を使用して、リストに表示する内容および並べ替えの方法を選択することができます。 |
|
連絡先カード |
連絡先または連絡先リストに関する情報を確認または編集します。 [チャットを開始] または [メールの送信] を選択して誰かに直接連絡します。 |
タスクを使用し、完了する必要のあることを作成、管理、追跡します。 Outlook on the web の新しいタスクとクラシック タスクの詳細については、「Outlook on the web でタスクを使用する」を参照してください。
|
説明 |
アクション |
|
タスク リスト |
[タスク] には、4 つの既定のリストとユーザーが作成したその他のタスク リストが含まれます。 |
|
タスク リストの内容 |
このウィンドウから、選択したリストのタスクを表示し、管理します。 これは、新しいタスクを作成できる場所でもあります。 タスクを右クリックするとオプション リストが表示されます。または、タスクを選択すると、その詳細が表示され、管理できます。 |
|
タスク詳細ウィンドウ |
タスクの選択後、詳細ウィンドウを利用し、情報を追加したり、手順を追加したり、重要として設定したりできます。 |
新しい Outlook on the web に関するその他のヘルプを入手する
メール: 作成または返信
Outlook on the web でメール メッセージの作成、返信、転送を行う
Outlook on the web でメール署名を作成、追加する
Outlook on the web で自動転送を有効にする
メール: 設定をカスタマイズする



![[検索] アイコン](https://support.content.office.net/ja-jp/media/7bdf2433-1411-488d-bc6c-e14f9adbca94.png)
![[検索] ウィンドウ](https://support.content.office.net/ja-jp/media/88461314-ca8a-42ce-9de6-c1a0b7d31d91.png)


![[新しい連絡先]、[編集]、[削除]、[お気に入りに追加]、[管理] など、[連絡先] コマンド バーで使用できるオプションを示すスクリーンショット。](https://support.content.office.net/ja-jp/media/48737eb7-dd40-42e2-a644-693505c6cdcb.png)









