Viva Engageでコミュニティ メンバーを管理する
コミュニティ管理者は、Viva Engageでそれぞれのコミュニティのメンバーを管理します。
ヒント: Microsoft 365、Azure AD、またはViva Engageで行われるコミュニティ メンバーシップ、アクセス許可、またはその他の設定に更新、ネットワーク全体にレプリケートされるまでに最大 24 時間かかることがあります。 ユーザーのライフサイクルにより、メンバー数が最大 30 日間不正確になる可能性があります。
コミュニティ メンバーを検索して追加する
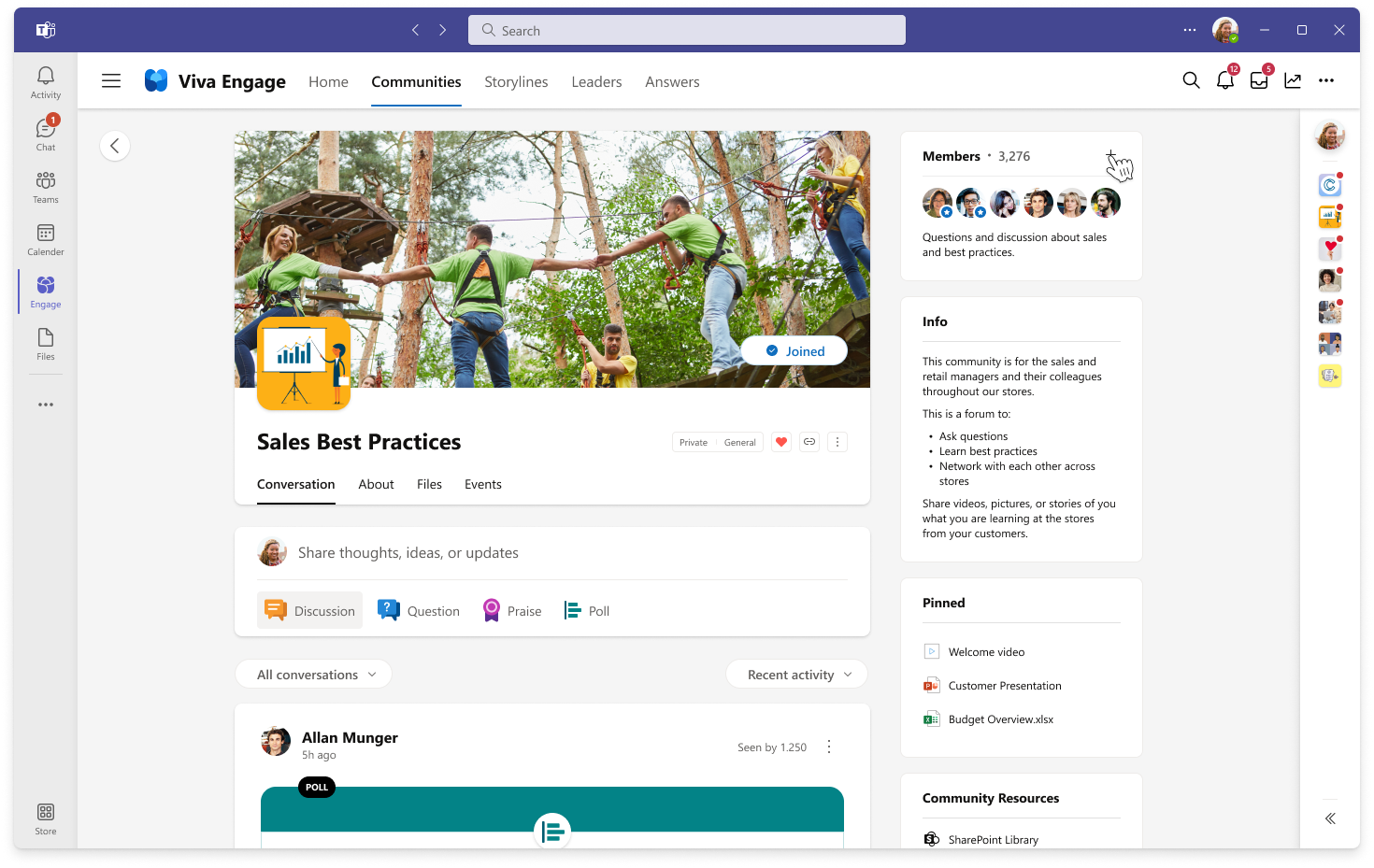
-
コミュニティのホーム ページで、[メンバー] タイルの [+] アイコンを選択します。
-
検索ボックスに名前を入力して、追加するユーザーを検索します。
注:
-
ネイティブ モード:コミュニティの作成中に最大 19 人のメンバーを追加できます (コミュニティ作成者を含む合計 20 人)。
-
非ネイティブ モード:コミュニティの作成中に最大 50 人のメンバーを追加できます。
-
コミュニティのメンバー数の制限は、コミュニティの作成時にのみ適用されます。 詳細については、「Viva Engageの制限」を参照してください。
コミュニティ メンバーを削除する
-
[メンバー] タイルで、[メンバー ] という単語の横にある番号をクリックして、メンバー パネルを開きます。
-
名前またはメールでユーザーを検索します。
-
ユーザーの名前の横にあるオプション アイコン (...) を選択し、[コミュニティから削除] を選択します。
コミュニティ管理者を追加する
コミュニティには最大 100 人の管理者を含めることができます。
-
[メンバー] タイルで、[メンバー ] という単語の横にある番号をクリックして、メンバー パネルを開きます。
-
名前またはメールでユーザーを検索します。
-
ユーザーの名前の横にあるオプション アイコン (...) を選択し、[管理者にする] を選択します。
管理者には、アイコンの横にstarが表示され、[メンバー] の下に表示されます。 [ページメンバーについて] ウィンドウからコミュニティ管理者を確認することもできます。
よく寄せられる質問
Q. ネイティブ モードのコミュニティに 19 人以上のメンバーを追加するか、非ネイティブ モードで 50 人を追加できますか?
A。 はい。 これらの制限は、コミュニティの最初の作成時にのみ適用されます。
Q. コミュニティの管理者になるのは誰ですか?
A。 コミュニティを作成すると、自動的にコミュニティ管理者になります。 別のコミュニティ管理者またはViva Engage確認済みの管理者が、コミュニティ管理者の役割を与えることもできます。
Viva Engageネットワーク管理者は、パブリック コミュニティのコミュニティ管理者を作成できますが、そのコミュニティに属している場合にのみ、プライベート コミュニティのコミュニティ管理者にすることができます。
organization Viva Engage管理者を見つけるには、Viva Engage Settings アイコンを選択し、[People] を選択し、[ネットワーク管理者の表示] を選択します。
Q. コミュニティ管理者は会社を辞めます。 管理者になるにはどうすればよいですか?
A。 Viva Engage確認済みの管理者は、任意のコミュニティの管理者にすることができます。
Q. 操作方法管理者特権を持つコミュニティに誰かが参加することを要求した場合に知っていますか?
A。 Viva Engageに通知が表示されます。 メール通知の基本設定で、[ 自分が管理するプライベート コミュニティに参加するユーザーの要求] を選択すると、電子メール通知も受信されます。 手順については、「メール通知と電話通知を有効または無効にする」を参照してください。










