Funkcija SUM
Applies To
Excel pakalpojumam Microsoft 365 Excel pakalpojumam Microsoft 365 darbam ar Mac Excel tīmeklim Excel 2024 Excel 2024 darbam ar Mac Excel 2021 Excel 2021 darbam ar Mac Excel 2019 Excel 2016Funkcija SUM pievieno vērtības. Varat pievienot atsevišķas vērtības, šūnu atsauces vai diapazonus, kā arī visu šo trīs vienumu kombināciju.
Piemērs.
-
=SUM(A2:A10) Saskaskaita šūnu A2:10 vērtības.
-
=SUM(A2:A10, C2:C10) Saskaivā šūnu A2:10 vērtības, kā arī šūnas C2:C10.

SUM(skaitlis1,[skaitlis2],...)
|
Argumenta nosaukums |
Apraksts |
|---|---|
|
skaitlis1 Obligāts |
Pirmais skaitlis, ko vēlaties pievienot. Skaitlis var būt, piemēram, 4, šūnas atsauce, piemēram, B6, vai šūna diapazons, piemēram, B2:B8. |
|
skaitlis2–255 Neobligāts |
Tas ir otrs skaitlis, ko vēlaties pievienot. Šādi varat norādīt līdz pat 255 skaitļus. |
Šajā sadaļā aplūkosim dažas labākās prakses darbam ar funkciju SUM. Daudz no šīs informācijas var arī izmantot, strādājot ar citām funkcijām.
Metode =1+2 vai =A+B: kaut gan varat ievadīt =1+2+3 vai =A1+B1+C2 un saņemt pilnībā precīzus rezultātus, šajās metodēs bieži tiek konstatētas kļūdas vairāku iemeslu dēļ.
-
Pārrakstīšanās kļūdas — iedomājieties, ka mēģināt ievadīt vairāk vērtību un/vai lielāku vērtību par šo:
-
=14598.93+65437.90+78496.23
Pēc tam mēģināt pārbaudīt, vai ievades ir pareizas. Daudz vieglāk ir šīs vērtības ievietot atsevišķās šūnās un izmantot formulu SUM. Papildus varat formatēt vērtības, kad tās ir šūnās, lai pēc ievietošanas formulā tās būtu vieglāk lasāmas.
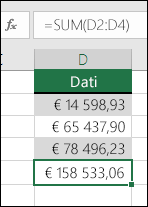
-
-
Kļūdas #VALUE! no atsauces teksta (nevis skaitļiem)
Ja izmantojat šādu formulu:
-
=A1+B1+C1 vai =A1+A2+A3
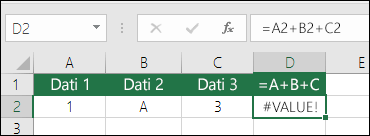
Formula var pārtraukties, ja atsauces šūnās ir vērtības, kas nav skaitliskas (teksts), kas atgriezīs #VALUE! Ja norādītā pozīcija atrodas pirms lauka pirmā vienuma vai aiz lauka pēdējā vienuma, formula radīs kļūdu #REF!. Funkcija SUM ignorēs teksta vērtības un summēs tikai skaitliskās vērtības.
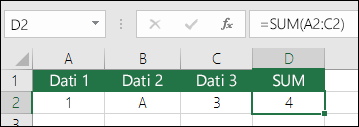
-
-
#REF! kļūda, dzēšot rindas vai kolonnas
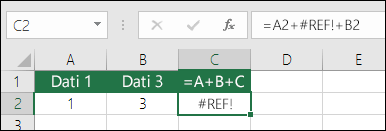
Ja izdzēsīsit rindu vai kolonnu, formula netiks atjaunināta, lai izslēgtu izdzēsto rindu, un tā atgriezīs #REF! vietā, kur funkcija SUM tiks automātiski atjaunināta.
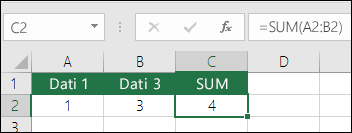
-
Ievietojot rindas vai kolonnas, formulas neatjauninās atsauces
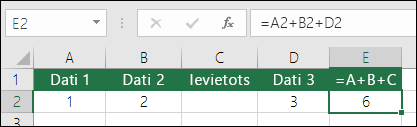
Ja ievietosit rindu vai kolonnu, formula netiks atjaunināta, lai iekļautu pievienoto rindu, bet funkcija SUM tiks automātiski atjaunināta (ja vien nebūsit ārpus formulā ar atsauci norādītā diapazona). Tas ir īpaši svarīgi, ja paredzat, ka formula tiks atjaunināta, bet tā nenotiek: šādi varat iegūt nepilnīgus rezultātus, iespējams, to pat nepamanot.
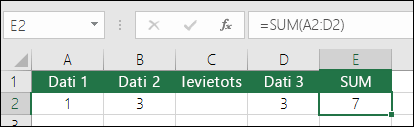
-
SUM ar atsevišķām šūnu atsaucēm salīdzinājumā ar diapazoniem
Tiek izmantota šāda formula:
-
=SUM(A1,A2,A3,B1,B2,B3)
Arī šajā formulā tā paša iemesla dēļ bieži tiek konstatētas kļūdas, ievietojot vai dzēšot rindas atsauces diapazonā. Daudz noderīgāk ir izmantot atsevišķus diapazonus, piemēram:
-
=SUM(A1:A3,B1:B3)
Šajā gadījumā, pievienojot vai dzēšot rindas, notiks atjaunināšana.
-
-
Vienkārši vēlos saskaitīt/atņemt/reizināt/dalīt skaitļus Skatiet šo video sēriju vienkāršas matemātiskas darbības programmā Excelvai Excel kā kalkulatora izmantošana.
-
Kā parādīt vairāk/mazāk decimāldaļas vietu? Varat mainīt skaitļu formātu. Atlasiet attiecīgo šūnu vai diapazonu un izmantojiet taustiņu kombināciju Ctrl+1, lai atvērtu šūnu formatēšanas dialoglodziņu, pēc tam noklikšķiniet uz skaitļu cilnes un atlasiet formātu, kas nepieciešams, lai norādītu decimāldaļu skaitu.
-
Kā pievienot vai atņemt laiku? Varat pievienot un atņemt laiku dažādos veidos. Piemēram, lai iegūtu starpību starp 8:00 - 12:00 algu aprēķināšanas vajadzībām, varat izmantot: = ("12:00"-"8:00")*24, atņemot sākuma laiku no beigu laika. Ņemiet vērā, ka programma Excel aprēķina laiku kā dienas daļu, tāpēc ir jāreizina ar 24, lai iegūtu kopējo stundu skaitu. Pirmajā piemērā mēs izmantojam =((B2-A2)+(D2-C2))*24, lai iegūtu stundu skaitu no sākuma līdz beigām, nevis pusdienu pārtraukumu (kopā 8,5 stundas).
Ja vienkārši pievienojat stundas un minūtes un vēlaties šādu attēlojumu, varat saskaitīt, nereizinot ar 24, tāpēc otrajā piemērā izmantojam =SUM(A6:C6), tā kā nepieciešams kopējais stundu un minūšu skaits piešķirtajiem uzdevumiem (5:36 vai 5 stundas, 36 minūtes).
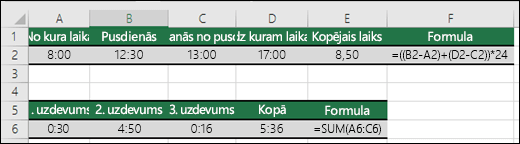
Papildinformāciju skatiet rakstā: Laika saskaitīšana un atņemšana.
-
Kā saskaitīt tikai redzamās šūnas? Reizēm, kad manuāli paslēpjat rindas vai izmantojat automātisko filtru, lai attēlotu tikai konkrētus datus, vēlaties arī saskaitīt redzamās šūnas. Varat izmantot funkciju SUBTOTAL. Ja izmantojat kopsummas rindu Excel tabulā, jebkura funkcija, ko atlasāt kopsummas nolaižamajā lodziņā, tiks automātiski ievadīta kā starpsumma. Skatiet papildinformāciju par to, kā iegūt Excel tabulas datu kopsummu.
Vai nepieciešama papildu palīdzība?
Vienmēr varat pajautāt speciālistam Excel tech kopienā vai saņemt atbalstu kopienās.
Skatiet arī
Funkcija SUMIF pievieno tikai tās vērtības, kas atbilst vienam kritērijam
Funkcija SUMIFS pievieno tikai tās vērtības, kas atbilst vairākiem kritērijiem
Funkcija COUNTIF saskaita tikai tās vērtības, kas atbilst vienam kritērijam
Funkcija COUNTIFS saskaita tikai tās vērtības, kas atbilst vairākiem kritērijiem
Pārskats par formulām programmā Excel
Kā nepieļaut kļūdainas formulas
Kļūdu atrašana un izlabošana formulās
Matemātikas un trigonometrijas funkcijas










