Administrer innstillingene for samtalekø og automatisk svartjeneste i Microsoft Teams
Kundeemner som står overfor teamet, må ofte foreta justeringer i anropskøen og innstillingene for den automatiske svartjenesten oftere enn IT-administratorene kan håndtere. Administratorer har muligheten til å delegere bestemte personer som autoriserte brukere og gi dem muligheten til å endre innstillinger som åpningstider, samtaleruting, kømedlemskap og forhåndsinnspilte hilsener for sine respektive samtalekøer og automatiske svartjeneste uten å forlate Teams.
Obs!:
-
Hvis du vil opprette autoriserte teamledere, må IT-administratorer først opprette en policy for taleprogrammer. Hvis du vil ha mer informasjon, kan du se Planlegge for automatisk svartjeneste og Ringekø autoriserte brukere.
-
Køer-appen for Microsoft Teams er for øyeblikket i privat forhåndsversjon. Når den er generelt tilgjengelig, inkluderes den i Teams Premium, en tilleggslisens som gir flere funksjoner for å gjøre Teams-møter mer personlige, intelligente og sikre. Kontakt IT-administratoren for å få tilgang til Teams Premium.
I denne artikkelen
Konfigurer innstillinger for samtalekø
La andre velge bort å ta imot anrop
Administrere brukere og grupper
Konfigurer innstillinger for automatisk svartjeneste
Konfigurer innstillinger for samtalekø
La andre velge bort å ta imot anrop
-
Gå til Innstillinger > anrop > samtalehåndtering og ruting
-
Bytt Tillat personer å velge bort å ta anrop på eller av, avhengig av behovene dine.
Konferansemodus
Konferansemodus reduserer tiden det tar for deg å koble til en innringer etter at du har godtatt samtalen.
-
Gå til Innstillinger > anrop > samtalehåndtering og ruting
-
Slå konferansemodus på eller av avhengig av behovene dine.
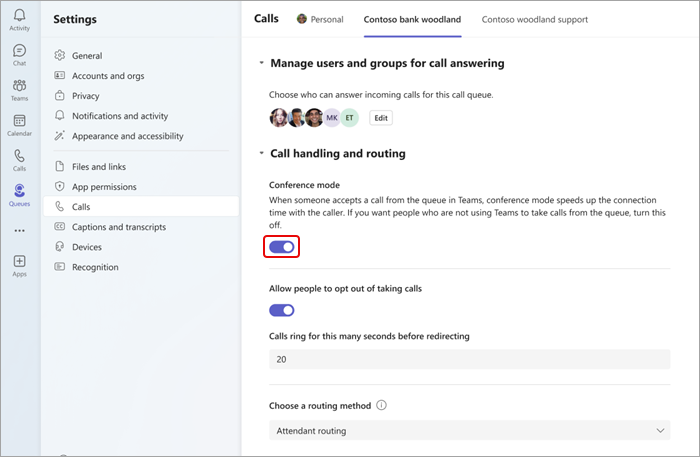
Administrere brukere og grupper
Legg til eller fjern gruppemedlemmer fra samtalekøer og Microsoft 365 Groups. Du kan endre rekkefølgen på serieanropsrutingen, som ringer hver person i den rekkefølgen de er oppført i.
-
Gå til Innstillinger > samtaler
-
Velg samtalefanen du vil gjøre endringer i øverst på skjermen.
-
Velg Administrer brukere og grupper for anropssvar.
-
Velg Rediger for å endre hvem som er i samtalekøen.
-
Velg Legg til brukere og grupper.
-
Legg til en bruker eller gruppe ved å skrive inn navnet og velge riktig person eller gruppe fra rullegardinlisten.
-
Klikk og dra brukere eller grupper for å omorganisere listerekkefølgen.
-
Hvis du vil fjerne en bruker eller gruppe fra listen, velger du papirkurven ved siden av navnet.
Obs!: Du kan legge til opptil 20 brukere i en samtalekø. Hvis du trenger å legge til flere brukere (opptil 200), må du legge dem til i en distribusjonsliste eller Microsoft 365-gruppe.
Velg en rutingsmetode
Rutingsmetoder bestemmer i hvilken rekkefølge agenter mottar anrop fra køen. Det finnes fire typer rutingmetoder:
Attendant-ruting ringer alle agenter i køen samtidig. Den første agenten til å hente samtalen får samtalen.
Serieruting ringer alle agenter én etter én i rekkefølgen som er angitt i personlisten. Hvis en agent avviser eller ikke henter et anrop, ringer anropet til neste agent. Denne syklusen gjentas til anropet besvares, blir tidsavbrutt eller anroperen legger på.
Round robin balanserer rutingen av innkommende anrop slik at hver agent får samme antall anrop fra køen.
Lengste inaktive ruter ringer hver agent som har vært inaktiv lengst. En agent anses som inaktiv hvis statusen deres viser Tilgjengelig. Agenter som ikke er tilgjengelige, mottar ikke anrop før de endrer statusen til Tilgjengelig.
Slik velger du en rutingsmetode:
-
Gå til Innstillinger > anrop > samtalehåndtering og ruting.
-
Rull ned for å velge en rutingsmetode.
-
Velg foretrukket rutingsmetode.
Obs!:
-
Når du bruker lengst inaktiv, og når det er færre anrop i køen enn tilgjengelige agenter, vil bare de to første lengste inaktive agentene bli presentert med anrop fra køen.
-
Når du bruker lengst inaktiv, kan det være tilfeller der en agent mottar et anrop fra køen kort tid etter at han ble utilgjengelig, eller en kort forsinkelse i mottak av et anrop fra køen etter at han ble tilgjengelig.
-
Kallkøsamtalepresentasjon til agenter kan komme i konflikt med begrensninger for plasseringsbasert ruting. I dette tilfellet vil agenten motta et anropsvarsel, men kan ikke svare på anropet. Denne betingelsen fortsetter til en annen agent er tilgjengelig for å svare på anropet, anroperen legger på eller tidsavbruddsbetingelsen for samtalekøen oppstår.
Endre hilsningsinnstillinger
-
Velg Innstillinger og mer

-
Velg samtalekølinjen du vil gjøre endringer i.
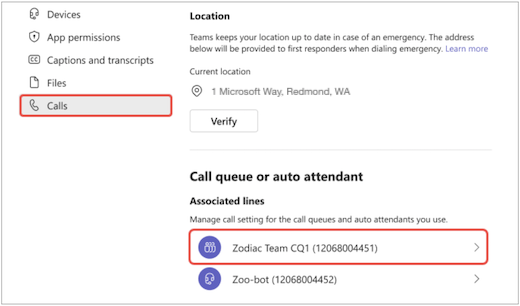
-
Velg Ingen hilsen, Legg til en hilsen eller Spill av en lydfil fra rullegardinmenyen for hilsen.
-
Hvis du velger Spill av en lydfil, laster du opp lydfilen med godtatte formater.
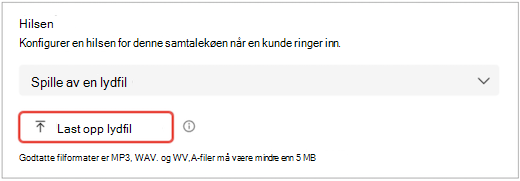
-
Hvis du velger Legg til en hilsen, skriver du inn en melding.
-
-
Velg Lagre.
Endre unntaksbehandling
Velg hvordan du vil håndtere frakoblede anrop, anrop som overskrider maksimal ventetid og andre alternativer for samtaleruting avhengig av visse omstendigheter.
-
Gå til Innstillinger > samtaler
-
Rull ned til unntaksbehandling
-
Velg et alternativ for samtaleruting når maksimalt antall anrop er nådd. Velg blant:
-
Koble fra: kobler fra samtalen.
-
Omdiriger til person i organisasjonen: Diriger samtalen til en bestemt person.
-
Omdiriger til taleapp: Omadresser til en automatisk svartjeneste eller samtalekø.
-
Omdiriger til eksternt telefonnummer: Angi eksternt telefonnummer som det skal omdirigeres til.
-
Omadresser til telefonsvarer: Velg en personlig telefonsvarer du vil omdirigere til.
-
Omadresser til talemeldinger (delt): Velg en delt talepost du vil omdirigere til.
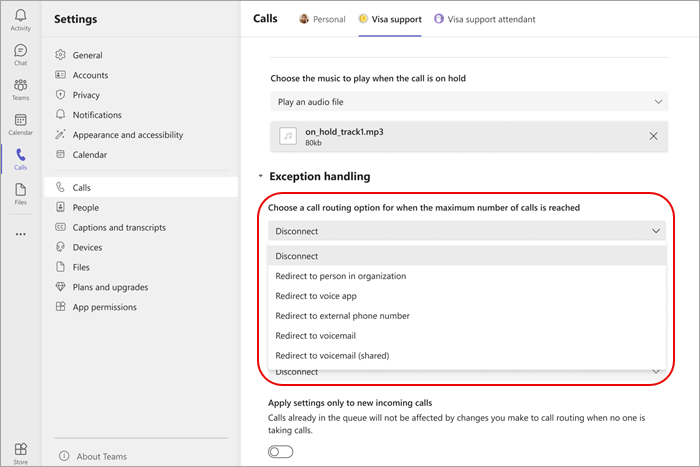
Obs!: Når du omdirigerer anrop til en person i organisasjonen, må denne personen være taleaktivert. Hvis du vil ha mer informasjon om hvordan du aktiverer tale, kan du se Tilordne Teams-tilleggslisenser til brukere.
Konfigurer innstillinger for automatisk svartjeneste
Automatisk svartjeneste lar personer ringe organisasjonen og navigere i et menysystem for å snakke med riktig avdeling, samtalekø, person eller operatør.
Endre hilsener for automatisk svartjeneste
-
Velg Innstillinger og mer

-
Velg den automatiske svartjenestelinjen du vil gjøre endringer i.
-
Velg Ingen hilsen, Legg til en hilsen eller Spill av en lydfil fra rullegardinmenyen for hilsen.
-
Hvis Spill av en lydfil er valgt, laster du opp lydfilen med godtatte formater
-
Hvis Legg til en hilsen er valgt, skriver du inn en melding.
-
-
Velg Lagre.
Administrer arbeidstid
Identifiser når samtalekøene er åpne for mottak av anrop.
-
Gå til Innstillinger > anrop > Administrer bedriften og etter arbeidstid.
-
Du ser en liste over faner øverst på skjermen. Velg den du vil administrere.
-
Velg Administrer timer.
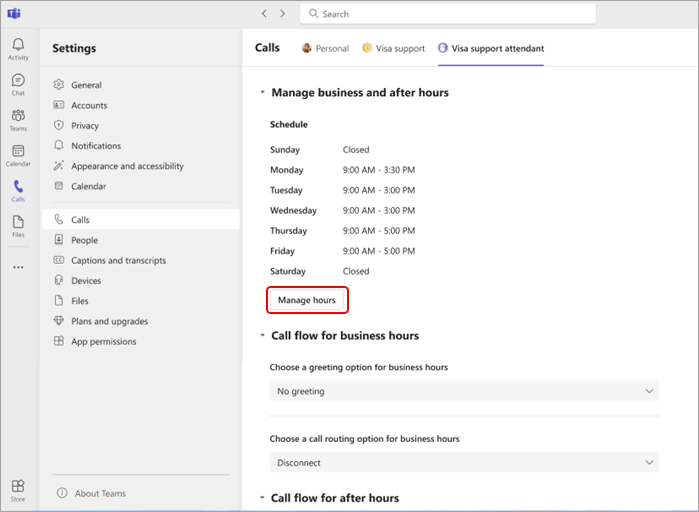
-
Velg scenarioet som passer best for bedriften: Åpne samme timer hver dag, åpne forskjellige timer hver dag eller åpne 24 timer.
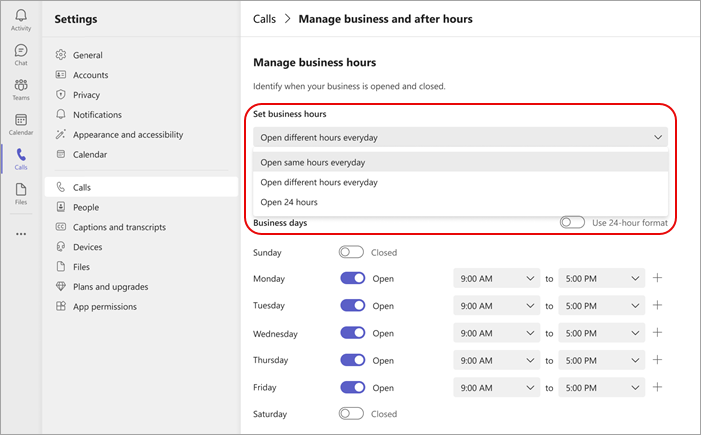
-
Bruk vekslene til å angi hvilke dager i uken bedriften er åpen eller lukket.
-
Velg arbeidstiden ved hjelp av rullegardinmenyene for hver dag.
-
Hvis du vil fjerne et klokkeslett, velger du papirkurven


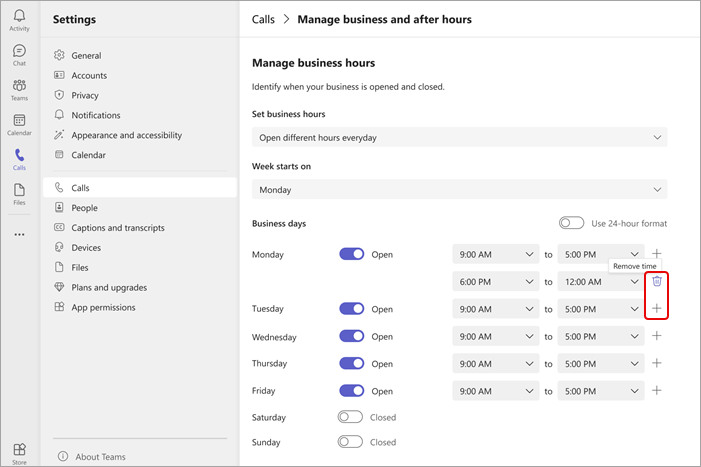
Administrer samtaleflyt
Endre alternativer for hilsen og ruting for anrop som mottas i løpet av og etter arbeidstiden.
Samtaleflyt i arbeidstiden:
-
Gå til Innstillinger > anrop > samtaleflyt for arbeidstid.
-
Du ser en liste over faner øverst på skjermen. Velg køfanen du vil administrere.
-
Velg et hilsningsalternativ for arbeidstid. Velg blant: Ingen hilsen, Spill av en lydfil eller Legg til en hilsen.
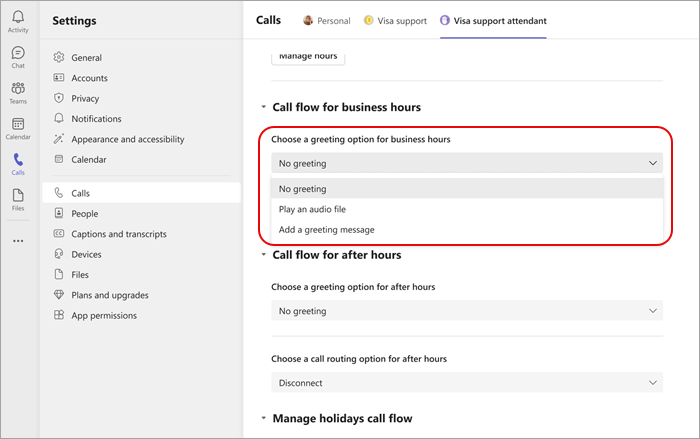
-
Velg et alternativ for samtaleruting for arbeidstid. Velg blant:
-
Koble fra
-
Omdiriger til en person i organisasjonen: Diriger samtalen til en bestemt person.
-
Omdiriger til taleapp: Omadresser til en automatisk svartjeneste eller samtalekø.
-
Omadresser til eksternt telefonnummer: Velg et eksternt telefonnummer.
-
Omdiriger til telefonsvarer: Omadresser til en delt talepost.
-
Menyalternativer for avspilling: Velg et hilsningsalternativ for menyalternativer. Hvis du vil ha mer informasjon, kan du se Konfigurere automatiske svartjeneste: Alternativer for avspilling av meny.
-
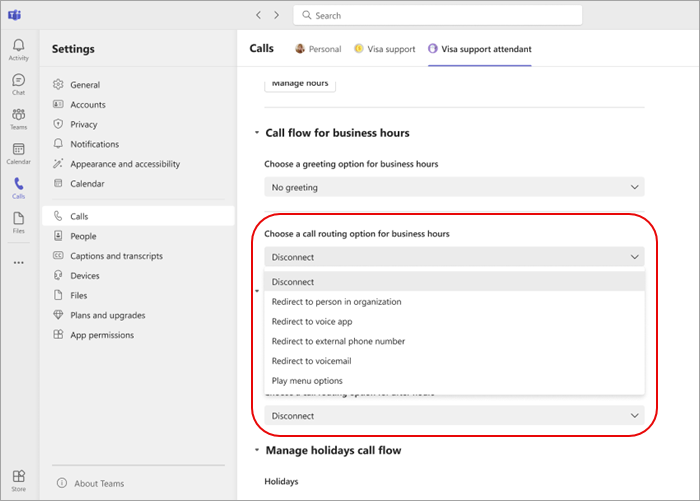
Anropsflyt etter arbeidstid
-
Gå til Innstillinger > anrop > samtaleflyt for etter arbeidstid.
-
Velg et hilsningsalternativ for etter arbeidstid.
-
Velg et alternativ for samtaleruting for etter arbeidstid.
Samtaleflyt for helligdager
-
Gå til innstillinger > anrop > samtaleflyt for etter arbeidstid > administrer samtaleflyt for helligdager
-
Rediger de observerte helligdagene for organisasjonen ved å velge Rediger ved siden av hver oppførte helligdag.
-
Velg et hilsningsalternativ for hver ferie.
-
Velg et alternativ for samtaleruting for hver ferie.
Obs!: Gruppemedlemmer kan ikke endre datoene for en ferie med mindre de har tillatelse til å gjøre endringer i hver automatiske svartjeneste som refererer til ferieplanen.










