Kom i gang med Microsoft Teams-telefoner
Logg deg på Microsoft Teams-telefonen for å få oppdatert informasjon om samtaler og møter og hurtige samarbeidsalternativer.
Når du er logget på, ser du kommende møter, tapte anrop, talemeldinger og mer på startskjermen. Med ett enkelt klikk kan du bli med i et møte, lytte til telefonsvarer eller ringe tilbake.
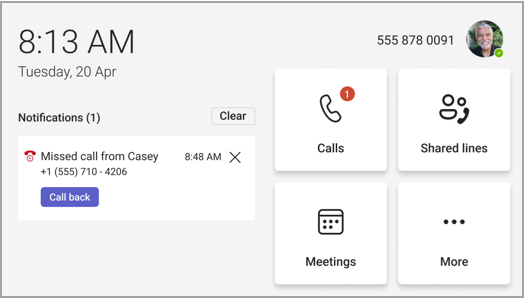
I denne artikkelen
Administrer anropene dine
Velg Anrop for å få tilgang til Favoritter. Disse kan omfatte kontakter med hurtigoppringing, representanter eller personer du støtter, hentet fra Teams-skrivebordet.
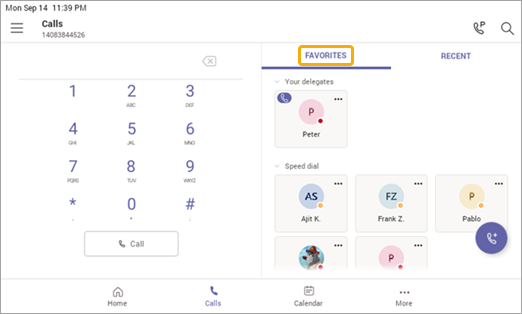
Velg Nylige for samtaleloggen, og ring med ett enkelt klikk.
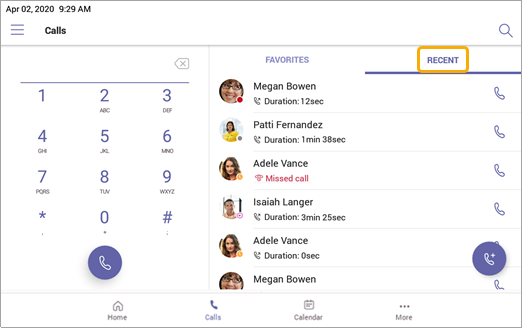
Vil du legge til innringeren som en kontakt med hurtigoppringing? Velg anroperen og deretter stjernen. Hvis du vil fjerne en innringer, velger du ganske enkelt stjernen på nytt for å avbryte valget.
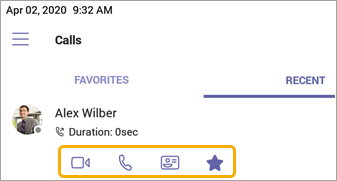
Du kan også starte en video- eller telefonsamtale her, eller gå til anroperens kontaktkort for å vise flere detaljer før du kontakter dem.
Det numeriske tastaturet er alltid tilgjengelig på telefoner med vannrett skjerm. Hvis telefonskjermen er loddrett, velger du 
Sende innkommende anrop til telefonsvarer
Hvis du vil sende et innkommende anrop direkte til telefonsvareren, velger du Send til telefonsvarer fra skjermen for innkommende anrop.
Ringe noens talepost direkte
Velg Flere alternativer 
Obs!: Hvis du ikke ser alternativet for å sende innkommende anrop til telefonsvareren, kan du ta kontakt med IT-administratoren.
Aktiver viderekobling av anrop
Du kan aktivere alternativet for viderekobling for å viderekoble anrop til telefonsvarer, kontakter, telefonnummer, samtalegrupper eller representanter.
Slå på viderekobling direkte fra startskjermen. Hvis du ikke ser alternativet for viderekobling på startskjermen, kan du slå på Vis viderekobling på startskjermen i Innstillinger-menyen .
Eller:
-
Velg Flere

-
Velg Viderekoble anrop til telefonsvarer nederst på Anrop-menyen.
-
Velg Videresend til telefonsvarer eller Videresend til kontakt fra rullegardinlisten.
-
Hvis du videresender til en kontakt, skriver du inn kontaktens telefonnummer eller søker i eksisterende kontakter etter navn eller nummer.
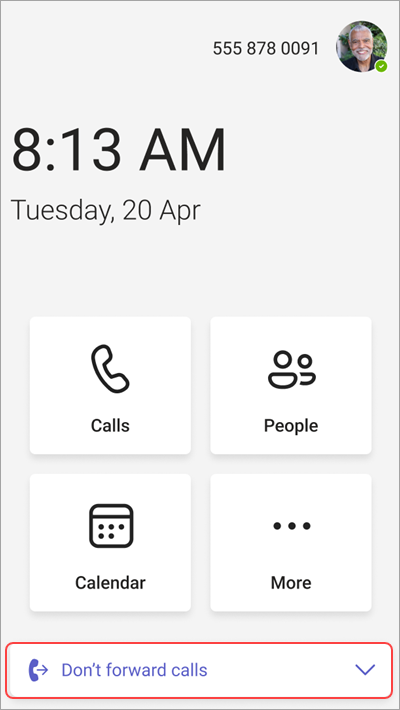
Hvis du vil deaktivere viderekobling av anrop, går du tilbake til samme meny og velger Ikke videresend.
Parker og hent anrop
Du kan parkere en pågående samtale ved å velge Park-samtale mens du er i samtalen.
En unik kode genereres, som må angis når du eller noen andre plukker opp den parkerte samtalen.
Hvis noen andre henter anropet, kopierer du koden og deler den med dem.
Hvis du vil hente en parkert samtale, velger du Hent parkert samtale, skriver inn koden og velger Hent.
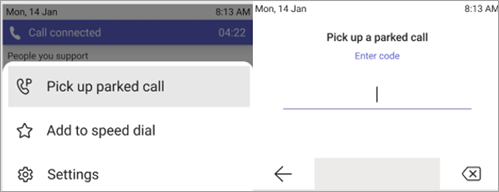
Delta i møter
Bli med i et møte fra kalenderen eller et varsel med ett enkelt klikk. Når du er inne, kan du:
-
Send og motta video, og slå av innkommende video for å redusere nødvendig båndbredde hvis maskinvaren tilbyr videofunksjoner.
-
Start innspillingen av møtet.
-
Rekk opp den virtuelle hånden for å indikere at du vil bidra.
-
Slå direkteteksting på og av.
Velg Flere alternativer 
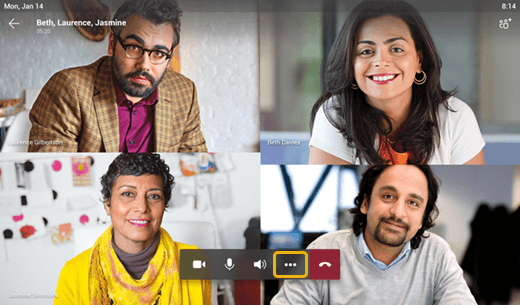
Hvis du vil ha mer informasjon, kan du se Møter og samtaler.
Legge til kontakter og kontaktgrupper
Du kan legge til kontakter i grupper på berørings- og ikke-berøringstelefoner.
Gå til Folk skjermen for å vise og få kontakt med alle kontaktene dine, og organiser dem i grupper slik at de blir enklere å finne.
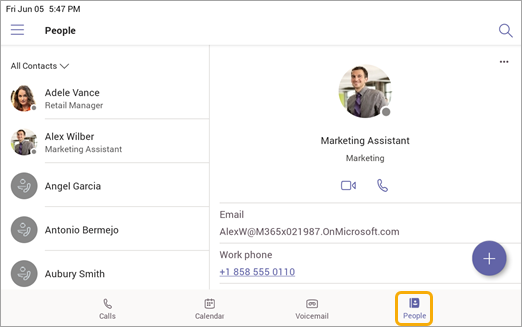
Velg Legg til 
Hvis du vil bytte visningen fra Alle kontakter til en annen gruppe, velger du menyen 
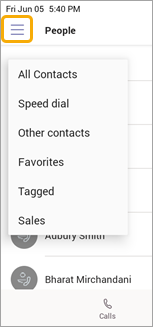
Delegere anropene dine
Du kan velge noen som representant – en person eller en vanlig telefonkonto som kan motta og ringe på dine vegne. Når du legger til en representant, deler du i hovedsak telefonlinjen med dem, slik at de kan se og administrere alle samtalene dine.
Legge til en representant
-
Trykk på profilbildet ditt.
-
Gå til Innstillinger > Behandle representanter.
-
Skriv inn navnet på personen eller telefonen i fellesområdet du vil legge til.
Vise eller endre representanttillatelser
Du kan endre hvilke funksjoner representantene dine har, inkludert om de også kan legge til nye representanter og endre representantinnstillingene.
-
Gå til Anrop

-
Under Representanter trykker du navnet på en representant > Vise tillatelser.
-
Aktiver eller deaktiver vekslene for funksjonen du vil representanten skal ha tilgang til.
Hvis du slår på veksleknappen for Endre anrop og representantinnstillinger , får representanten tilgang til denne menyen og gjør endringer selv.
Du kan også få tilgang til disse tillatelsene fra behandle representanter-menyen fra forrige del.
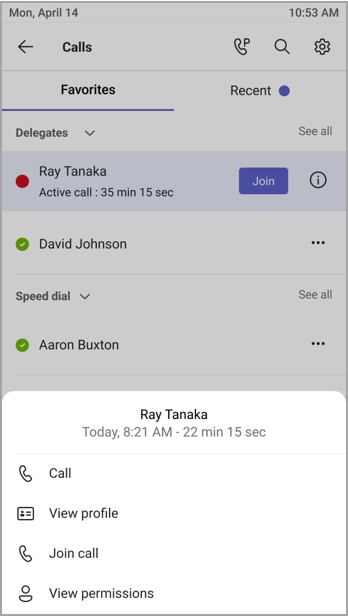
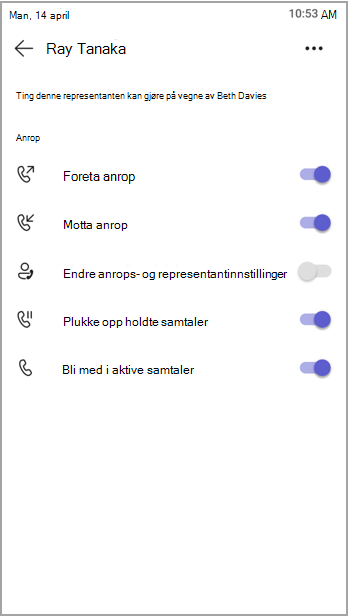
Bli med i aktive samtaler
Som delegat vil du alltid kunne bli med i alle aktive anrop som håndteres av representanter.
-
Gå til Anrop

-
Under Favoritter vises pågående anrop ved siden av representantens navn. Under Siste viser Pågående-fanen alle aktive og holdte anrop.
-
Trykk på Bli med.
Hold og fortsett samtaler
Som delegat kan du gjenoppta alle anrop som er satt på vent av representantene dine. Bare trykk på FORTSETT i Den pågående delen av Nylig.
Fungere som en representant
Hvis du har blitt utpekt som representant av noen, kan du ringe og motta anrop som denne personen. Det er også mulig å være representant for flere forskjellige personer.
Vis og bytt mellom delte linjer
Du kan bytte mellom linjene du deler med forskjellige delegater.
-
Trykk på Delte linjer fra startskjermen.
-
Ved hjelp av rullegardinlisten øverst på skjermen kan du bytte mellom delegater.
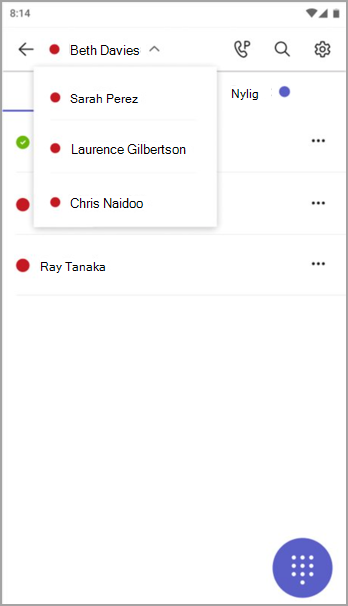
I tillegg kan du bytte mellom delte linjer fra Samtaler -
Administrer en delegatlinje
Du kan vise anrop på delegatlinjen. Med riktige tillatelser kan du ringe som delegat, bli med i en aktiv samtale og gjenoppta anrop som er satt på vent, og administrere andre representanter for den delegaten.
Foreta anrop som noen andre
Med de riktige tillatelsene kan du ringe som delegat. Hver gang du ringer, vises en meny der du blir spurt om du vil ringe som deg selv eller som en av delegatene dine.
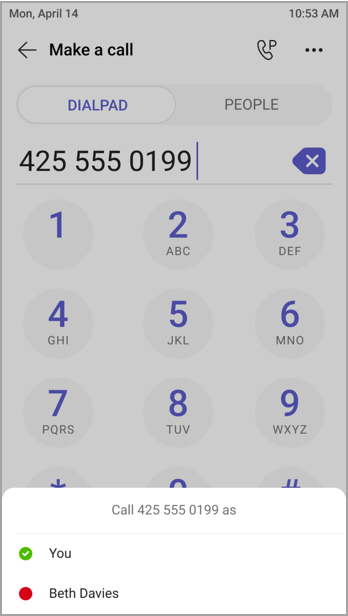
Låse skjermen
Hvis du vil beskytte konfidensiell informasjon når du er borte eller hos en besøkende, kan du låse telefonens skjerm. Du vil fremdeles kunne motta telefonsamtaler, men ikke foreta dem.
Hvis du vil ha tilgang til telefonens låseinnstilling, velger du 
Koble Teams-telefonen til Teams Windows-skrivebordet
Koble telefonen til Windows-datamaskinen for å aktivere samhandling på tvers av enheter. Teams-telefonen vil enkelt låse og låse opp når datamaskinen er låst og ulåst.
Obs!: Mac-, Linux-, nett-, mobil- og 32-biters/ARM-baserte Teams-klienter støttes for øyeblikket ikke.
Før du begynner
-
Datamaskinen må kjøre 64-biters Teams-skrivebordsklient versjon 1.3.00.15364 eller nyere.
-
Datamaskinen må være Bluetooth-aktivert.
-
Teams-telefonen må plasseres i nærheten av datamaskinen.
Koble til enhetene
-
Logg på datamaskinen og Teams-telefonen som samme bruker.
-
Velg bildet ditt på Teams-telefonen, og velg deretter Koble til en enhet.
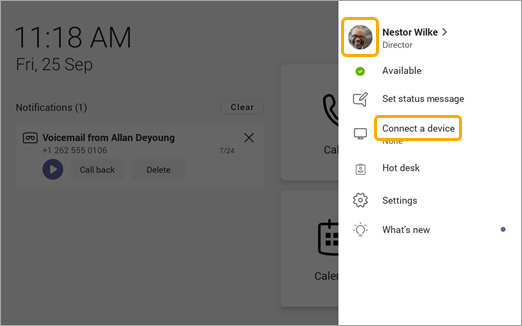
-
Velg Finn en enhet.
-
Når Teams-telefonen finner datamaskinen, velger du Koble til.
-
Velg Koble til på datamaskinen.










