Bruke Intelligente høyttalere for Microsoft Teams til å identifisere deltakere på rommet i en møteavskrift
Hvis organisasjonens Microsoft Teams-rom er utstyrt med intelligente høyttalere, kan du holde møter der deltakere på rommet kan identifiseres i direkte transkripsjon. Under møtet kan alle deltakerne enkelt se hvem som sier hva, og utskriften etter møtet identifiserer både eksterne deltakere og deltakere på rommet (unntatt alle som velger å ikke identifiseres).
I denne artikkelen
Konfigurere den digitale taleprofilen
Identifiser «Høyttaler X» under direkte transkripsjon
Rette en identifikasjon under direkte transkripsjon
Fjerne en identifikasjon under direkte transkripsjon
Redigere identifikasjoner i en lagret utskrift
Slik fungerer det

En intelligent høyttaler for Microsoft Teams


Trinn 1 til 5 er nødvendig.
-
IT-administratoren konfigurerer intelligente høyttalere i Teams-rom. (Hvis du vil ha instruksjoner, kan du se Administrere kontroller for talegjenkjenningsteknologi for en intelligent høyttaler.)
-
Planlegg et møte i et rom med en intelligent taler. Hvis du vil ha instruksjoner, kan du se Planlegge et møte i Teams.
Obs!:
-
For at intelligente høyttalere skal kunne gi taleidentifikasjon, bør det ikke være mer enn 20 personer totalt (inkludert deg selv) på invitasjonen,
-
For å optimalisere stemmeidentifikasjon bør det ikke være mer enn 10 personer i rommet.
-
-
Hver person som skal delta i møterommet (i motsetning til eksternt) setter opp sin digitale stemmeprofil i systemet slik at de identifiseres i transkripsjonen. Dette er en engangsprosess. Se Konfigurer den digitale taleprofilen nedenfor.
Obs!: Folk som ikke konfigurerer profilen sin, og personer som ikke tilhører samme leier (administrativ gruppe) som arrangøren, identifiseres som «Taler 1», «Taler 2», i utskriften.
-
På møtetidspunktet bør intelligent høyttaler være minst 20 cm fra vegger og store objekter, inkludert bærbare datamaskiner.
-
Bli med i møtet på Microsoft Teams-rom.
-
På Teams på skrivebordet kan du bli med i møtet og starte direkte transkripsjon. Hvis du vil ha instruksjoner, kan du se Start direkte transkripsjon.
Obs!:
-
Alle presentatører som tilhører samme leier som arrangøren, kan starte transkripsjonen. Hvis du vil ha mer informasjon, kan du se Roller i et Teams-møte.
-
Du kan bruke taleaktiverte kommandoer til å utføre oppgaver som å starte og avslutte møtet. se Bruke Cortana i Microsoft Teams-rom.
-
-
Under møtet kan deltakerne redigere utskriften for å korrigere en identifikasjon, identifisere alle deltakere som er oppført som «Høyttaler X», eller fjerne en identifikasjon helt. (Personen som identifiseres, kan velge bort identifikasjon.) Se Identifiser «Høyttaler X»,korriger en identifikasjon eller Fjern en identifikasjon nedenfor.
-
Etter møtet er utskriften tilgjengelig for nedlasting. Se Last ned den lagrede transkripsjonen.
-
I den lagrede utskriften får deltakerne en ny mulighet til å korrigere identifikasjoner av deltakere på rommet og manuelt identifisere «Høyttaler X». Se Rediger identifikasjoner i en lagret utskrift nedenfor.
Konfigurere den digitale taleprofilen
For øyeblikket kan du bruke skrivebordsversjonen av Teams, enten Windows eller Mac, til å konfigurere taleprofilen din.
-
Finn et rolig sted å gjøre innspillingen på. Vi anbefaler også at du bruker den beste tilgjengelige mikrofonen.
-
Kontroller at Teams-språket er satt til engelsk. Du kan registrere taleprofilen i EN-US, EN-GB, EN-CA, EN-AU, IE (indisk engelsk) eller NZE (newzealandsk engelsk).
• Velg Flere alternativer ved siden av profilbildet
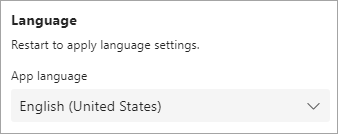
Obs!: Når du har konfigurert taleprofilen, kan du bytte den til et hvilket som helst av de 17 støttede språkene.
-
Velg Gjenkjenning under Innstillinger, og kom deretter i gang.
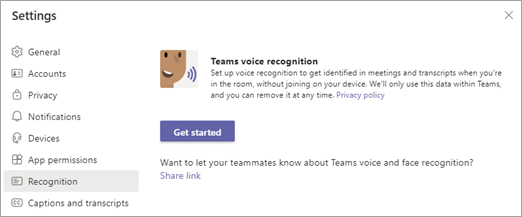
-
På neste skjerm velger du Start taleopptak og leser teksten.
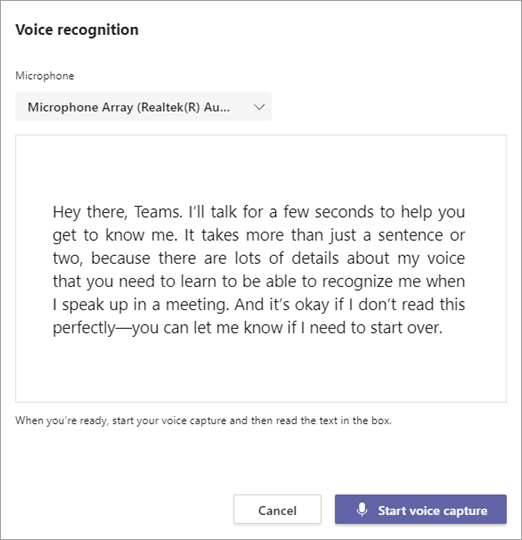
-
Når du er ferdig, velger du Stopp taleopptak.
-
Velg Lukk på det siste skjermbildet.
Identifiser «Høyttaler X» under direkte transkripsjon
Når du identifiserer talen til en deltaker på rommet, kan resten av det de sier under møtet tilskrives dem. Hvis de skal identifiseres i fremtidige møter, må de konfigurere stemmeprofilen sin.
Obs!:
-
Den identifiserte personen vil ha mulighet til å nekte identifikasjon.
-
Folk kan også velge å velge bort å bli identifisert i alle bildetekster og utskrifter. Hvis du vil ha mer informasjon, kan du se Skjule identiteten din i møtetekster og utskrifter.
-
Velg Identifiser høyttaler over en tale som er tilskrevet «Høyttaler X».
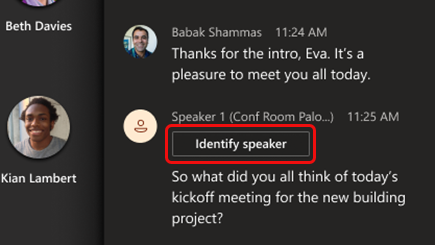
-
Begynn å skrive inn personens navn i søkeboksen som vises, og velg deretter høyttaleren. Alle som har mottatt møteinvitasjonen før møtet, vises i listen.
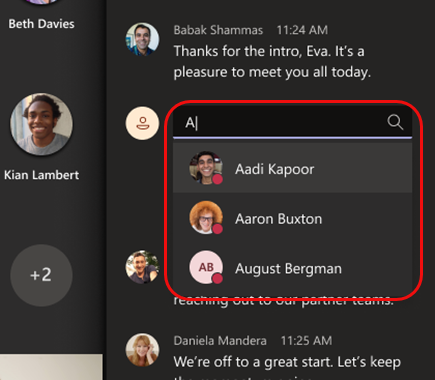
-
Angi om du vil identifisere hele talen som er tilskrevet «Høyttaler X» i møtet, eller bare denne ene forekomsten.
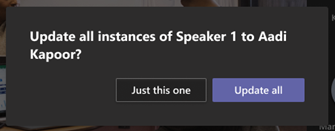
Et blyantikon vises ved siden av navnet i utskriften, noe som indikerer at personen er identifisert manuelt.
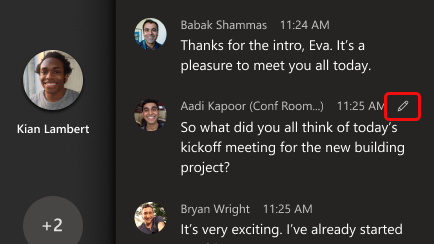
Etter møtet vil personen du identifiserte, motta et varsel i Teams-aktiviteten med muligheten til å avvise identifikasjonen. Varselet inkluderer en kopi av møteavskriften med talen de ble identifisert i uthevet (de må kanskje rulle for å finne den).
Rette en identifikasjon under direkte transkripsjon
Du kan korrigere en enkelt bit av feilidentifisert tale eller hele talen som er tilskrevet én person.
-
Pek på en feilidentifisert tale i utskriften, og velg Rediger taler.
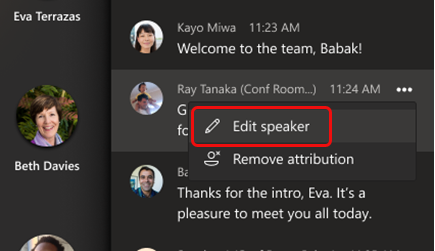
-
Begynn å skrive inn personens navn i søkeboksen som vises, og velg deretter høyttaleren. Alle som har mottatt møteinvitasjonen før møtet, vises i listen.
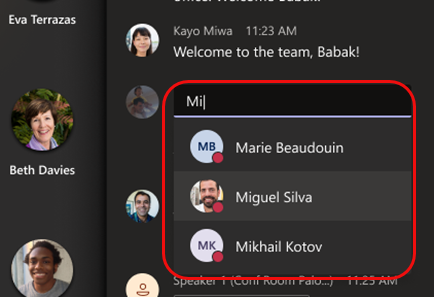
-
Velg Bare denne for å endre en enkelt feil identifikasjon, eller Oppdater alle for å endre alle talene som er tilskrevet denne personen.
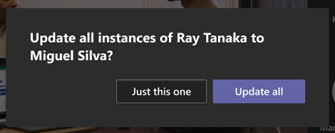
Et blyantikon vises ved siden av navnet i utskriften, noe som indikerer at personen er identifisert manuelt.
Etter møtet vil personen motta et varsel i Teams-aktiviteten med mulighet til å avvise identifikasjonen. Varselet inkluderer en kopi av møteavskriften med talen de ble identifisert i uthevet (de må kanskje rulle for å finne den).
Hvis den redigerte identifikasjonen avvises, vil talen bli tilskrevet «Høyttaler X».
Fjerne en identifikasjon under direkte transkripsjon
Når du fjerner en identifikasjon fra en intelligent taler, blir identifikasjonen «Høyttaler X».
-
Pek på talen i utskriften, og velg Fjern attributt.
Redigere identifikasjoner i en lagret utskrift
Hvis du vil laste ned utskriften etter et møte, kan du se Last ned den lagrede transkripsjonen. Eventuelle redigeringer av taleridentifikasjon som ble gjort under møtet, vil bli oppført ved siden av gjeldende oppføring i den nedlastede utskriften.
Hvis du vil identifisere en ukjent taler, korrigere en feilidentifisering eller fjerne en identifikasjon i utskriften, følger du bare de forrige instruksjonene– prosessen er den samme.
Som med manuelle identifikasjoner under møtet, vil alle personer du identifiserer i utskriften, motta et varsel i Teams-aktiviteten med mulighet til å avvise identifikasjonen.
Oppdatere eller fjerne taleprofilen
Etter møtet kan du spille inn stemmeprofilen på nytt hvis den intelligente høyttaleren har problemer med å gjenkjenne stemmen din.
Hvis du fjerner taleprofilen, identifiseres ikke talen i fremtidige møter.
-
Velg Flere alternativer ved siden av profilbildet

-
Velg Oppdater for å spille inn stemmen på nytt, eller Fjern.
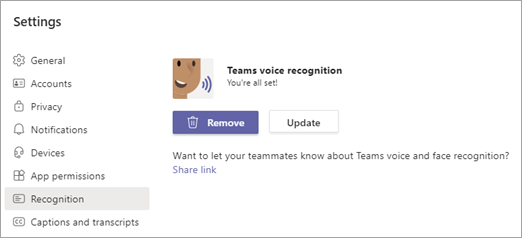
Hvilke språk støttes?
Følgende nasjonale innstillinger for registrering og utskrift i møte støttes i alle land og områder. Det er for øyeblikket 17 nasjonale innstillinger i møtet som støttes.
Nasjonale innstillinger for registrering
Du kan registrere stemmer for gjenkjenning på følgende nasjonale innstillinger:
|
Språk |
Land/område |
Kultur-ID |
|---|---|---|
|
Arabisk |
Saudi-Arabia |
ar-SA |
|
Kinesisk (forenklet) |
Kina |
zh-CN |
|
Kinesisk |
Taiwan |
zh-TW |
|
Dansk |
Danmark |
da-DK |
|
Nederlandsk |
Nederland |
nl-NL |
|
Engelsk |
Australia |
en-AU |
|
Engelsk |
Canada |
en-CA |
|
Engelsk |
India |
en-IN |
|
Engelsk |
New Zealand |
en-NZ |
|
Engelsk |
Storbritannia |
en-GB |
|
Engelsk |
USA |
nb-NO |
|
Finsk |
Finland |
fi-FI |
|
Fransk |
Canada |
fr-CA |
|
Fransk |
Frankrike |
fr-FR |
|
Italiensk |
Italia |
it-IT |
|
Japansk |
Japan |
ja-JP |
|
Norsk |
Norge |
nb-NO |
|
Polsk |
Polen |
pl-PL |
|
Portugisisk |
Brasil |
pt-BR |
|
Russisk |
Russland |
ru-RU |
|
Spansk |
Spania |
es-ES |
|
Spansk |
Mexico |
es-MX |
|
Svensk |
Sverige |
sv-SE |
Nasjonale innstillinger for utskrift i møte
Når det er registrert, kan stemmer gjenkjennes under møter og identifiseres i transkripsjonen når møtet er satt til en av følgende nasjonale innstillinger:
|
Språk |
Land/område |
Kultur-ID |
|---|---|---|
|
Kinesisk (forenklet) |
Kina |
zh-CN |
|
Engelsk |
Australia |
en-AU |
|
Engelsk |
Canada |
en-CA |
|
Engelsk |
India |
en-IN |
|
Engelsk |
New Zealand |
en-NZ |
|
Engelsk |
Storbritannia |
en-GB |
|
Engelsk |
USA |
nb-NO |
|
Fransk |
Canada |
fr-CA |
|
Fransk |
Frankrike |
fr-FR |
|
Tysk |
Tyskland |
de-DE |
|
Italiensk |
Italia |
it-IT |
|
Japansk |
Japan |
ja-JP |
|
Koreansk |
Korea |
ko-KR |
|
Portugisisk |
Brasil |
pt-BR |
|
Spansk |
Mexico |
es-MX |
|
Spansk |
Spania |
es-ES |
Vanlige spørsmål
Hvordan kan jeg forbedre kvaliteten på transkripsjonen?
Kontroller at det ikke er noen fysiske hindringer. Den bærbare datamaskinen og eventuelle andre objekter og vegger skal være minst 20 cm fra intelligent høyttaler.
Hvorfor identifiseres jeg ikke? Jeg har konfigurert stemmeprofilen min, og talen min er tydelig transkribert.
Etter møtet kan du prøve å oppdatere taleprofilen.
Merknader
-
Intelligente høyttalere er for øyeblikket aktivert i alle områder.
-
Utvidede språkalternativer støttes for øyeblikket i alle områder.
-
Hver møtedeltaker må inviteres enkeltvis, på den opprinnelige invitasjonen eller gjennom en videresendt invitasjon.
-
Bare personer som er i leieren til personen som starter transkripsjonen, identifiseres av intelligente høyttalere.
-
Intelligente høyttalere fungerer best i mellomstore rom med plass til 8–10 personer.
-
Taleidentifikasjon er ikke tilgjengelig for møter med mer enn 20 personer i e-postinvitasjonen.
-
Taleprofilen lagres i Microsoft 365-skyen med innholdet ditt. Hvis du vil ha tilgang til dataene, kontakter du IT-administratoren.
-
Taleprofilen brukes bare til det formålet du har gitt samtykke til. Microsoft bruker ikke taleprofilen din til andre formål.
-
Taleprofilen slettes etter ett år hvis du ikke er invitert til møter med en intelligent taler i denne perioden.
-
IT-administratoren kan eksportere lyddataene når som helst.
-
Hvis du ikke får tilgang til bestemte funksjoner, kontakter du IT-administratoren for mer informasjon.
Vil du vite mer?
For IT-administratorer
Administrer kontroller for talegjenkjenningsteknologi for en intelligent høyttaler










