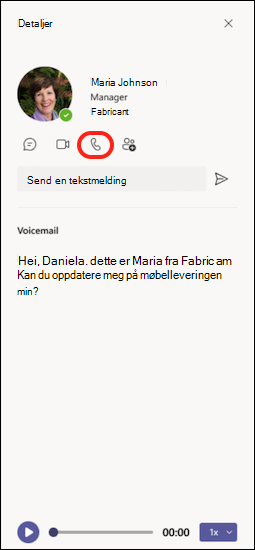Det første du må vite om samtaler i Microsoft Teams
Anrop er en rask måte å koble til i Teams på. Du kan ha en-til-en-anrop eller samtaler med flere personer. Du kan konfigurere dem på forhånd, for eksempel i et møte, eller du kan starte dem på farten mens du er i en chat.
Selv om møter er en flott måte å samarbeide i Teams på, kan samtaler være en mer direkte måte å koble til på for å fullføre bestemte oppgaver eller få svar på spørsmål raskt.
Her er det første du må huske på når det gjelder å foreta og administrere anrop i Teams:
1. Det finnes mange måter å foreta et anrop på i Teams
Uansett hvor du er i Teams, kan du starte en samtale med noen (eller en gruppe personer). Her er noen av måtene:
Foreta eller svare på et anrop fra hvor som helst
Velg videosamtale 

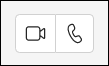
Det er også enkelt å svare på et anrop. Bare velg videosamtale 

Gjør en chat om til et anrop
Med ett klikk kan du gjøre en chat om til en samtale i Teams. Når du er i en chat, velger du Videosamtale 

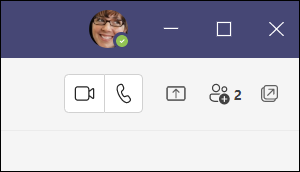
Foreta et anrop fra samtaleloggen, hurtigoppringing, telefonsvarer eller kontakter
-
Få tilgang til samtaleloggen, og ring raskt hvem som helst tilbake fra listen. Gå til Anrop


-
Fra hurtigoppringingen kan du raskt ringe til personer du tidligere har lagret i denne listen. Hvis du vil ha tilgang til hurtigoppringingen, kan du gå til Anrop

-
Fra telefonsvareren kan du raskt ringe tilbake alle som la igjen en melding. Hvis du vil ha tilgang til telefonsvareren, går du til Logg og velger Telefonsvarer-knappen øverst til høyre. Du kan ringe noen tilbake fra telefonsvareren ved å velge Flere handlinger



-
Hvis du vil vise kontaktene dine, klikker du Anrop


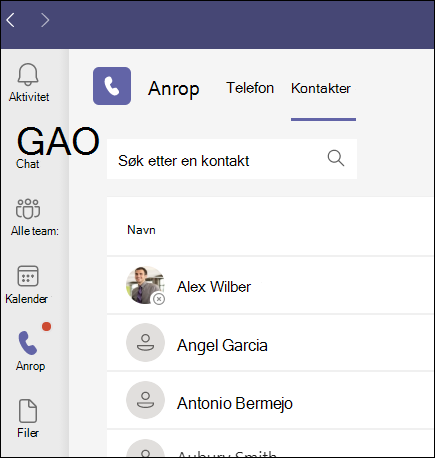
Bruke det numeriske tastaturet
Hvis du har aktivert et anropsplan , kan du ringe hvem som helst fra Teams.
Hvis du vil ringe et nummer fra Teams, går du til Anrop 

Du kan også skrive inn navnet på en person eller gruppe og ringe dem fra det numeriske tastaturet.
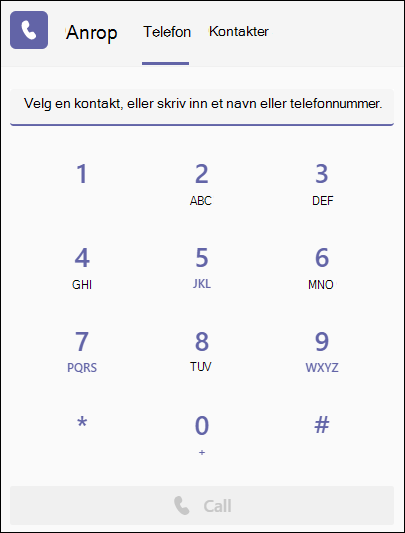
Hold pekeren over profilbildet til en person
I Teams-appen finner du profilbilder av personer du er koblet til. (Noen ganger velger folk avatarer, eller du kan bare se initialene deres.)
Du kan når som helst bevege musepekeren over et profilbilde og se alternativer for å foreta et video- eller bare lydanrop til denne personen. Velg ett av disse alternativene, så starter samtalen.
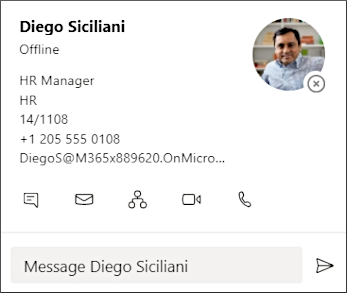
Bruke kommandoboksen
Skriv inn «/ring» i boksen øverst i Teams, og skriv deretter inn et navn eller nummer. Når du foretar valget, starter samtalen automatisk.
På denne måten kan du raskt finne personer eller grupper og foreta et anrop til dem.
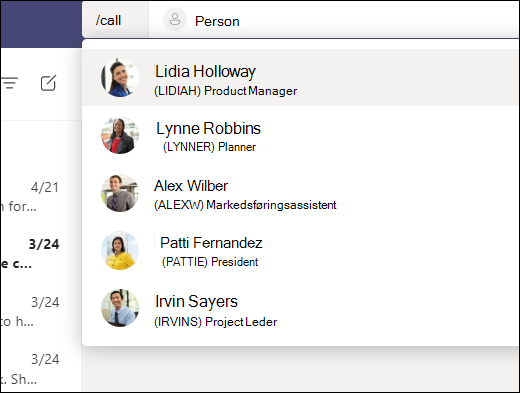
Obs!: Hvis du er i et Teams-anrop på mobilenheten, deaktiveres ikke enhetens skjerm hvis du ikke navigerer bort fra samtalevinduet (eller hvis du navigerer bort, men kommer tilbake før den slås av). Hvis du deaktiverer skjermen under en samtale, forblir du tilkoblet, men enheten låses.
2. Du kan gjøre mye mens du er på en samtale i Teams
Under en samtale kan du utføre mange handlinger. Dette er noen vanlige handlinger du kan utføre:
Sett en samtale på vent
Velg Flere handlinger 
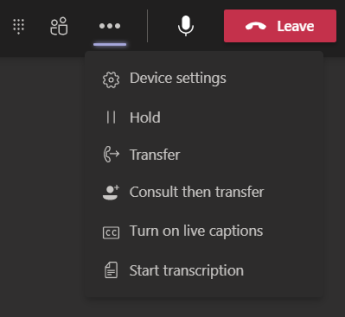
Sette over et anrop
Velg Flere handlinger 
Spør og overfør
Hvis du vil sjekke inn med noen før du overfører et anrop til dem, velger du Flere handlinger 
Begynn å skrive inn navnet på personen du vil nå, under Velg en person som skal konsulteres, og velg vedkommende når de vises. Du kan ringe dem eller ta kontakt med dem via chat. Når du er klar, velger du Overfør.
Legge til en representant
Du kan velge noen i Teams som representant – for å motta og ringe på dine vegne. Når du legger til en representant, deler du i hovedsak telefonlinjen med dem, slik at de kan se og dele alle samtalene dine.
Hvis du vil angi en representant, velger du Innstillinger og flere 
Dele en linje med en representant
Velg Innstillinger og mer 
3. Se gjennom samtaleloggen
Samtaleloggen er plassert midt i anropsopplevelsen og viser en liste over tidligere anrop (inkludert tapte anrop).
Gå til anrop 


Du kan også chatte med kontakten, legge dem til i hurtigoppringing og legge dem til i kontaktene dine – alt fra Menyen Flere handlinger 
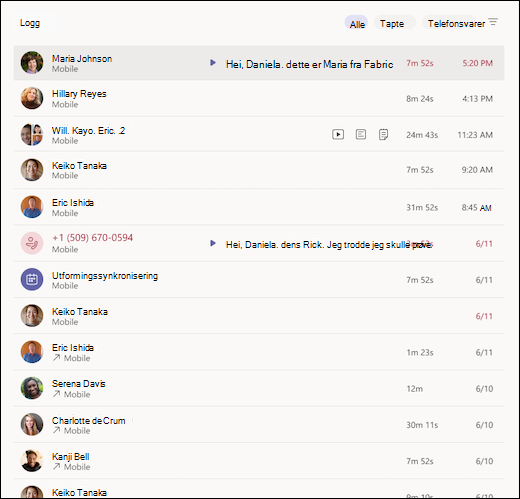
4. Få tilgang til telefonsvareren
Telefonsvareren er et annet kjent verktøy for å få mest mulig ut av anropsopplevelsen i Teams.
Gå til Anrop 
-
Se gjennom meldinger og utskrifter fra anrop
-
Tilpasse anropsregler
-
Spill inn en hilsen
-
Ring alle som har lagt igjen en melding til deg
Ring noen tilbake fra telefonsvareren ved å velge Flere handlinger