Chatte eller ringe e-postmottakere eller andre kontakter i Outlook
Applies To
Outlook for Microsoft 365 Outlook på nettet Outlook.com Ny Outlook for WindowsI alle e-postmeldinger kan du starte en individuell chatøkt med avsenderen eller en gruppechat med alle mottakerne. Eller velg et navn fra e-postmottakerne eller fra kontaktene dine for å starte en Teams-samtale.
Velg et fanealternativ nedenfor for versjonen av Outlook som du bruker. Hvilken versjon av Outlook har jeg?
Obs!: Hvis trinnene under denne Nye Outlook-fanen ikke fungerer, kan det hende du ikke bruker nye Outlook for Windows ennå. Velg Klassisk Outlook, og følg disse trinnene i stedet.
Chatte med e-postmottakere i nye Outlook
-
Hvis du vil chatte i nye Outlook, begynner du med den mottatte e-postmeldingen åpen i den nye leseruten i Outlook.
-
Velg Chat i Teams-gruppen på båndmenyen.
-
Velg for å chatte med bare e-postavsenderen eller chatte med alle mottakerne av e-postmeldingen i rullegardinmenyen.
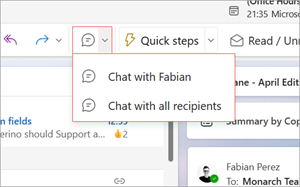
-
Et nytt Teams-chattevindu åpnes slik at du kan starte samtalen.
Foreta et Teams-anrop fra nye Outlook
-
Velg en e-postmelding som skal åpnes i den nye leseruten i Outlook.
-
Velg navnet på en mottaker for å åpne kontaktkortet.
-
Velg Lydanrop eller Videosamtale fra rullegardinlisten For anrop.
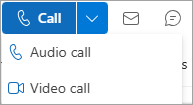
Sende en direktemelding i klassisk Outlook
Du kan sende en direktemelding til en person som har påloggingsstatus som angir noe annet enn Frakoblet.
-
Klikk på påloggingsstatusindikatoren ved siden av personens navn.
-
Klikk direktemeldings- eller direktemeldingsikonet på kontaktkortet, som representert av en taleboble.
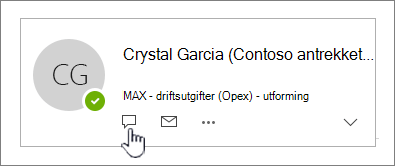
-
Skriv inn meldingen i den nederste delen av vinduet, og trykk deretter ENTER for å sende.
Hvis du har en åpen e-postmelding, kan du svare med en direktemelding til avsenderen eller avsenderen og alle mottakerne av meldingen. Klikk Direktemelding i Svar-gruppen på Melding-fanen. Klikk Svar med direktemeldinger eller Svar alle med direktemeldinger i rullegardinlisten.
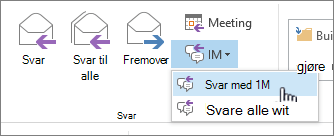
Foreta et Teams-anrop fra klassisk Outlook
-
Velg en e-postmelding som skal åpnes i leseruten.
-
Velg navnet på en mottaker for å åpne kontaktkortet.
-
Velg telefonnummeret for å starte en samtale.
Chatte med kontakter i Outlook på nettet
-
Hvis du vil chatte i Outlook på nettet velger du
-
Velg Teams-chat i Outlook-toppteksten.
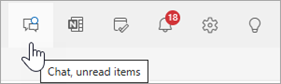
-
Velg fra listen over kontakter, eller velg Ny chat

-
Skriv inn navnet på personen du vil chatte med, i vinduet Ny chat, og begynn å skrive meldingen.
Hvis du vil bruke chat i Outlook på nettet, må du kontrollere at nettleseren er satt til å tillate informasjonskapsler fra tredjeparter.
Tips!: Hvis du bruker Microsoft Edge, kan du kontrollere om informasjonskapsler fra tredjeparter er aktivert ved å gå til Innstillinger og mer > Innstillinger > informasjonskapsler og nettstedstillatelser > Behandle og slette informasjonskapsler og nettstedsdata. Sett Blokker tredjeparts informasjonskapsler til Av-posisjon.
Foreta et Teams-anrop fra Outlook på nettet
-
Velg en e-postmelding som skal åpnes i leseruten.
-
Velg navnet på en mottaker for å åpne kontaktkortet.
-
Velg Lydanrop eller Videosamtale fra rullegardinlisten For anrop.
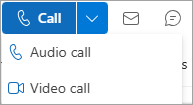
Chatte eller ringe kontakter i Outlook.com
-
Hvis du vil chatte i Outlook.com, velger du Teams i Outlook-toppteksten.
-
Teams-appen åpnes. Herfra kan du starte en chat eller Teams-samtale med kontaktene dine, eller velge Inviter til Teams og følge instruksjonene.










