Microsoft Viva Insights gebruiken in Outlook
Inzichten in de outlook-invoegtoepassing Viva Insights helpen u efficiënter te werken. In dit artikel leert u hoe u elk inzicht kunt gebruiken.
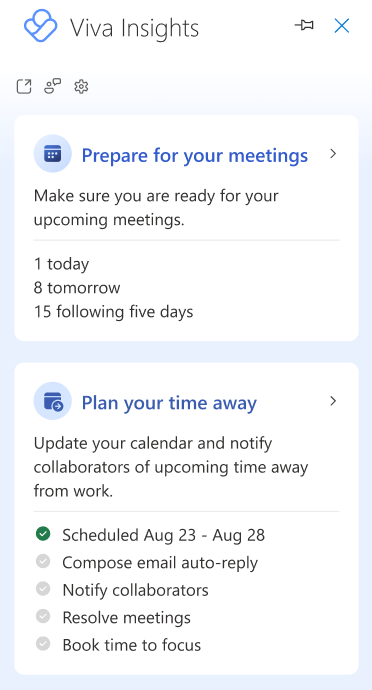
Vergaderingen zijn essentieel voor een gezonde samenwerking. Betere vergaderprocedures kunnen de productiviteit, het delen van informatie, innovatie, besluitvorming en verbindingen tussen teamleden verbeteren.
In het inzicht Voorbereiden op uw vergaderingen ziet u een lijst met toekomstige vergaderingen die u hebt georganiseerd of waarvoor u bent uitgenodigd voor de komende zeven kalenderdagen (inclusief de huidige dag). Aan de hand van dit inzicht kunt u bepalen of elke vergadering gereed is voor gebruik. Selecteer Uw vergaderingen voorbereiden om een inzicht te zien voor elk van uw toekomstige vergaderingen. Selecteer om te filteren op Alle, Georganiseerde of Uitgenodigde vergaderingen.
U kunt het volgende doen met dit inzicht:
-
Deelnemers weergeven: Ontdek het percentage genodigden dat de vergadering heeft geaccepteerd en het aantal genodigden. Selecteer de pijl-omlaag voor meer informatie over deze deelnemers.
-
Conflicten weergeven: Haal een lijst op met alle andere vergaderingen die een conflict met deze vergadering hebben.
-
Reageren (als u een genodigde bent): reageer ja of nee op de uitnodiging. Als u al hebt gereageerd, wordt uw antwoord hier weergegeven. Als een vergadering buiten uw gebruikelijke vergaderuren wordt gepland (wanneer u meestal vergaderingen organiseert en bijwoont tijdens en buiten de werkdag), wordt deze gemarkeerd met een optie om dienovereenkomstig te reageren.
-
Bijlagen weergeven: Bekijk het aantal bijlagen met betrekking tot deze vergadering, samen met de bijbehorende titels en opslaglocatie (online of lokaal). Als een bijlage online is opgeslagen, bekijkt u de bijlage of opent u deze.
-
Gerelateerde documenten weergeven: Bekijk documenten die u kunnen helpen bij het voorbereiden van de vergadering.
-
Bepaal of de vergadering een onlinekoppeling heeft (als u de organisator bent): Als de vergadering een onlinekoppeling heeft, ziet u hier een Ja. Als dat niet het probleem is, ziet u een Nee.
-
Voorbereidingstijd van het boek: Boek 15 minuten of 30 minuten voorbereidingstijd voor de vergadering. De gereserveerde tijd wordt weergegeven in uw agenda en verwijst naar de vergadering als 'Voorbereidingstijd voor [titel van vergadering]'. U kunt ook de voorbereidingstijd van de vergadering annuleren of rechtstreeks uit uw agenda verwijderen.
Tips: Om uw vergaderingen efficiënter voor te bereiden:
-
Zorg ervoor dat u vóór de vergadering een quorum hebt. U kunt een herinnering verzenden als u niets hebt gehoord van genodigden.
-
Antwoorden verzenden wanneer u wordt uitgenodigd voor een vergadering. Antwoorden helpen de organisator te bepalen of vereiste deelnemers kunnen deelnemen en vervolgens de benodigde stappen uit te voeren, zoals het opnieuw plannen of opnemen van de vergadering.
-
Wees een inclusieve organisator van vergaderingen. Als u deelnemers hebt die op afstand werken, kunt u overwegen om een onlinekoppeling toe te voegen aan uw vergadering.
-
Wees voorbereid. Als u reistijd nodig hebt of andere taken hebt die vlak voor de vergadering moeten worden uitgevoerd om u voor te bereiden, kunt u overwegen om voorbereidingstijd te boeken.
Van toepassing op: personen die zijn ingeschreven in een toepasselijk serviceplan
Met De open tarieven voor e-mail en documenten bijhouden vertelt Viva Insights u het volgende:
-
Hoeveel personen uw e-mail hebben geopend.
-
De gemiddelde tijd die mensen hebben besteed aan het lezen van uw e-mail.
-
Hoeveel e-mailontvangers een document hebben geopend dat u in de e-mail hebt gedeeld als een koppeling of als bijlage.
Notities:
-
Over het algemeen informeert Viva Insights u over e-mail die u hebt verzonden naar vijf of meer Microsoft 365-gebruikers die intern zijn in uw organisatie. Zie Rapportagedetails voor meer informatie over welke e-mailberichten worden gerapporteerd.
-
Nadat u een e-mailbericht hebt verzonden, kan het tot 30 minuten duren voordat Viva Insights u hierover informeert. Als het e-mailbericht wordt verzonden vanuit een gedelegeerd postvak met de machtiging 'Verzenden namens', kan de gemachtigde de leesstatistieken zien.
Leesinformatie over uw verzonden e-mailberichten:
-
Als het deelvenster Viva Insights nog niet is geopend, selecteert u het pictogram Viva Insights op het lint Start van Outlook om het te openen. Als u het bericht Welkom! krijgt, selecteert u Aan de slag.
-
Selecteer een van de volgende:
-
Opensnelheid van e-mail in context: geeft leesstatistieken weer voor de verzonden e-mail die u momenteel hebt geopend in Outlook. Het biedt ook open tarieven voor gekoppelde of bijgevoegde documenten die zijn opgeslagen in OneDrive voor Bedrijven of in SharePoint.
Opmerking: In zeldzame gevallen kan de open snelheid van het document hoger zijn dan de open snelheid voor e-mail. Dit kan gebeuren wanneer geadresseerden het document openen via andere bronnen dan het e-mailbericht waarin het is gedeeld.
-
Openpercentages voor e-mail bijhouden: geeft leesstatistieken weer voor alle verzonden e-mailberichten.
-
Beide opties tonen de onderwerpregel van de e-mail en een samenvatting van de open rate, de open rate (soms uitgedrukt als een percentage) en het aantal doorsturen.
Het kan gemakkelijk zijn om aanvragen van uw collega's uit het oog te verliezen. Door automatisch uw openstaande follow-ups uit de afgelopen 14 dagen van e-mailcommunicatie te extraheren, kan het inzicht Uw aanvragen opvolgen u helpen bij het inchecken van aanvragen die u hebt gedaan aan uw collega's, bijvoorbeeld:
-
"Kun je me het laatste rapport voor dit jaar sturen?"
-
"Iedereen, voltooi uw prestatie-evaluaties voor het einde van de week."
-
"Annuleer mijn RSVP voor Carrin Patman's lunch gepland begin volgende week."
-
Selecteer in het deelvenster Viva Insights-invoegtoepassing de optie Opvolgen van uw aanvragen.
-
Selecteer een van de volgende:
-
Opvolgen, waarmee een nieuw bericht binnen uw bestaande e-mailthread wordt geopend.
-
Markeren als voltooid, wat als de taak al is voltooid.
-
Beletseltekens (...) > Dit is geen vervolg om dit uit uw opvolgingslijst te verwijderen. Door te markeren als Dit is geen opvolging, kunt Viva Insights bepalen wat in de toekomst een vervolg is.
Opmerking: Dit inzicht is alleen beschikbaar in het Engels.
Als u tijd tot focus reserveert, kunt u de tijd voor gericht werk beschermen en meldingen (en dus afleiding) door Teams-chats en -oproepen tijdens uw focustijd minimaliseren.
-
Selecteer in het deelvenster Viva Insights invoegtoepassing de optie Tijd reserveren om de focus te leggen. Dit inzicht wordt weergegeven als uw agenda tijd beschikbaar heeft tijdens uw werkuren die niet wordt geblokkeerd door vergaderingen of afspraken.
-
Selecteer:
-
Het plusteken (+) naast een focusblok dat u aan uw agenda wilt toevoegen.
-
Het potloodpictogram om te wijzigen hoe uw focusblok wordt weergegeven in uw agenda. Stel dat u zich twee uur wilt concentreren op 'Sales pitch'. U wijzigt het label 'Focustijd' in 'Sales pitch' en selecteert vervolgens het pluspictogram (+). Deze actie boekt een twee uur durende afspraak in uw agenda met de naam 'Verkooppraatje'.
-
Boek alles om alle beschikbare focustijd in één keer te plannen, waarbij u de hele week beveiligde tijd hebt. Gebruik het inzicht Lunchtijden instellen om uw voorkeuren voor lunchtijd in te stellen. Viva Insights respecteert uw voorkeuren wanneer de focustijd wordt gepland.
-
Tip: Stel contactpersonen met prioriteit in Teams in om ervoor te zorgen dat u geen belangrijke berichten mist tijdens de focus. Ga naar Teams-instellingen > Privacy > Niet storen > Prioriteitstoegang beheren.
Documenten inhalen toont een lijst met de gedeelde OneDrive- en SharePoint-documenten in e-mail die u nog niet hebt geopend. Deze lijst bevat documenten van de afgelopen 14 dagen.
-
Selecteer in het deelvenster Viva Insights-invoegtoepassing de optie Documenten bijwerken.
-
Selecteer:
-
Open e-mail of Vergadering openen om het e-mailbericht of de vergadering te openen waarin ongelezen documenten zijn gedeeld.
-
Boek tijd voor het plannen van de tijd in uw agenda voor het controleren van ongelezen documenten.
-
Op basis van uw samenwerkingspatronen kan Het toevoegen van belangrijke personen u voorstellen sommige van uw contactpersonen als belangrijk te markeren. Nadat u deze contactpersonen als belangrijk hebt gemarkeerd, herinnert Viva Insights u eraan om taken voor hen te voltooien en ongelezen e-mail van hen te openen.
-
Selecteer belangrijke personen toevoegen in het deelvenster Viva Insights invoegtoepassing.
-
Selecteer Markeren als belangrijk voor elke contactpersoon die u prioriteit wilt geven.
Gebruik Instellen lunchtijden om uw lunchtijd te beschermen en uw Viva Insights aan te passen om rekening te houden met uw favoriete lunchtijden.
U kunt uw lunchtijden op twee manieren instellen: in Instellingen of met behulp van de kaart Lunchtijden instellen:
Lunchtijden instellen in Instellingen
-
In het deelvenster Viva Insights-invoegtoepassing, Instellingen (het tandwielpictogram).
-
Selecteer onder Lunchtijden instellen de optie Bewerken (potlood).
-
Wijzig de waarden in de velden Begin lunchuur en Einde lunchuur.
-
Selecteer Bijwerken.
Lunchtijden instellen via de kaart Lunchtijden instellen
Opmerking: De kaart Lunchtijden instellen wordt slechts kort weergegeven aan nieuwe gebruikers van Viva Insights. Het is niet permanent beschikbaar, maar u kunt uw lunchuren altijd bijwerken in Instellingen.
-
Selecteer in het deelvenster Viva Insights-invoegtoepassing de optie Lunchtijden instellen.
-
U ziet standaard lunchtijden. Selecteer Bevestigen om te behouden wat er hier is of Wijzigen om ze te bewerken.
-
Als u elke dag de lunch in uw agenda wilt blokkeren, selecteert u Een terugkerendeagendagebeurtenis toevoegen om deze tijd te beveiligen.
-
Als u wijzigingen hebt aangebracht, selecteert u Bijwerken.
Gebruik het inzicht Uw tijd weg plannen om de stress van het plannen van toekomstige tijd weg van het werk te verminderen. Deze controlelijst helpt u bij het volgende:
-
Los al uw vergaderingen op één plek op met een aangepast bericht over uw geplande verlof.
-
Stel uw automatische verlof op en informeer uw team over uw geplande verlof.
-
Plan de focustijd om taken af te ronden voordat u gaat en om uw werk in te halen wanneer u weer terug bent.
Plan uw planning met deze opties allemaal in één keer of afzonderlijk naarmate u dichter bij de datum komt. U kunt ook op elk gewenst moment terugkomen en de details wijzigen voordat u vertrekt. Viva Insights houdt uw voortgang bij en werkt bij welke acties worden uitgevoerd.
-
Ga in het deelvenster Viva Insights invoegtoepassing naar de kaart Uw afwezige tijd plannen.
-
Selecteer Help me plannen om een controlelijst op te halen die de volgende planningsopties bevat:
-
Datums selecteren: stel een afwezigheids-afspraak in uw agenda in voor de geselecteerde datums:
-
Selecteer Begin- en einddatums voor wanneer u afwezig bent.
-
Selecteer Planning.
-
-
Automatische antwoorden instellen: stel een afwezigheidsbericht op en sla deze op voor de datums die u hebt geselecteerd:
-
Houd onder Bericht opstellen of bewerken het standaardbericht of bewerk uw afwezigheidsantwoord.
Opmerking: Als u een bericht hebt opgesteld voor een eerdere afwezigheidsperiode, ziet u het meest recente bericht dat u als standaardbericht hebt gebruikt in het veld Bericht opstellen of bewerken.
-
Selecteer Verzenden buiten mijn organisatie om hetzelfde bericht te verzenden naar personen binnen en buiten uw organisatie.
Tip: Als u een ander automatisch antwoordbericht wilt verzenden naar personen buiten uw organisatie, kunt u dat doen via Outlook: Instellingen> Mail> Automatische antwoorden.
-
Selecteer Opslaan.
-
-
Samenwerkers op de hoogte stellen: stel personen op de hoogte waarmee u de afgelopen vier weken hebt gewerkt over uw aanstaande tijd dat u afwezig bent.
-
Als u medewerkers via een e-mail op de hoogte wilt stellen, selecteert u Nieuw e-mailconcept openen, wijzigingen aanbrengen en Verzenden.
-
Als u samenwerkers op de hoogte wilt stellen via een uitnodiging voor een vergadering, selecteert u Nieuwe uitnodiging voor de vergadering openen, brengt u wijzigingen aan en verzendt u.
-
-
Vergaderingen oplossen: weiger of annuleer vergaderingen die u hebt georganiseerd of geaccepteerd terwijl u afwezig bent.
-
Vergaderingen met dit bericht weigeren en annuleren: bewerk het bericht dat Viva Insights verzendt om uitnodigingen voor vergaderingen te weigeren of te annuleren.
-
Vergaderingen selecteren die u wilt weigeren en annuleren: selecteer welke vergaderingen u wilt weigeren of annuleren, of gebruik Alles selecteren om alle vermelde vergaderingen te weigeren of te annuleren. Wanneer je klaar bent, selecteer je Bevestigen. U kunt ook Openen naast een vergadering selecteren om er meer informatie over te zien.
-
-
Tijd om je te concentreren: plan tijd in om je te concentreren op het inpakken van het werk voordat je gaat, en vervolgens op het inhalen nadat je terug bent.
-
Vouw Geopende sites controleren uit.
-
Selecteer het plusteken (+) naast de beschikbare focustijdvakken die u wilt boeken.
-
Selecteer Gereed om ze toe te voegen aan uw agenda.
-
-
Als manager kunt u het inzicht Inhalen met uw team gebruiken om het volgende te doen:
-
Voer actie uit op taken die u hebt beloofd te voltooien of die teamleden u hebben gevraagd te voltooien.
-
Bekijk belangrijke e-mailberichten en documenten van teamleden die u nog niet hebt gelezen.
Deze functie is alleen beschikbaar voor Viva Insights gebruikers met directe rapporten die worden vermeld in Azure Active Directory. Als u een manager bent, maar deze functie niet ziet, neemt u contact op met uw Microsoft 365-beheerder.
Selecteer in het deelvenster Viva Insights-invoegtoepassingde optie Bijpraten met uw team om de teamleden te zien die u opnieuw verbinding wilt maken en acties die u kunt ondernemen om dit te doen.










