Używanie reguł skrzynki odbiorczej w programie Outlook
Reguły umożliwiają automatyczne wykonywanie określonych akcji na wiadomościach e-mail docieranych do skrzynki odbiorczej. Możesz na przykład utworzyć reguły, które zmieniają poziom ważności wiadomości podczas ich odbierania, przenoszą je automatycznie do innych folderów lub usuwają je na podstawie określonych kryteriów.
Wybierz poniżej opcję karty dla używanej wersji programu Outlook. Która wersja programu Outlook jest używana?
Uwaga: Jeśli czynności opisane w tej karcieNowy program Outlook nie działają, być może nie korzystasz jeszcze z nowy program Outlook dla systemu Windows. Wybierz kartę Klasyczny program Outlook i zamiast tego wykonaj te czynności.
W programie Outlook możesz wykonać następujące czynności:
Twórca reguły | Edytowanie reguły | Usuwanie reguły | Ustawianie kolejności reguł | Uruchom reguły
Twórca reguły skrzynki odbiorczej dla nowego programu Outlook dla systemu Windows
Reguły są stosowane do wiadomości przychodzących i można je utworzyć z poziomu dowolnego folderu.
-
Aby szybko utworzyć regułę, która przenosi wszystkie wiadomości e-mail od określonego nadawcy lub zestawu nadawców do folderu, kliknij prawym przyciskiem myszy wiadomość na liście wiadomości, dla których chcesz utworzyć regułę, umieść wskaźnik myszy na pozycji Reguły, a następnie wybierz pozycję Twórca reguły.
-
Wybierz folder, do którego chcesz przenieść wszystkie wiadomości od tego nadawcy lub zbioru nadawców, a następnie wybierz przycisk OK.
-
Po wybraniu przycisku OK reguła zostanie zastosowana do wszystkich wiadomości przychodzących.
Jeśli chcesz zrobić więcej niż tylko przenieść wiadomość od określonego nadawcy lub zbioru nadawców do folderu, wybierz pozycję Więcej opcji. Otworzy się menu opcji reguł.
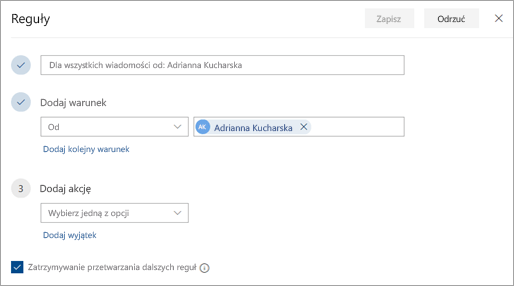
-
Każda reguła wymaga co najmniej trzech elementów: nazwy, warunku i akcji. Reguły mogą także zawierać wyjątki od warunków. Na każdym etapie możesz dodać wiele warunków, akcji i wyjątków, wybierając pozycję Dodaj warunek, Dodaj akcję i Dodaj wyjątek.
-
Jeśli nie chcesz, aby po tej regule były uruchamiane jakiekolwiek inne reguły, zaznacz pole wyboru Zatrzymaj przetwarzanie dalszych reguł. Aby uzyskać więcej informacji, zobacz Zaniechanie przetwarzania dalszych reguł w aplikacji Outlook w sieci Web.
-
Naciśnij pozycję Zapisz, aby utworzyć regułę, lub Odrzuć, aby anulować tworzenie reguły.
Edytowanie reguły skrzynki odbiorczej w nowym programie Outlook dla systemu Windows
-
U góry strony wybierz Ustawienia .
-
Wybierz pozycję Poczta > Reguły.
-
W regule, którą chcesz edytować, wybierz pozycję

-
Naciśnij pozycję Zapisz, aby zapisać edytowaną regułę.
Uwaga: Niektóre reguły utworzone w innych wersjach programu Outlook nie mogą być przetwarzane przez usługę Outlook w sieci Web. Nie będzie można uruchomić ani edytować reguły w usłudze Outlook w sieci Web.
Usuwanie reguły skrzynki odbiorczej w nowym programie Outlook dla systemu Windows
-
U góry strony wybierz Ustawienia .
-
Wybierz pozycję Poczta > Reguły.
-
W regule, którą chcesz usunąć, wybierz pozycję

Porada: Jeśli chcesz tylko wyłączyć regułę na jakiś czas, wybierz przełącznik obok reguły.
Ustawianie kolejności stosowania reguł skrzynki odbiorczej do wiadomości przychodzących w nowym programie Outlook dla systemu Windows
Reguły skrzynki odbiorczej są stosowane do wiadomości przychodzących zgodnie z kolejnością, w jakiej znajdują się na liście Reguły skrzynki odbiorczej. Możesz ustawić kolejność, w jakiej utworzone reguły są stosowane do wiadomości przychodzących do skrzynki odbiorczej.
-
U góry strony wybierz Ustawienia .
-
Wybierz pozycję Poczta > Reguły.
-
Wybierz regułę, a następnie wybierz strzałkę w górę lub strzałkę w dół, aby zmienić kolejność stosowania reguły do wiadomości przychodzących.
Uruchamianie reguł skrzynki odbiorczej dla istniejących wiadomości w nowym programie Outlook dla okna
Domyślnie, reguły skrzynki odbiorczej uruchamiane gdy przychodzi wiadomości po utworzeniu reguły. Aby uruchomić regułę na istniejących wiadomościach:
-
U góry strony wybierz Ustawienia .
-
Wybierz pozycję Poczta > Reguły.
-
Wybierz

W programie Outlook możesz wykonać następujące czynności:
Twórca reguły | Twórca reguły z szablonu | Edytowanie reguły | Usuwanie reguły | Uruchom reguły
Twórca reguły dotyczącej wiadomości w klasycznym programie Outlook dla systemu Windows
-
Kliknij istniejącą wiadomość prawym przyciskiem myszy i wybierz polecenia Reguły > Utwórz regułę.
-
Wybierz warunek oraz zasady postępowania z wiadomością na podstawie tego warunku.
Aby na przykład przenosić wiadomości z określonym tytułem do określonego folderu, wybierz warunek Temat zawiera, wybierz pozycję Przenieś element do folderu, wybierz folder lub wybierz pozycję Nowy, aby go utworzyć, a następnie wybierz przycisk OK.
-
Po zakończeniu tworzenia reguły wybierz przycisk OK.
-
Aby od razu użyć tej reguły, zaznacz pole wyboru Uruchom tę regułę teraz dla wiadomości znajdujących się już w bieżącym folderze, a następnie wybierz przycisk OK.
Wiadomość zostanie wyświetlona w tym folderze.
Twórca reguły z szablonu w klasycznym programie Outlook dla systemu Windows
-
Wybierz pozycję Plik > Zarządzaj regułami i alertami > Nowa reguła.
-
Wybierz szablon.
Aby na przykład oznaczyć wiadomość flagą:
-
Wybierz pozycję Oflaguj wiadomości od określonej osoby w celu monitorowania.
-
-
Edytuj opis reguły.
-
Wybierz podkreśloną wartość, wybierz odpowiednie opcje, a następnie naciśnij przycisk OK.
-
-
Wybierz pozycję Dalej.
-
Wybierz warunki, dodaj odpowiednie informacje, a następnie wybierz przycisk OK.
-
Wybierz pozycję Dalej.
-
Zakończ konfigurowanie reguły.
-
Nazwij regułę, skonfiguruj opcje reguły i przejrzyj opis reguły. Kliknij podkreśloną wartość, aby ją edytować.
-
-
Wybierz pozycję Zakończ.
Niektóre reguły działają tylko wtedy, gdy program Outlook jest uruchomiony. Jeśli takie ostrzeżenie zostanie wyświetlone, wybierz przycisk OK.
-
Wybierz przycisk OK.
Edytowanie reguły w klasycznym programie Outlook dla systemu Windows
Jeśli skonfigurowano reguły organizowania poczty przychodzącej , ale nie wszystkie działają zgodnie z oczekiwaniami, te kroki mogą pomóc w znalezieniu i rozwiązaniu problemu.
Aby naprawić złamaną regułę:
-
Kliknij pozycję Plik > Zarządzaj regułami & alertami.
-
Jeśli zostanie wyświetlony komunikat z informacją, że masz złamaną regułę, która wymaga modyfikacji, kliknij przycisk OK.
-
Zaznacz pole wyboru obok reguły na czerwono.
-
Kliknij linki w obszarze Opis reguły i w razie potrzeby edytuj regułę, a następnie kliknij przycisk OK.
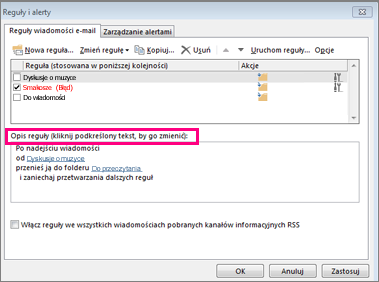
Aby zmienić ustawienia, nazwę, lokalizację lub zachowanie reguły:
-
Kliknij pozycję Plik > Zarządzaj regułami & alertami.
-
Zaznacz pole wyboru obok reguły, którą chcesz zmodyfikować.
-
Kliknij pozycję Zmień regułę, kliknij typ zmiany, którą chcesz wprowadzić, a następnie wykonaj odpowiednie czynności.
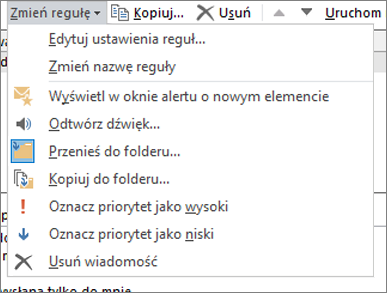
Uwaga: Aby usunąć regułę, w oknie dialogowym Reguły i alerty zaznacz pole obok reguły, a następnie kliknij pozycję Usuń.
Usuwanie reguły w klasycznym programie Outlook dla systemu Windows
Gdy reguła nie jest już potrzebna, możesz ją usunąć.
-
Na karcie Plik wybierz pozycję Zarządzaj regułami i alertami.
-
W oknie dialogowym Reguły i alerty na karcie Reguły wiadomości e-mail wybierz regułę, którą chcesz usunąć.
-
Wybierz pozycję Usuń

Ręczne uruchamianie reguł w klasycznym programie Outlook dla systemu Windows
Jedną lub więcej reguł możesz uruchomić ręcznie.
-
Na karcie Plik wybierz pozycję Zarządzaj regułami i alertami, a następnie na karcie Reguły wiadomości E-mail wybierz pozycję Uruchom reguły.
-
W oknie Uruchamianie reguł w obszarze Wybierz reguły do uruchomienia zaznacz pole wyboru obok każdej reguły, którą chcesz uruchomić.
-
Aby wybrać inny folder, w polu Uruchom w folderze wybierz pozycję Przeglądaj, wybierz folder, a następnie wybierz pozycję OK.
Zaznacz pole wyboru Uwzględnij podfoldery , aby uwzględnić wszystkie foldery pod folderem wybranym w kroku 3.
-
Na liście Zastosuj reguły do zaakceptuj ustawienie domyślne wszystkich wiadomości albo zmień na wiadomości przeczytane lub nieprzeczytane.
-
Wybierz pozycję Uruchom teraz.
W programie Outlook możesz wykonać następujące czynności:
Twórca reguły | Edytowanie reguły | Usuwanie reguły | Kolejność zmieniania reguł
Twórca reguły skrzynki odbiorczej w Outlook w sieci Web
-
Wybierz pozycję Ustawienia

-
Wybierz pozycję Poczta. Następnie w obszarze Poczta wybierz pozycję Reguły.
-
Wybierz pozycję Dodaj nową regułę

-
Wpisz nazwę reguły skrzynki odbiorczej w polu Nadaj nazwę reguły , a następnie wybierz warunek i akcję z odpowiednich list rozwijanych. Możesz dodać kolejne warunki lub akcje, wybierając pozycję Dodaj warunek lub Dodaj akcję.
-
Dodaj wyjątki od reguły skrzynki odbiorczej, wybierając przycisk Dodaj wyjątek, a następnie wybierając jedną pozycję z menu Dodaj wyjątek.
-
Domyślnie opcja Zatrzymaj przetwarzanie dalszych reguł jest włączona. Gdy jest włączona, po nadejściu do skrzynki odbiorczej wiadomości, która spełnia kryteria więcej niż jednej reguły, zostanie zastosowana tylko pierwsza reguła. Po wyczyszczeniu tego pola wyboru zostaną zastosowane wszystkie reguły skrzynki odbiorczej, których kryteria spełnia dana wiadomość.

Edytowanie reguły skrzynki odbiorczej w Outlook w sieci Web
Możesz edytować dowolną regułę skrzynki odbiorczej, zaznaczając ją i wybierając pozycję Edytuj regułę 
Usuwanie reguły skrzynki odbiorczej w Outlook w sieci Web
Jeśli masz regułę skrzynki odbiorczej, która nie jest już potrzebna, możesz ją zaznaczyć, a następnie wybrać pozycję Usuń 
Ustawianie kolejności stosowania reguł skrzynki odbiorczej do wiadomości przychodzących w Outlook w sieci Web
Reguły skrzynki odbiorczej są stosowane do wiadomości przychodzących zgodnie z kolejnością, w jakiej znajdują się one na liście Reguły skrzynki odbiorczej. Aby ustawić kolejność, w jakiej utworzone reguły są stosowane do wiadomości przychodzących do skrzynki odbiorczej, wykonaj następujące czynności:
-
Wybierz pozycję Ustawienia

-
Wybierz pozycję Poczta. Następnie w obszarze Poczta wybierz pozycję Reguły.
-
Wybierz regułę, którą chcesz przenieść, a następnie wybierz strzałkę w górę lub strzałkę w dół

Uwaga: Jeśli logujesz się na platformie Microsoft 365 za pomocą konta służbowego, korzystasz z Outlook w sieci Web. Jeśli korzystasz z konta Outlook.com, Hotmail, Live lub MSN, przejdź do karty Outlook.com.
W programie Outlook możesz wykonać następujące czynności:
Twórca reguły | Edytowanie reguły | Usuwanie reguły | Kolejność zmieniania reguł | Uruchom reguły
Twórca reguły skrzynki odbiorczej w Outlook.com
Reguły są stosowane do wiadomości przychodzących i można je utworzyć z poziomu dowolnego folderu.
-
Aby szybko utworzyć regułę, która przenosi wszystkie wiadomości e-mail od określonego nadawcy lub zestawu nadawców do folderu, kliknij prawym przyciskiem myszy wiadomość na liście wiadomości, dla których chcesz utworzyć regułę, wybierz pozycję Reguła, a następnie Twórca regułę.
-
Wybierz folder, do którego chcesz przenieść wszystkie wiadomości od tego nadawcy lub zbioru nadawców, a następnie wybierz przycisk OK.
Jeśli chcesz zrobić coś więcej niż tylko przenieść wiadomość od określonego nadawcy lub zbioru nadawców do folderu, wybierz pozycję Więcej opcji.
-
Aby utworzyć zupełnie nową regułę, u góry strony wybierz pozycję Ustawienia > Reguły > poczty.
-
Wybierz pozycję Dodaj nową regułę.
Porada: Każda reguła wymaga co najmniej trzech elementów: nazwy, warunku i akcji. Reguły mogą także zawierać wyjątki od warunków. Na każdym etapie możesz dodać wiele warunków, akcji i wyjątków, wybierając pozycję Dodaj warunek, Dodaj akcję i Dodaj wyjątek.
-
Naciśnij pozycję Zapisz, aby utworzyć regułę, lub Odrzuć, aby anulować tworzenie reguły.
Jeśli nie chcesz, aby po tej regule były uruchamiane jakiekolwiek inne reguły, zaznacz pole wyboru Zatrzymaj przetwarzanie dalszych reguł. Aby uzyskać więcej informacji, zobacz Zatrzymywanie przetwarzania dalszych reguł w Outlook.com.
Edytowanie reguły skrzynki odbiorczej w Outlook.com
-
U góry strony wybierz pozycję Ustawienia .
-
Wybierz pozycję Reguły > poczty.
-
W regule, którą chcesz edytować, wybierz pozycję Edytuj

-
Wybierz pozycję Zapisz , aby zapisać edytowane reguły.
Uwaga: Niektóre reguły utworzone w innych wersjach programu Outlook nie mogą być przetwarzane przez usługę Outlook.com. Nie będzie można uruchomić ani edytować reguły w usłudze Outlook.com.
Usuwanie reguły skrzynki odbiorczej w Outlook.com
-
U góry strony wybierz pozycję Ustawienia .
-
Wybierz pozycję Reguły > poczty.
-
W regule, którą chcesz usunąć, wybierz pozycję Usuń

Porada: Jeśli chcesz tylko wyłączyć regułę na jakiś czas, wybierz przełącznik obok reguły.
Ustawianie kolejności stosowania reguł skrzynki odbiorczej do wiadomości przychodzących w Outlook.com
Reguły skrzynki odbiorczej są stosowane do wiadomości przychodzących zgodnie z kolejnością, w jakiej znajdują się na liście Reguły skrzynki odbiorczej. Możesz ustawić kolejność, w jakiej utworzone reguły są stosowane do wiadomości przychodzących do skrzynki odbiorczej.
-
U góry strony wybierz Ustawienia .
-
Wybierz pozycję Reguły > poczty.
-
Wybierz regułę, a następnie wybierz strzałkę w górę lub strzałkę w dół, aby zmienić kolejność stosowania reguły do wiadomości przychodzących.
Uruchamianie reguł skrzynki odbiorczej dla istniejących wiadomości w Outlook.com
Obecnie nie można uruchamiać reguł skrzynki odbiorczej dla istniejących wiadomości w wersji beta usługi Outlook.com. Nowa reguła zostanie zastosowana tylko do wiadomości, które otrzymasz po jej utworzeniu.
Możesz jednak użyć archiwum, polecenia Przenieś do i menu Wyczyść, aby automatycznie przenieść lub usunąć wiadomości znajdujące się w skrzynce odbiorczej. Aby uzyskać więcej informacji na ten temat, zobacz Porządkowanie skrzynki odbiorczej za pomocą archiwum, menu Wyczyść i innych narzędzi w usłudze Outlook.com.
Co jeszcze należy wiedzieć o Outlook.com
Mogłeś utworzyć regułę przesyłania dalej lub przekierowywania wiadomości otrzymywanych na inny adres e-mail. Jeśli tak, należy być świadomym różnicy między przesyłaniem dalej a przekierowywaniem.
-
Wiadomość przesłana dalej jest wyświetlana jako wiadomość odebrana, a następnie przesłana dalej do innego adresata. Gdy adresat odpowie, odpowiedź zostanie wysłana na adres e-mail, z którego wiadomość została przesłana dalej.
-
Przekierowana wiadomość zachowuje pierwotnego nadawcę w wierszu Od. Gdy adresat, do którego wiadomość została przekierowana odpowie, odpowiedź zostanie wysłana do pierwotnego nadawcy.










