Colaborar em documentos comerciais
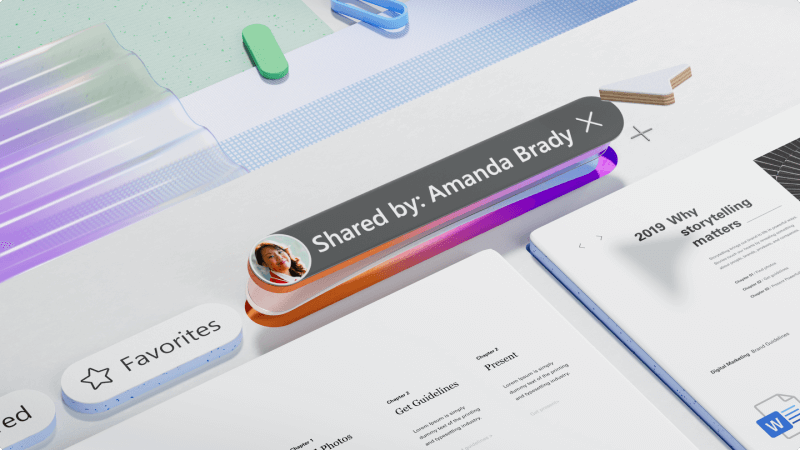
O Microsoft 365 é uma ótima coleção de aplicativos para colaborar com outras pessoas. Crie um arquivo, salve-o no OneDrive e compartilhe-o com outras pessoas da sua empresa ou com clientes com os quais você está trabalhando.
Depois de compartilhar seu documento, trabalhe em tempo real fazendo alterações em diferentes partes ao mesmo tempo. Use comentários e @mentions para dar e responder aos comentários.
E se alguém fizer alterações das quais você não é fã, use o Histórico de Versões para voltar a uma versão anterior do documento.
O que vou aprender?
-
Como salvar e compartilhar um documento usando o OneDrive
-
Como usar comentários e @mentions para dar e responder aos comentários
-
Como trabalhar juntos em tempo real com outras pessoas no documento
-
Como usar o Histórico de Versões para voltar a uma versão anterior de um documento
O que eu preciso?
-
OneDrive
-
Word para área de trabalho
Dica
Este artigo usa Word como exemplo para colaborar, mas você também pode fazer isso no PowerPoint, excel e mais aplicativos.
Ao iniciar um novo documento, é melhor salvá-lo no OneDrive. Isso garante que você possa acessar o documento de qualquer um de seus dispositivos e ele permite compartilhá-lo facilmente com outras pessoas em vez de enviar cópias diferentes do mesmo arquivo por email.
Para salvá-lo no OneDrive:
-
Em Word, selecione Arquivo > Salvar Como.
-
Escolha OneDrive e, em seguida, uma pasta em que você deseja salvá-lo.
-
Insira um nome de arquivo e selecione Salvar.
Com o arquivo no OneDrive, ele agora é automático. Chega de perder seu progresso porque você esqueceu de salvar. Quando você estiver pronto para convidar outras pessoas para trabalhar no arquivo com você ou para obter comentários:
-
Selecione Compartilhar.
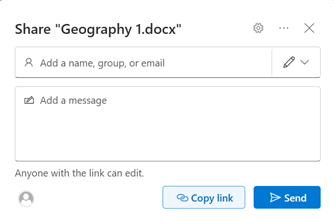
-
Adicione os nomes ou endereços de email daqueles com os quais você deseja compartilhar. Se você estiver compartilhando com outras pessoas fora do seu negócio, altere as permissões para qualquer pessoa com o link que possa editar.
Dica
Confira Compartilhar arquivos e pastas do OneDrive para saber mais sobre permissões de compartilhamento.
-
Adicione uma mensagem se desejar e selecione Enviar.
Os destinatários receberão um email com um link para o documento.
Ou selecione Copiar link e, em seguida, você pode compartilhar o link para o documento como desejar, como em um email, mensagem de chat ou em outro documento.

Depois de compartilhar um arquivo, você pode colaborar com outras pessoas e trabalhar ao mesmo tempo.
-
Veja quem mais está no documento e onde eles estão trabalhando.
-
Um indicador de presença mostra onde alguém está fazendo alterações. Veja todas as alterações corretas conforme elas estão sendo feitas.
-
Adicione comentários e @menção outras pessoas para obter a entrada exatamente onde você deseja.

Quando você comenta em um arquivo e usa o @-sign com o nome de alguém, ele recebe um email com um link para seu comentário. Clicar no link os traz para o documento e a conversa.
-
Adicionar um comentário.
-
Digite seu comentário. Use um @menção para nomear pessoas específicas em seu comentário.
-
Selecione Postar comentário.
-
O destinatário receberá uma notificação por email. Eles podem responder ao comentário diretamente no email ou selecionar o link para ir diretamente para o comentário.

Com o arquivo salvo no OneDrive ou no SharePoint, use o Histórico de Versões para voltar a uma versão anterior de um arquivo se alguém fizer uma alteração que você não deseja.
-
Selecione o nome do arquivo.
-
Selecione Histórico de Versões.
-
Escolha uma das versões.
-
Clique nas Alterações ou role o arquivo para comparar as alterações.
-
Selecione Restaurar para substituir o arquivo pela versão mais antiga.








