Compartilhar arquivos com meus membros da equipe
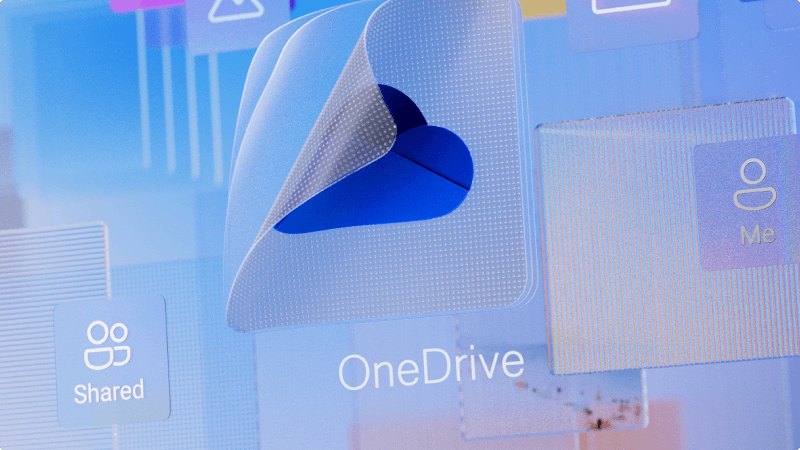
Às vezes, você pode querer compartilhar um arquivo em que está trabalhando com membros da sua equipe ou até mesmo alguém fora da sua empresa. O OneDrive facilita o compartilhamento e a colaboração, controlando quem pode acessar ou editar seus arquivos.
O que vou aprender?
-
Como usar o OneDrive para armazenar e compartilhar arquivos.
O que eu preciso?
-
Microsoft OneDrive
-
5 minutos
-
Acesse o site do OneDrive e entre com sua conta de trabalho.
-
Escolha o arquivo ou pasta que você deseja compartilhar
-
Selecione Compartilhar


-
Selecione Copiar Link para copiar o link e compartilhá-lo como desejar, como em um email, documento ou mensagem do Teams.
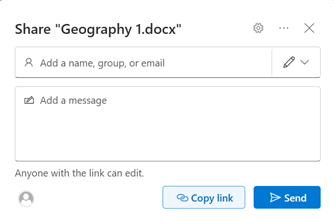
-
Para alterar as permissões de link, selecione Configurações de link:
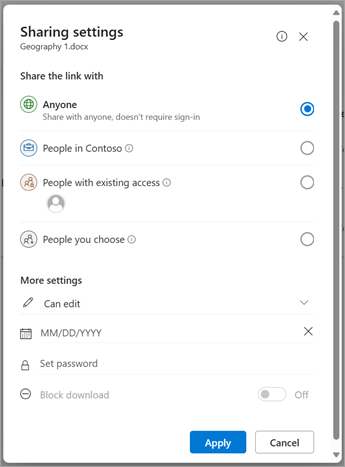
Observação
Se uma opção de compartilhamento tiver sido acinzentada, os administradores de negócios poderão ter restringido. Por exemplo, eles podem optar por desabilitar a opção Qualquer pessoa para evitar que links utilizáveis sejam encaminhados para outras pessoas fora de sua organização.
-
Qualquer pessoa dá acesso a qualquer pessoa que receba esse link, seja ele recebido diretamente de você ou encaminhado de outra pessoa. Isso pode incluir pessoas fora de sua organização.
-
Pessoas no <Sua Organização> com o link fornece a qualquer pessoa em sua organização que tenha o link de acesso ao arquivo, seja ele recebido diretamente de você ou encaminhado de outra pessoa.
-
Pessoas com acesso existente podem ser usados por pessoas que já têm acesso ao documento ou pasta. Ele não altera nenhuma permissão. Use isso se você quiser apenas enviar um link para alguém que já tem acesso.
-
Pessoas específicas dão acesso apenas às pessoas especificadas, embora outras pessoas já possam ter acesso. Se as pessoas encaminharem o convite de compartilhamento, somente as pessoas que já tiverem acesso ao item poderão usar o link.
Observação
Para controlar o acesso e garantir a segurança, você só pode compartilhar com alguém que esteja em sua organização ou tenha uma Conta Microsoft.
-
-
Em Outras configurações, você pode definir qualquer uma das seguintes opções:
-
Permitir a edição permite que as pessoas editem os arquivos ou pastas às quais têm acesso. Se você estiver compartilhando uma pasta, as pessoas com permissões editar poderão copiar, mover, editar, renomear, compartilhar e excluir qualquer coisa na pasta à qual têm acesso. Desmarcar essa caixa significa que as pessoas podem exibir, copiar ou baixar seus itens sem entrar. Eles também podem encaminhar o link para outras pessoas. No entanto, eles não podem fazer alterações na versão em seu OneDrive.
Observações
-
Permitir a edição é ativado por padrão.
-
Você também pode definir permissões de edição na tela anterior selecionando o ícone de lápis à direita dos nomes com os quais você está compartilhando o arquivo.
-
-
O download de blocos impede que as pessoas baixem o arquivo ou as pastas às quais têm acesso. Desmarcar essa caixa significa que as pessoas podem baixar os arquivos em seus dispositivos.
-
Definir a data de validade permite que você defina uma data para o link expirar. Após a data definida, o link não funcionará mais e você precisará criar um novo link para usuários que exigem acesso ao seu arquivo ou pasta.
-
Definir senha permitedefinir uma senha para acessar o arquivo. Quando um usuário clicar no link, ele será solicitado a inserir uma senha antes de poder acessar o arquivo. Você precisará fornecer essa senha separadamente para qualquer pessoa com quem deseja compartilhar o arquivo.
-
Abrir no modo de revisão limita apenas as pessoas a deixar comentários e fazer sugestões no arquivo.
Observações
-
Somente Word documentos/arquivos têm essa opção de permissão.
-
Se alguém já tiver permissões de edição para o documento, selecionar Abrir no modo de revisão só não os impedirá de fazer edições. Para eles, o documento será aberto no modo de edição.
-
-
-
Depois de definir todas as suas configurações e permissões de link, selecione Aplicar.
-
Agora você está pronto para compartilhar seu arquivo ou copiar o link.
Se você já tiver um arquivo aberto em um aplicativo do Microsoft 365, como Word ou PowerPoint, poderá compartilhar facilmente sem fechar o arquivo ou sair do aplicativo.
-
Selecione Compartilhar no canto superior direito do aplicativo.
-
Se quiser um link, você pode colar em um email, mensagem de texto ou outro local, selecione Copiar link. Caso contrário, selecione Compartilhar novamente.
-
Na caixa de diálogo Compartilhar , confirme as permissões que você deseja que a outra pessoa tenha, insira seu nome ou endereço de email e uma breve mensagem explicando qual é o arquivo e por que você está compartilhando com elas.
-
Selecione Enviar.
Dica
Adicionar uma mensagem explicando qual é o arquivo e por que você está compartilhando ajuda a outra pessoa a ter contexto sobre o que você espera que eles façam com o arquivo e torna menos provável que eles pensem que o arquivo é phishing ou malware.








