Proteger seus negócios
Uma parte crítica da execução de seus negócios nos dias de hoje está fazendo isso com segurança. Felizmente, o Microsoft 365 oferece muitas ferramentas para ajudá-lo a fazer isso e é fácil ativá-las.
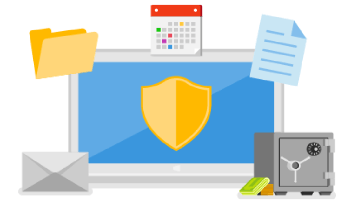
Clique nos títulos abaixo para obter mais informações
Se os criminosos receberem o nome de usuário e a senha de você ou de uma de sua equipe, eles tentarão entrar em seu sistema para ver o que podem levar. O uso da autenticação multifator torna muito mais difícil para eles entrarem, mesmo que tenham seu nome de usuário e senha.
Dica
Quer saber mais sobre autenticação multifator? Confira O que é: Autenticação multifator.
Para confirmar se a autenticação multifator está ativada:
-
Vá para o Centro de administração do Microsoft 365 no https://admin.microsoft.com.
-
Selecione Mostrar tudo e, em seguida, Todos os centros de administração para exibir os centros de administração adicionais e selecione Microsoft Entra.
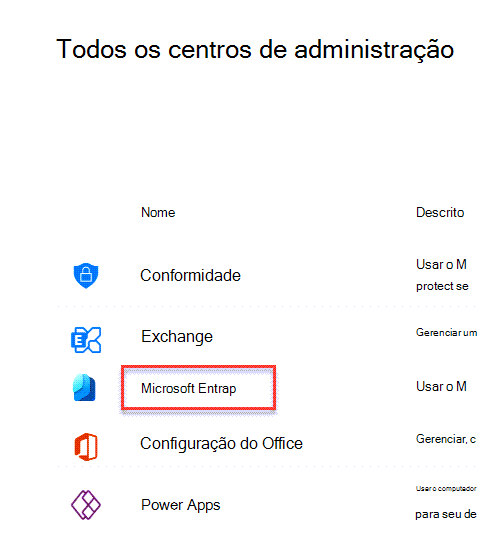
-
Selecione Identidade na navegação à esquerda e, em seguida, Propriedades.
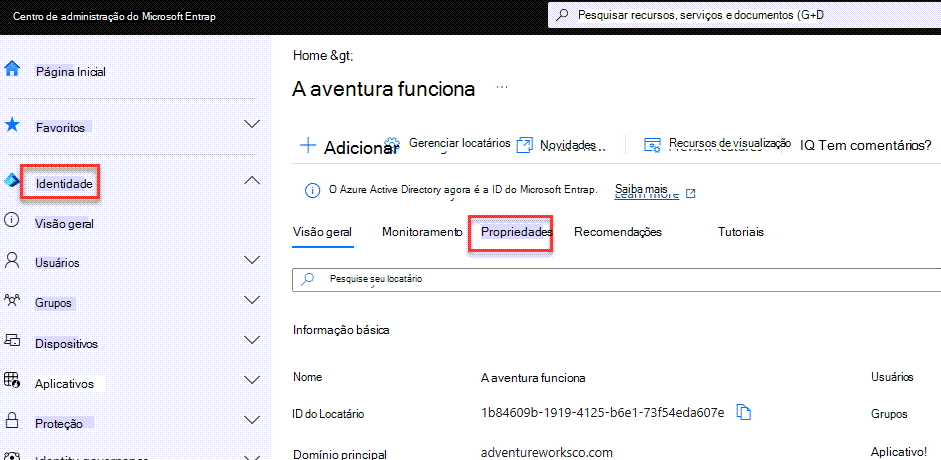
-
Selecione Gerenciar padrões de segurança na parte inferior da página.
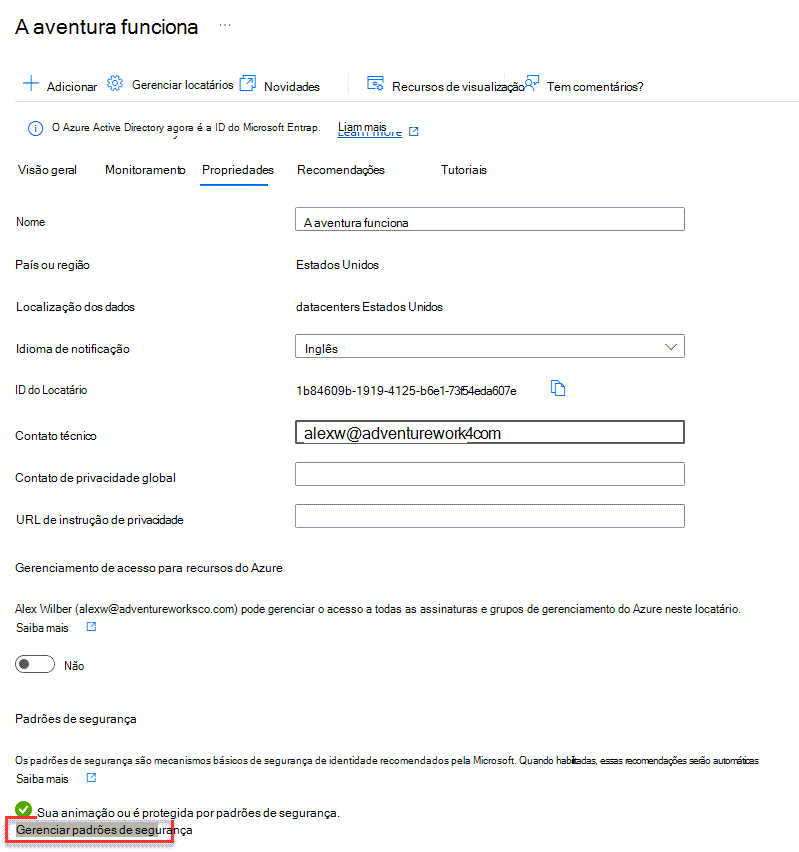
-
No painel aberto à direita, Habilitado (recomendado) deve ser selecionado. Caso contrário, selecione-o no menu e selecione Salvar.
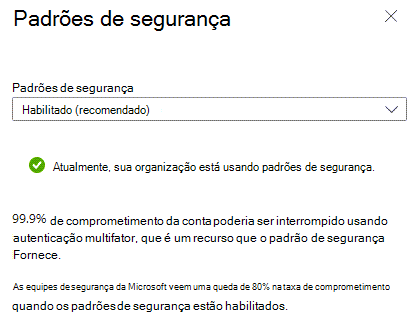
Se você precisar habilitar a configuração, na próxima vez que entrar no Microsoft 365, será solicitado que você configure o aplicativo Microsoft Authenticator como um segundo fator. Deve levar apenas alguns minutos para baixar e configurar o aplicativo em seu Android ou iPhone. Depois de configurado, você está pronto. Para obter mais detalhes sobre como fazer isso, consulte Configurar informações de segurança de uma página de entrada.
Para usuários regulares, raramente deve pedir o segundo fator quando eles entram no dispositivo em que sempre entram. Para usuários administradores, ele pode pedir um pouco mais de frequência devido à natureza sensível de uma conta de administrador.
As mensagens de phishing geralmente são habilmente disfarçadas para parecer uma mensagem de uma pessoa ou organização em que você confia. Se você fizer muitos negócios com alexw@contoso.com você está inclinado a confiar em Alex e você pode não notar se uma mensagem veio de alexw@contos0.com durante um dia agitado.
O Microsoft 365 pode adicionar uma dica de segurança a essa mensagem alertando que este é um novo remetente, e isso pode lhe dar a chance de pausar e reconhecer que essa mensagem é de um impostor.
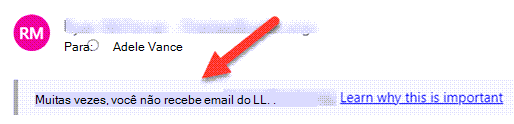
Para ativar a primeira dica de segurança de contato.
-
No navegador, entre em https://security.microsoft.com/antiphishing.
-
Selecione a política anti-phishing padrão na lista.
-
Selecione Editar ações.
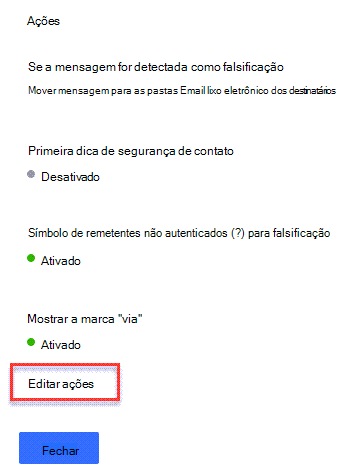
-
Selecione a caixa marcar para Mostrar a primeira dica de segurança de contato.
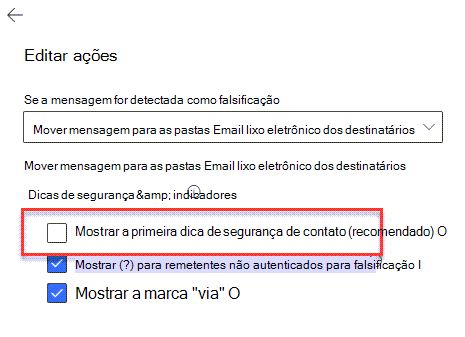
-
Selecione Salvar.
O Microsoft 365 tem um conjunto de recursos de segurança que podem ajudar a proteger seus negócios e para facilitar a ativação deles, nós os empacotamos como um conjunto que você pode ativar juntos.
-
Acesse o portal do Microsoft 365 Defender (https://security.microsoft.com) e entre.
-
Em Email & Colaboração vá para Políticas & Regras > Políticas de Ameaças > Políticas de Segurança Predefinidas na seção Políticas de modelo.
-
Na página Políticas de segurança predefinidas, no Cartão Padrão, selecione Gerenciar configurações de proteção.
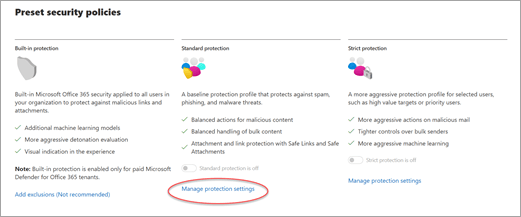
-
O assistente Aplicar proteção padrão é iniciado em um flyout. Na página Proteção do Exchange Online, selecione Todos os destinatários. Você quer que essas proteções se apliquem a todos em seus negócios. Em seguida, selecione Avançar.
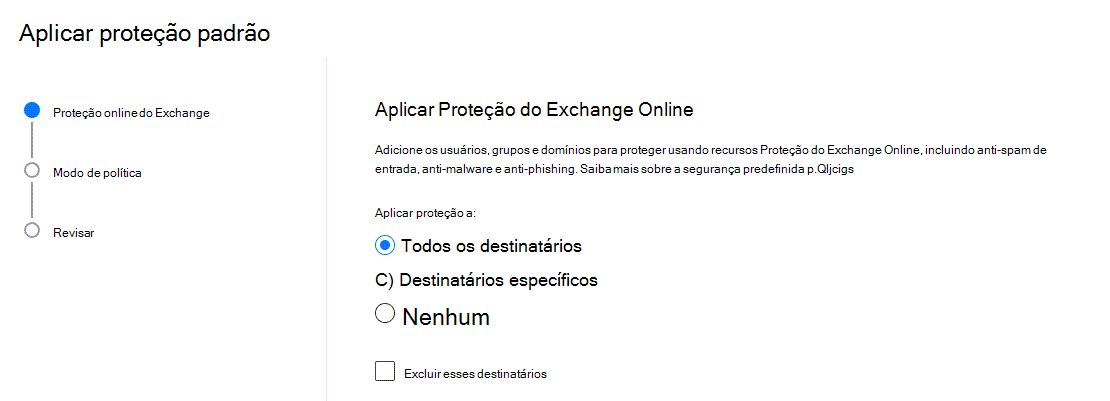
-
Deixe a configuração para Ativar a política depois que eu concluir para que as configurações entrem em vigor imediatamente e selecione Avançar.
-
Examine suas configurações e selecione Confirmar para concluir.








