Configuração rápida do funcionário no Microsoft 365 para empresas
É fundamental configurar tudo no Microsoft 365 para que você possa trabalhar e ser produtivo imediatamente. Use este guia de instalação rápida para entrar, instalar seus aplicativos, configurar o Outlook e o Teams e mover seus arquivos para a nuvem.
Dica
Você é o administrador da sua empresa e está procurando informações sobre como configurar as coisas no Microsoft 365? Confira Bem-vindo ao Microsoft 365 para negócios.

Etapa 1 – Entrar no Microsoft 365
Você pode optar por entrar em sua conta do Microsoft 365 na Web ou usando o aplicativo de área de trabalho. Escolha a guia certa para encontrar as etapas:
Para a Web:
-
Vá para microsoft365.com e escolha Entrar.
-
Digite o email e a senha fornecidos pela sua empresa e selecione Entrar.
-
Atualize sua senha ou configure requisitos de segurança adicionais, como usar o aplicativo Microsoft Authenticator para autenticação multifator.
Para a área de trabalho:
-
Abra o menu Iniciar e pesquise o Microsoft 365.
-
Selecione o aplicativo nos resultados da pesquisa
-
Digite o email e a senha fornecidos pela sua empresa e selecione Entrar.
Etapa 2 – Baixar e instalar aplicativos do Microsoft 365
-
Depois de entrar, escolha Instalar aplicativos no canto superior direito.
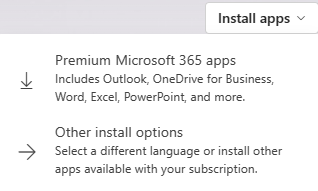
-
No Chrome, acesse o download na parte inferior da página e escolha Abrir.
No Microsoft Edge, escolha Salvar e, em seguida, Executar.
-
Se você for solicitado a permitir que o aplicativo faça alterações, escolha Sim.
Precisa de mais informações? Confira Baixar e instalar aplicativos.
Etapa 3 – Configurar e usar o Outlook
-
Abra o Outlook e entre.
Se você já usar o Outlook, na caixa Pesquisar , digite conta e selecione Adicionar Conta. -
Insira seu endereço de email para sua conta comercial do Microsoft 365 e entre.
Confira Configurar e usar o Outlook para obter mais informações.
Dica
Se você precisar migrar email, contatos ou calendários, marcar mover seus emails, calendários e contatos antigos para o Microsoft 365.
Etapa 4 – Colaborar e se reunir com o Microsoft Teams
O Teams é um aplicativo poderoso que se tornará o hub da sua equipe para colaboração e reuniões.
Chat – Envie uma mensagem a alguém ou a um grupo para falar sobre trabalho, projetos ou apenas por diversão.
Teams – Criar uma equipe e canais para reunir pessoas e trabalhar em espaços focados com conversas e arquivos.
Calendário – Conecte-se com pessoas antes, durante e depois de uma reunião para que a preparação e o acompanhamento sejam fáceis de encontrar. Esse calendário do Teams é sincronizado com o outlook.
Aplicativos – Encontre aplicativos familiares e explore novos para simplificar, personalizar e gerenciar como você trabalha.
Dicas
-
Atualize todas as suas mensagens não lidas, @mentions, respostas e muito mais em Atividade.
-
Use a caixa Pesquisar para localizar e filtrar itens específicos ou pessoas, fazer ações rápidas e iniciar aplicativos.
Quer mais informações? Acesse Colaborar e se encontre com o Teams para saber mais.
Etapa 5 – Salvar ou copiar arquivos no OneDrive
É fundamental salvar seus arquivos na nuvem, usando o OneDrive ou o SharePoint. Isso desbloqueia a colaboração, a capacidade de compartilhar rapidamente com outras pessoas dentro ou fora do seu negócio e as mantém seguras e protegidas.
-
Salve documentos no OneDrive no menu Salvar como em aplicativos, como Word, Excel ou PowerPoint.
-
Copie arquivos em outras pastas em seu computador para o OneDrive, para que eles estejam disponíveis de qualquer lugar.
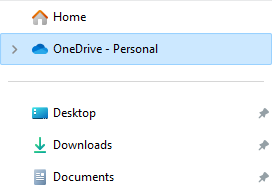
Dica
Você também pode armazenar arquivos em sites no Microsoft 365.
Compartilhar arquivos de seus aplicativos do Microsoft 365
Depois de salvar arquivos no OneDrive ou no SharePoint, compartilhe-os facilmente com outras pessoas em sua empresa ou com clientes para colaborar.
-
Compartilhe seus documentos com outras pessoas escolhendo Compartilhar.

-
Digite seu endereço de email, escolha ler ou editar, inclua uma mensagem e selecione Compartilhar ou Obter link de compartilhamento.
Etapa 6 – Ativar a autenticação multifator para se manter seguro

Se você ainda não fez isso, ao fazer logon em sua conta do Microsoft 365, uma caixa de diálogo de segurança será exibida lembrando você de configurar a segurança básica:
-
Na caixa Ajudar a proteger sua conta, selecione Avançar.
-
Se você não tiver o aplicativo Microsoft Authenticator para iOS ou Android, selecione Baixar agora.
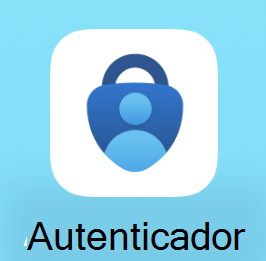
Dica
Você pode examinar um código QR ou enviar um link para seu dispositivo móvel para baixar o aplicativo Authenticator na página de aplicativo Authenticator.
-
Depois de baixar o Authenticator, selecione Avançar.
-
Selecione o método de telefone para receber códigos por texto.
-
Quando você receber um código por texto, digite o número de código na caixa e selecione Avançar.
-
Selecione Avançar e abra Autenticador no telefone.
-
Examine o código QR na tela com o aplicativo Authenticator e selecione Aprovar quando receber a notificação telefônica.
-
Selecione Concluído.
Obtenha mais dicas de segurança em Recursos e configurações de segurança.








