Criar, alterar ou personalizar um modo de exibição
As exibições oferecem maneiras diferentes de examinar itens em uma pasta. Cada pasta Outlook, como Caixa de Entrada e Calendário, permite personalizar seu modo de exibição para alterar fontes, organização de itens e muitas outras configurações.
O que você deseja fazer?
Remover o plano de fundo escuro
-
Na faixa de opções, selecione Arquivo e, em seguida, selecione Conta do Office.
-
Em Tema do Office, selecione Branco ou Colorido ou Usar configuração do sistema.
Para obter mais detalhes sobre o modo escuro, confira Modo Escuro no Outlook.
Tipos de modos de exibição
Há vários tipos diferentes de exibições que você pode escolher ao criar uma nova exibição.
-
Tabela Uma exibição de tabela mostra suas informações em linhas e colunas. Essa é uma das exibições mais eficazes para mensagens de email.
-
Cronograma Uma exibição linha do tempo mostra seus itens ao longo de uma linha do tempo fixa. É útil para tarefas ou para pastas que contêm um pequeno número de itens espalhados por um período de tempo, por exemplo, uma coleção de vinte emails para um projeto específico.
-
Cartão As exibições de cartão normalmente são usadas para pastas de contato. Em uma exibição cartão, você verá uma variedade de campos que se aplicam a cada item, sejam eles preenchidos ou não.
-
Cartão de Visita As exibições de cartão de negócios normalmente são usadas para pastas de contato. Em uma exibição de cartão de negócios, você só vê campos que contêm dados.
-
Pessoas Uma exibição de pessoas é uma exibição de seus contatos que não mostra o mesmo nível de detalhes que você vê nas exibições de cartão ou cartão comercial. Você verá uma lista de seus contatos com o nome e a foto deles.
-
Dia/Semana/Mês Uma exibição dia/semana/mês normalmente é usada para pastas calendário, mas você também pode usá-la para pastas de email.
-
Ícone Uma exibição de ícone mostra seus itens com um ícone e seu assunto. Essa exibição é útil para pastas com poucos itens ou para pastas de anotações.
Criar um novo modo de exibição
Às vezes, é mais fácil começar com uma nova exibição em vez de modificar uma exibição existente. Você pode criar uma nova exibição em qualquer pasta do Outlook.
-
Clique em Exibir > Exibição Atual> Modo de Exibição de Alterações > Gerenciar Exibições > Novo.
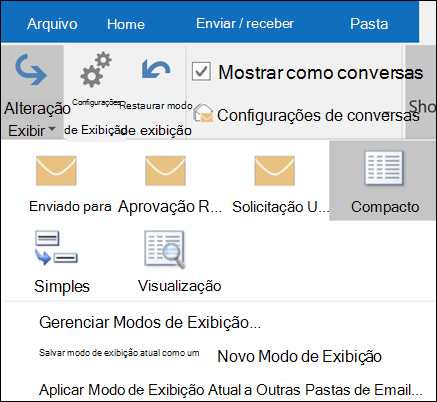
Observação: Se você quiser iniciar a partir de uma exibição existente, na caixa de diálogo Gerenciar Todas as Exibições , selecione <Configurações de exibição atual> e selecione Copiar.
-
Insira um nome para sua nova exibição e escolha o tipo de exibição.
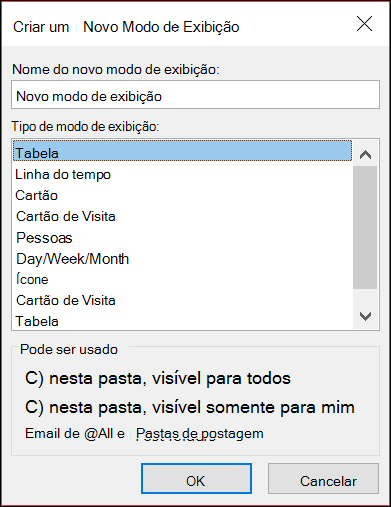
-
Em Pode ser usado em, aceite a configuração padrão de Todas as Pastas de Correio ou escolha outra opção e depois OK.
-
Na caixa de diálogo Configurações de Exibição Avançadas Novo Modo de Exibição, escolha as opções desejadas e depois OK.
-
Para usar o modo de exibição imediatamente, escolha Aplicar Modo de Exibição.
Alterar a fonte ou o tamanho da fonte da lista de mensagens
-
Selecione Exibir > Exibir Configurações.
-
Selecione Outras Configurações na caixa Configurações de Exibição Avançada.
-
Selecione Fonte de Coluna ou Fonte de Linha.
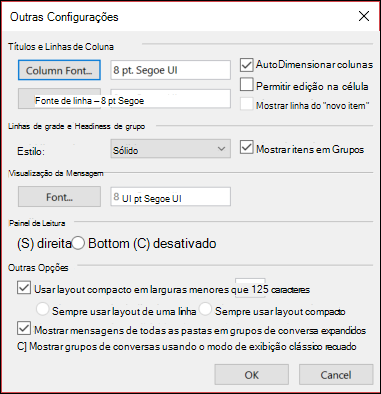
Observação: Para alterar o tamanho da fonte da visualização da mensagem, o nome do remetente e o assunto na exibição padrão da caixa de entrada, escolha Fonte de Linha.
-
Selecione a fonte, o estilo de fonte e o tamanho desejados e clique em OK três vezes para salvar suas configurações e aplicar suas alterações.
Observação: Se você quiser apenas alterar a fonte ou o tamanho da fonte para a visualização da mensagem (a linha de texto da mensagem que você vê no assunto e no remetente, selecione Fonte em Visualização de Mensagem.
Alterar a fonte ou o tamanho da fonte no Painel de Leitura
O Painel de Leitura não permite que você altere a fonte padrão ou o tamanho da fonte. No entanto, você pode ampliar ou ampliar facilmente. Você também pode dizer ao Outlook para exibir todas as suas mensagens de email em texto simples e ter mais controle sobre o tamanho da fonte.
Se você for um assinanteMicrosoft 365, poderá selecionar uma porcentagem de zoom que persiste em todas as mensagens lidas.
-
No canto inferior direito do Painel de Leitura, clique na porcentagem (geralmente 100%) para exibir a caixa de diálogo Zoom While Reading .
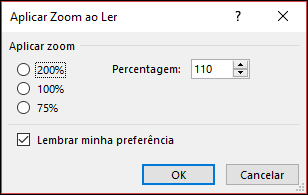
-
Escolha um dos percentuais padrão ou insira seu próprio percentual. Selecione a caixa de seleção Lembrar da minha preferência para manter o nível de zoom igual em todas as mensagens recebidas.
Se você não for um assinanteMicrosoft 365, o percentual de Zoom não salvará de uma mensagem para a próxima. Toda vez que você alternar mensagens no painel de leitura, você precisará ampliar ou diminuir o zoom. Para alterar o percentual de zoom, use as etapas a seguir.
-
Para ampliar ou desativar o Painel de Leitura, procure o controle deslizante de ampliação no canto inferior direito do Painel de Leitura.
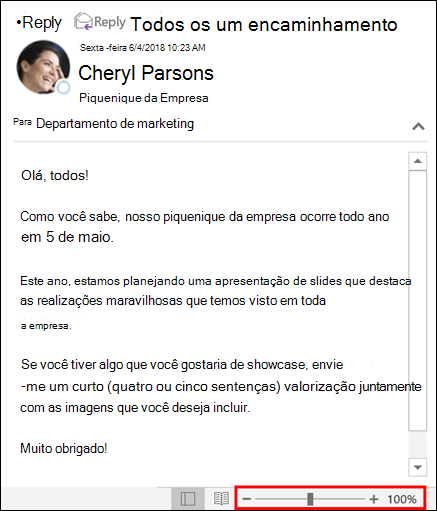
-
Mova o controle deslizante para a esquerda ou para a direita para alterar o tamanho do texto no Painel de Leitura.
Observação: Qualquer alteração que você fizer no nível de zoom só persiste enquanto você estiver exibindo a mensagem. Se você selecionar uma mensagem diferente, o percentual de zoom retornará para 100%. Se você clicar de volta na primeira mensagem, o percentual de zoom não será salvo.
Alterar o tamanho da fonte para mensagens ao compor, responder ou encaminhar
Para alterar o tamanho da fonte das mensagens ao compor, responder e encaminhar, use as etapas a seguir.
-
Selecione Opções de > de Arquivo > Papelaria e Fontes do Mail >.
-
Selecione o botão Fonte para Novas mensagens de email ou Responder ou encaminhar mensagens para alterar a fonte padrão, o tamanho da fonte e a cor da fonte ao compor ou responder às mensagens.
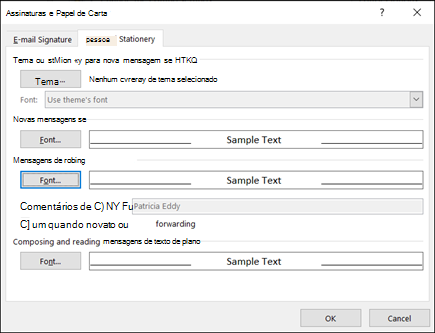
-
Clique em OK duas vezes para salvar suas alterações.
Para tarefas adicionais, escolha entre as opções abaixo.
Excluir um modo de exibição personalizado
Importante: Você não pode excluir uma exibição predefinida, mesmo que tenha alterado suas configurações.
-
Na guia Exibir, no grupo Modo de Exibição Atual, escolha Alterar Modo de Exibição > Gerenciar Modos de Exibição.
-
Em Modos de exibição para a pasta, selecione o modo de exibição personalizado que você deseja remover.
-
Escolha Excluir, confirme a exclusão e escolha OK.
Aplicar a exibição atual a várias pastas
-
Na guia Exibição , no grupo Modo de Exibição Atual , escolha Alterar Exibição > Aplicar Exibição Atual a Outras Pastas de Email.
-
Na caixa de diálogo Aplicar Exibição , selecione cada pasta à qual deseja aplicar a exibição. (Uma pequena marca de marcar aparece ao lado do nome da pasta para indicar que ela está selecionada.
-
Selecione OK.











