Create uma pasta ou subpasta no Outlook
As pastas oferecem uma maneira de organizar mensagens de email, calendários, contatos e tarefas no Outlook.
Selecione uma opção de guia abaixo para a versão do Outlook que você está usando. Qual é a minha versão do Outlook?
Observação: Se as etapas nesta guia Novo Outlook não funcionarem, talvez você ainda não esteja usando o Novo Outlook para Windows. Selecione Outlook Clássico e siga essas etapas.
Create uma pasta de nível superior
-
No painel de pastas à esquerda, clique com o botão direito do mouse no endereço de email ou passe o mouse sobre ele e selecione Mais opções > Create nova pasta.
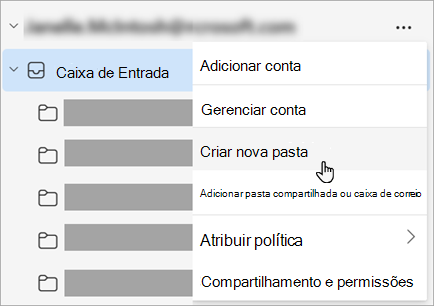
-
Insira um nome para a nova pasta e pressione Enter.
Criar uma subpasta
-
Selecione a pasta em que você deseja criar uma subpasta.
-
Clique com o botão direito do mouse na pasta ou passe o mouse sobre ela e selecione Mais opções > Create nova subpasta.
-
Insira um nome para a nova pasta e pressione Enter.
Para adicionar uma pasta ao painel de pastas, siga este procedimento:
-
No painel esquerdo de Email, Contatos, Tarefas ou Calendário, clique com o botão direito do mouse em onde deseja adicionar a pasta e clique em Nova Pasta.
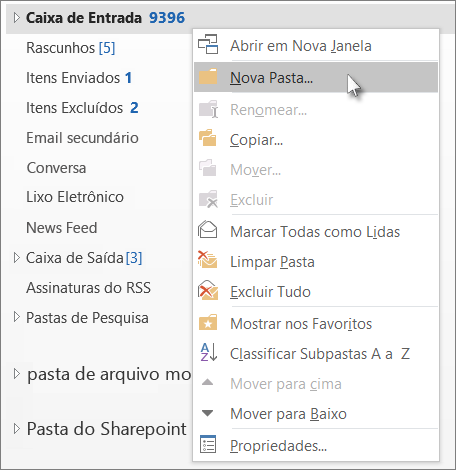
Observação: Em Calendário, o comando Nova Pasta é substituído por Novo Calendário.
-
Na caixa Nome , insira um nome para a pasta e pressione Enter.
Observação: O Outlook na Web é a versão da Web dos usuários do Outlook para empresas com uma conta corporativa ou de estudante.
Create uma pasta de nível superior
-
No painel de pastas à esquerda, clique com o botão direito do mouse em Pastas ou passe o mouse sobre ela e selecione Mais opções > Create nova pasta.
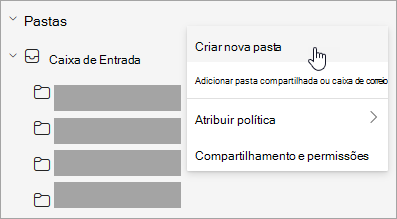
-
Insira um nome para a nova pasta e pressione Enter.
Criar uma subpasta
-
Selecione a pasta em que você deseja criar uma subpasta.
-
Clique com o botão direito do mouse na pasta ou passe o mouse sobre ela e selecione Mais opções > Create nova subpasta.
-
Insira um nome para a nova pasta e pressione Enter.
Observação: Outlook.com é a versão web do Outlook para usuários que entra com uma conta Microsoft pessoal, como uma conta Outlook.com ou Hotmail.com.
Create uma pasta de nível superior
-
No painel de pastas, clique com o botão direito do mouse em Pastas e selecione Create nova pasta.
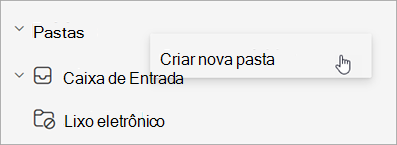
-
Insira um nome para a nova pasta e pressione Enter.
Criar uma subpasta
-
Selecione a pasta em que você deseja criar uma subpasta.
-
Clique com o botão direito do mouse na pasta e selecione Create nova subpasta.
-
Insira um nome para a nova pasta e pressione Enter.










